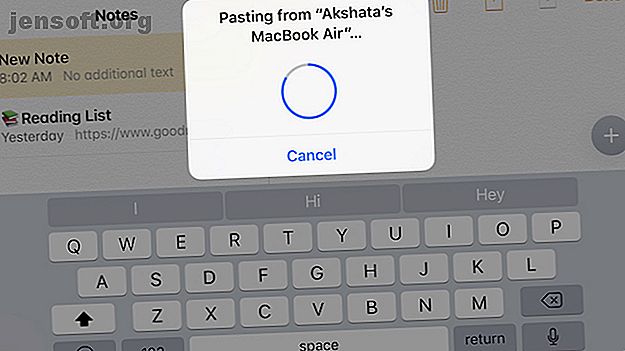
10 आसान तरीके अपने मैक और iPhone एक साथ उपयोग करने के लिए
विज्ञापन
MacOS और iOS एक साथ अच्छा काम करते हैं। यदि आपका डेस्कटॉप और फोन दोनों Apple से आते हैं, तो आपके पास अपनी उंगलियों पर कई उपयोगी कार्य हैं।
आइए उन सर्वोत्तम तरीकों का पता लगाएं जिनसे आप दोनों उपकरणों का उपयोग कर सकते हैं।
1. कॉपी और पेस्ट सामग्री

निरंतरता के साथ सुविधाओं के एक विशेष सेट के लिए, अपने Apple उपकरणों के बीच सहज रूप से स्थानांतरित करना आसान है। यूनिवर्सल क्लिपबोर्ड सुविधा इस सेट का हिस्सा है और यह आपको अपने मैक और आईफोन के बीच क्लिपबोर्ड सामग्री साझा करने की अनुमति देता है।
पाठ और ग्राफिक्स को दो उपकरणों के बीच कॉपी-पेस्ट करने के लिए, आपको यह सुनिश्चित करने की आवश्यकता होगी कि उन दोनों पर:
- आप उसी iCloud खाते के साथ साइन इन हैं।
- ब्लूटूथ चालू है (अपने मैक पर ब्लूटूथ का उपयोग कैसे करें, अपने मैक पर ब्लूटूथ को कैसे चालू करें और नए उपकरणों को अपने मैक और जोड़ी पर ब्लूटूथ को कैसे चालू करें देखें नए डिवाइस यहां दिए गए हैं कि कैसे अपने मैक पर ब्लूटूथ को चालू करें, जोड़ी और कनेक्ट करें उपकरण, और macOS पर इस उपयोगी तकनीक को मास्टर करें। और पढ़ें)।
- आपने हैंडऑफ़ सेटिंग सक्षम कर दी है। MacOS पर, यह इस मैक और आपके iCloud उपकरणों के बीच अनुमति हैंडऑफ़ को कहा जाता है और सिस्टम वरीयताएँ> सामान्य के अंतर्गत रहता है। IOS पर, आप इसे सेटिंग्स> जनरल के तहत हैंडऑफ़ के रूप में सूचीबद्ध पाएंगे।
उसके बाद, आप अपने मैक पर सामग्री को कॉपी कर सकते हैं और इसे अपने iPhone, और इसके विपरीत कहीं भी पेस्ट कर सकते हैं।
2. कार्य फिर से शुरू करें

जब तक आपके पास उपरोक्त अनुभाग में उल्लिखित सेटिंग्स हैं, तब तक आप एक डिवाइस पर कार्यों को रोक सकते हैं और उन्हें दूसरे पर फिर से शुरू कर सकते हैं।
उदाहरण के लिए, आप अपने iPhone पर नोट्स में टाइप करना शुरू कर सकते हैं और इसे अपने मैक पर नोट्स में समाप्त कर सकते हैं। आपके फ़ोन पर सक्रिय नोट्स ऐप को बाईं ओर आपके मैक डॉक में एक विशेष आइकन मिलता है। (इससे जुड़े एक छोटे फोन के साथ नोट्स आइकन देखें।) नोट टाइप करने के लिए फिर से शुरू करने के लिए उस डॉक आइकन पर क्लिक करें।
यदि आप अपने iPhone पर मैक से एक नोट फिर से शुरू कर रहे हैं, तो आपको ऐप बैनर स्क्रीन के नीचे दिखाई देने वाले नोट्स बैनर पर टैप करना होगा। इस स्क्रीन को प्रकट करने के लिए, अपने फोन पर होम बटन को दोहराएं।
यह एपल फीचर, हैंडऑफ, मेल, सफारी, रिमाइंडर और पेज सहित विभिन्न एप्स के साथ काम करता है।
3. ड्रॉप फ़ाइलें, वेबपेज, और अधिक

अपने मैक और आईफोन के बीच फाइलों को साझा करने के लिए, आप डेस्कटॉप और मोबाइल उपकरणों के लिए एयरड्रॉप, एप्पल की इन-बिल्ट फाइल ट्रांसफर यूटिलिटी का उपयोग कर सकते हैं।
आपके द्वारा दोनों उपकरणों पर वाई-फाई और ब्लूटूथ सक्षम करने के बाद और सुनिश्चित करें कि वे खोज योग्य हैं, साझा करना सरल है। (डिवाइस को उनके बीच काम करने के लिए AirDrop के लिए एक ही नेटवर्क पर होने की आवश्यकता नहीं है।)
साझा करना शुरू करने के लिए, उस फ़ाइल या फ़ोल्डर के संदर्भ मेनू से शेयर> एयरड्रॉप विकल्प चुनें जिसे आप अपने मैक से अपने iPhone पर भेजना चाहते हैं। फिर गंतव्य डिवाइस का चयन करें जब यह शेयर संवाद में दिखाता है।
यदि आप फ़ाइलों को दूसरी दिशा में स्थानांतरित कर रहे हैं, तो पहले उन लोगों का चयन करें जिन्हें आप भेजना चाहते हैं। फिर शेयर मेनू में एयरड्रॉप विकल्प को प्रकट करने के लिए शेयर बटन पर टैप करें ।

आप AirDrop के साथ न केवल फ़ाइलों और फ़ोल्डरों को स्थानांतरित कर सकते हैं, बल्कि अन्य प्रकार के डेटा भी। इसमें वेबपृष्ठ, नोट्स, संपर्क और फ़ोटो शामिल हैं।
ध्यान रखें कि एयरड्रॉप कई बार मनमौजी हो सकता है। यदि आपको इसका उपयोग करने में समस्या है, तो आपके पास फ़ाइल स्थानांतरण संकट के निवारण के लिए हमारे पास कुछ सुझाव हैं।
4. म्यूजिक, मूवी और टीवी शो चलाएं

आप अपने iPhone से लाइटनिंग USB केबल से अपने मैक पर ऑडियो चला सकते हैं। लेकिन अगर आप अपने मैक और आईफोन से वायरलेस तरीके से (या मिरर) कंटेंट स्ट्रीम करना चाहते हैं, तो आप एप्पल के एयरप्ले फीचर का इस्तेमाल कर सकते हैं। पकड़ यह है कि न तो डिवाइस एयरप्ले रिसीवर के रूप में कार्य कर सकता है। लेकिन एक एप्पल टीवी कर सकते हैं। इसकी कीमत $ 149 से शुरू होती है।
यदि आप उतना पैसा खर्च नहीं करना चाहते हैं, तो आप इसके बदले रिफ्लेक्टर ($ 15) जैसे सॉफ़्टवेयर का एक टुकड़ा प्राप्त कर सकते हैं। यह एक AirPlay रिसीवर को सिमुलेट करता है और आपको अपने iPhone से मैक तक सामग्री स्ट्रीम करने देता है। अपने मैक से अपने iPhone में सामग्री को स्ट्रीम करने के लिए, आप StreamtoMe का उपयोग कर सकते हैं।
मैक और आईओएस पर ऐप्पल एयरप्ले के लिए एयरप्ले द बिगिनर गाइड के लिए हमारे शुरुआती गाइड मैक और आईओएस पर शुरुआती गाइड है ऐप्पल एयरप्ले को मैक और आईओएस पर मिररिंग आश्चर्य है कि ऐप्पल के एयरप्ले मिररिंग का उपयोग कैसे करें, या अपने मैक को ऐप्पल टीवी में मदद करने की आवश्यकता है? हम आपको AirPlay का उपयोग करने की मूल बातें सिखाएँगे। Read More आपको अपने मैक और iPhone पर स्ट्रीमिंग और मिररिंग के बारे में जानने के लिए आवश्यक सब कुछ बताएगा।
5. एक इंटरनेट कनेक्शन साझा करें

आपको अपने मैक के इंटरनेट कनेक्शन को वाई-फाई हॉटस्पॉट में बदलने के लिए एक साधारण ट्वीक की आवश्यकता है। सबसे पहले, सिस्टम वरीयताएँ> साझा करना और इंटरनेट शेयरिंग के लिए चेकबॉक्स को सक्षम करना । फिर पुष्टिकरण प्रॉम्प्ट पर स्टार्ट बटन पर क्लिक करें।
अपने मैक पर अपने iPhone के इंटरनेट कनेक्शन का उपयोग करने के लिए (जिसे टेथरिंग के रूप में जाना जाता है), आपको अपने iPhone में सेटिंग्स के तहत व्यक्तिगत हॉटस्पॉट विकल्प को सक्षम करना होगा। आपका मोबाइल डिवाइस तब आपके मैक पर नेटवर्क की सूची में दिखाई देगा, और आप इसे कनेक्ट कर सकते हैं।
वाई-फाई के बजाय, आप टेदरिंग के लिए ब्लूटूथ या यूएसबी केबल का भी उपयोग कर सकते हैं। हमारे iPhone हॉटस्पॉट गाइड आपको हॉटस्पॉट फीचर के ins और outs को समझने में मदद कर सकते हैं। इस सुविधा का आपका अनुभव आपके कैरियर के आधार पर भिन्न हो सकता है। यदि आप किसी भी समस्या का सामना करते हैं, तो iPhone टेदरिंग के लिए हमारी समस्या निवारण युक्तियों पर जाएं।
6. सफारी टैब बंद करें

यदि आप अपने मैक और iPhone पर सफारी के लिए iCloud सिंक को सक्षम करते हैं, तो आप दूसरे से एक डिवाइस पर खुले टैब को बंद कर सकते हैं। सिंकिंग सेट करने के लिए:
- MacOS पर: सिस्टम वरीयताएँ> iCloud पर जाएँ और सफारी के लिए चेकबॉक्स को सक्षम करें।
- IOS पर: सेटिंग्स पर जाएं > Apple ID> iCloud और दाईं ओर सफारी के लिए टॉगल स्विच को फ्लिक करें।
इन परिवर्तनों को करने के बाद, आपके iPhone से सफारी टैब आपके मैक पर सफारी टैब स्विचर में दिखाई देता है। आपको उन्हें देखने के लिए नीचे स्क्रॉल करने की आवश्यकता हो सकती है।
(टैब स्विचर को प्रकट करने के लिए, Shift + Cmd + Backslash (\) को हिट करें या व्यू> शो टैब अवलोकन पर क्लिक करें)।
आईक्लाउड टैब में से किसी एक को बंद करने के लिए, क्लोज बटन पर क्लिक करें जो आपके ऊपर मंडराने पर दिखाई देता है। यदि आप आईक्लाउड टैब का त्वरित उपयोग चाहते हैं, तो आईक्लाउड टैब्स टूलबार बटन को रखें।
अब, अपने iPhone पर, आपको टैब स्विचर में आपके मैक के सफारी टैब आपके सक्रिय टैब के नीचे सूचीबद्ध मिलेंगे। टैब स्विचर को प्रकट करने के लिए, नीचे-दाईं ओर टैब टूलबार बटन पर टैप करें। अपने बंद बटन को प्रकट करने के लिए बाईं ओर टैब नाम स्लाइड करें।
7. अपने मैक का उपयोग कर अपने iPhone अनलॉक

आपको अपने मैक को अनलॉक करने के लिए अपने iPhone के पासकोड या टच आईडी फिंगरप्रिंट का उपयोग करने की सुविधा के लिए तीसरे पक्ष के ऐप की आवश्यकता होगी। आप टीथर (फ्री) या फ़िंगरकी ($ 3) आज़मा सकते हैं। Unlox ($ 4), जिसे पहले MacID के रूप में जाना जाता था, एक और बढ़िया विकल्प है।
यदि आपके पास एक Apple वॉच है, तो आप इसका उपयोग अपने मैक को अनलॉक करने के लिए कर सकते हैं। यह कार्रवाई में ऑटो अनलॉक सुविधा है। जिसमें से बोलते हुए, आप इस तरह के और अधिक Apple वॉच सुविधाओं को याद कर सकते हैं।
8. अपने मैक के कीबोर्ड का उपयोग करके अपने iPhone पर टाइप करें

यदि आप जिस iPhone ऐप में टाइप कर रहे हैं, उसका मैक संस्करण है और iCloud सिंक का समर्थन करता है, तो आप अपने डेस्कटॉप पर ऐप में जो कुछ भी टाइप करते हैं वह जल्द ही मोबाइल संस्करण में दिखाई देता है और इसके विपरीत।
यहां तक कि अगर यह विकल्प नहीं है, तो एक मैक ऐप जो एक उचित ब्लूटूथ कीबोर्ड का अनुकरण करता है, काम कर सकता है। हम टाइपो ($ 20) की सलाह देते हैं, जो नि: शुल्क परीक्षण के साथ आता है। आपके मैक के कीबोर्ड के साथ आपके iPhone पर टाइप करने के लिए हमारा गाइड आपको दिखाएगा कि ऐसे सॉफ़्टवेयर कैसे काम करते हैं।
9. अपने मैक से कॉल और रिसीव करें

आप अपने मैक से अपने iPhone पर सेलुलर और फेसटाइम कॉल दोनों प्राप्त कर सकते हैं। इस काम को करने के लिए, आपका मैक और आईफोन एक ही नेटवर्क से जुड़ा होना चाहिए और उसी आईक्लाउड और फेसटाइम अकाउंट से साइन इन होना चाहिए। आपको इन सेटिंग्स को भी सक्षम करना होगा:
- मैकओएस पर: फेसटाइम> प्राथमिकताएं> सेटिंग्स> आईफोन से कॉल
- IOS पर: सेटिंग्स> फोन> अन्य उपकरणों पर कॉल> अन्य उपकरणों पर कॉल की अनुमति दें (उसी अनुभाग से, प्रश्न में मैक के लिए टॉगल स्विच सक्षम करें।)
अब जब आप अपने फ़ोन पर कॉल प्राप्त करते हैं, तो आप अपने मैक पर इसके लिए एक सूचना देखेंगे। आप अधिसूचना से ही कॉल को स्वीकार या अस्वीकार कर सकते हैं।

अपने मैक से कॉल करने के लिए, पहले किसी फ़ोन नंबर या किसी ऐप से उसके लिंक पर राइट-क्लिक करें। अगला, संदर्भ मेनू में iPhone विकल्प का उपयोग करके कॉल [संख्या] पर क्लिक करें और फिर दिखाई देने वाले अलर्ट में कॉल विकल्प।
10. अपने मैक से एसएमएस भेजें और प्राप्त करें
यदि आप अपने iPhone पर सेटिंग> संदेशों से पाठ संदेश अग्रेषण सक्षम करते हैं, तो आप अपने iPhone का उपयोग करके पाठ संदेश भेजने के लिए अपने मैक का उपयोग कर सकते हैं।
आपको यह भी सुनिश्चित करना होगा कि आप iMessage पर अपने फ़ोन नंबर और ईमेल पते पर पहुंच रहे हैं। ऐसा करने के लिए, संदेश एप्लिकेशन सेटिंग में प्रासंगिक संपर्क विवरण के आगे एक चेक चिह्न लगाएं:
- MacOS पर: संदेशों से> प्राथमिकताएं> खाते
- IOS पर: सेटिंग्स से> संदेश> भेजें और प्राप्त करें
अब आप अपने मैक से एसएमएस भेजने के लिए पूरी तरह तैयार हैं। एक iMessage वार्तालाप शुरू करें जैसा कि आप सामान्य रूप से करते हैं, लेकिन इस बार देखें कि क्या आप संदेश भेजने के लिए फ़ोन नंबर का चयन कर सकते हैं। जगह में पाठ अग्रेषण के साथ, आपको ऐसा करने में सक्षम होना चाहिए।
मैक प्लस iPhone सद्भाव के बराबर है
एक मैक उपयोगकर्ता के रूप में, आपको हमेशा एक आईफोन (और इसके विपरीत) खरीदना नहीं पड़ता है, लेकिन यदि आप ऐसा करते हैं, तो यह काफी सुविधाजनक साबित हो सकता है। आप अपने मैक से अपने iPhone और वापस करने के लिए आसानी से स्थानांतरित करने के लिए देशी सुविधाओं और तृतीय-पक्ष एप्लिकेशन के मिश्रण का उपयोग कर सकते हैं।
निर्बाध बदलाव की बात करते हुए, आपको इन आईओएस ऐप पर एक नज़र डालनी चाहिए जो आपके मैक अनुभव को बेहतर बना सकते हैं 6 सर्वश्रेष्ठ आईफोन ऐप आपके मैकबुक या आईमैक को 6 सर्वश्रेष्ठ आईफोन ऐप को आपके मैकबुक या आईमैक सुपरचार्ज को इन आईफोन का उपयोग करके सुपरचार्ज करते हैं। कई डिस्प्ले, रिमोट एक्सेस और बहुत कुछ के लिए iPad ऐप। अधिक पढ़ें ।
के बारे में अधिक जानें: iCloud, iPhone टिप्स, मैक टिप्स,

