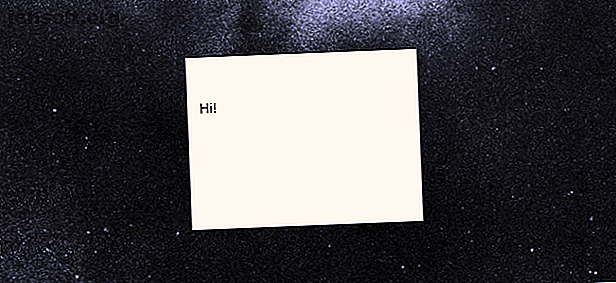
अंडर 10 मिनट में विंडोज 10 स्टिकी नोट्स के साथ कैसे शुरू करें
विज्ञापन
नोटबंदी के मामले। बड़ी और छोटी परियोजनाओं के लिए, नोट लेना बिल्कुल महत्वपूर्ण है। बाजार पर इतने सारे नोट लेने वाले ऐप के साथ, कोई कैसे तय करता है कि किसको चुनना है? जब संदेह हो, तो चूक पर जाएं।
बहुत सारे डिफ़ॉल्ट विंडोज 10 एप्लिकेशन हैं जो दुर्भाग्य से कम कर दिए गए हैं, और स्टिकी नोट्स उनमें से एक है।
विंडोज 10 में स्टिकी नोट्स
विंडोज 10 में एप्लिकेशन को खोजने के लिए, अपने स्टार्ट बटन पर क्लिक करें और स्टिकी नोट्स में टाइप करें। स्टिकी नोट्स विकल्प चुनें।

अपने प्रारंभ मेनू में प्रवेश पर राइट-क्लिक करें और पिन टू टास्कबार चुनें ताकि आप सीधे अपने डेस्कटॉप से प्रोग्राम खोल सकें। यदि आपको अपने पीसी पर चिपचिपा नोट नहीं मिल रहा है, तो इसे माइक्रोसॉफ्ट स्टोर के माध्यम से मुफ्त में डाउनलोड करें।
अपने अब पिन किए गए आइकन का उपयोग करके एक नया नोट बनाने के लिए, अपने स्टिकी नोट्स टास्कबार आइकन पर राइट-क्लिक करें और नोट जोड़ें का चयन करें।

नोटों को इंक कार्यक्षेत्र का उपयोग करके भी जोड़ा जा सकता है विंडोज 10 पर टचस्क्रीन के साथ विंडोज इंक का उपयोग कैसे करें विंडोज 10 पर टचस्क्रीन के साथ विंडोज इंक का उपयोग कैसे करें टचस्क्रीन और विंडोज 10 मिला? फिर आपको विंडोज इंक की कोशिश करनी चाहिए! हम आपको दिखाते हैं कि नोट्स कैसे लें, रेखाचित्र बनाएं या स्क्रीनशॉट लें। किसी स्टाइलस की आवश्यकता नहीं है। अधिक पढ़ें । कार्यस्थान आइकन पर क्लिक करें और आरंभ करने के लिए स्टिकी नोट्स का चयन करें।

मैं व्यक्तिगत रूप से इस पद्धति को पसंद करता हूं, क्योंकि कार्यक्षेत्र एक चिकना अंधेरा पृष्ठभूमि प्रदान करता है ताकि आप अपने सभी नोट्स को प्रबंधित, स्थिति और संपादित कर सकें।
यदि आप एक साफ डेस्कटॉप रखना पसंद करते हैं, या अपने नोट्स को अपने डेस्कटॉप थीम को मैला नहीं करना चाहते हैं, तो आप एक बिलकुल अलग स्टिकी नोट डेस्कटॉप भी बना सकते हैं!
देखने के लिए, विंडोज 10 टास्क व्यू खोलने के लिए अपने कीबोर्ड पर विंडोज की + टैब दबाएं। फिर, अपनी स्क्रीन के शीर्ष पर स्थित नए डेस्कटॉप विकल्प पर क्लिक करें।

यदि आप अपने नोट्स इस डेस्कटॉप में रखते हैं, तो वे दूसरों में नहीं दिखाएंगे। जब आप काम पूरा कर लें, तब टास्क व्यू को फिर से खोलें और अपने प्रारंभिक डेस्कटॉप का चयन करें।
स्टिकी नोट्स के साथ नोट्स लेना
हालांकि इसका सरल इंटरफ़ेस एक फीचर रहित ऐप हो सकता है, स्टिकी नोट्स आपके नोट लेने में आसानी के लिए एकदम सही सुविधाओं के साथ पैक किया गया है।
सबसे पहले, अपने नोट पर जो भी चाहें लिखें। आप अपने टेक्स्ट को व्यवस्थित करने के लिए कई कीबोर्ड शॉर्टकट का उपयोग कर सकते हैं, जिसमें बुलेट पॉइंट और इटैलिकाइजिंग शामिल हैं।

ऊपर प्रदर्शित पांच प्रकार के कीबोर्ड शॉर्टकट मुख्य डिफ़ॉल्ट विकल्प हैं जिनका आप स्टिकी नोट्स (2.0.18.0) के नवीनतम संस्करण के साथ उपयोग कर सकते हैं।
- बोल्ड: Ctrl + B
- अंडरलाइन करें: Ctrl + U
- इटैलिक: Ctrl + I
- स्ट्राइकथ्रू: Ctrl + T
- बुलेट: Ctrl + Shift + L
पिछले संस्करणों ने और भी अधिक कीबोर्ड कार्यक्षमता के लिए अनुमति दी लेकिन कोरटाना एकीकरण के लिए रास्ता बनाने के लिए सीमित थे।
अपने चिपचिपे नोट पर क्लिक करें और एक जीवंत मेनू पंक्ति दिखाई देगी।

एक नया चिपचिपा नोट बनाने के लिए बाईं ओर + आइकन पर क्लिक करें। यह आपके प्रारंभिक नोट के बगल में दिखाई देगा। नोट के किनारे पर क्लिक करके और खींचकर अपने नोट का आकार बदलें।
आप कीमती डेस्कटॉप स्थान को सहेजते हुए अपने नोट्स को स्टैक भी कर सकते हैं।

अपने नोट का रंग बदलने के लिए दाईं ओर दिए गए विकल्प आइकन (तीन बिंदु) पर क्लिक करें।

इसके अतिरिक्त, स्टिकी नोट्स अब टचस्क्रीन और ड्राइंग टैबलेट क्षमताओं के लिए अनुमति देता है।
अपने नोट पर आकर्षित या स्केच करने के लिए स्वतंत्र महसूस करें क्योंकि आप अपने टचस्क्रीन या टैबलेट का उपयोग करके नियमित रूप से कागज पर होंगे।

अंत में, स्टिकी नोट की सेटिंग्स विंडो खोलने के लिए अपने विकल्प मेनू के भीतर कोग आइकन पर क्लिक करें। स्टिकी नोट्स के भीतर इनसाइट्स को सक्षम करने के लिए इस विंडो में सक्षम करें सक्षम करें विकल्प पर क्लिक करें।

Windows 10 में Cortana Cortana के साथ स्टिकी नोट्स को एकीकृत करने में अंतर्दृष्टि सक्षम करता है: Windows 10 में Cortana जानने के लिए आपको जो कुछ भी चाहिए: सब कुछ जो आपको जानना चाहिए डिजिटल सहायक Microsoft Cortana Windows 10 का अभिन्न अंग है। क्या आपको आश्चर्य है कि Cortana क्या कर सकता है या कैसे कर सकता है Cortana बंद करें? हमें जवाब मिल गया है। आगे पढ़ें, विभिन्न उपयोगी सुविधाओं जैसे आयोजनों की योजना बनाना या अपने नोट्स से सीधे स्टॉक की जाँच करना।
अन्य ऐप्स के साथ स्टिकी नोट्स को एकीकृत करना
अंतर्दृष्टि स्टिकी नोट्स को विंडोज 10 में उपलब्ध विभिन्न उपकरणों के साथ विलय करने की अनुमति देती है।
अनुस्मारक
नीचे एक सरल रिमाइंडर लिखा गया है जिसमें इनसाइट्स सक्षम हैं।

तारीख अपने आप एक लिंक बन जाएगी। अंतर्दृष्टि सक्रिय करने के लिए लिंक पर क्लिक करें। आपको अपने नोट के नीचे रिमाइंडर जोड़ने के लिए कहा जाएगा।
ध्यान रखें, अंतर्दृष्टि कोरटाना के माध्यम से सक्रिय है। अंतर्दृष्टि क्षमताओं को सक्रिय करने के लिए, आपको अपने डेस्कटॉप पर Cortana सूचनाओं को सक्षम करना होगा। यदि आपने अपने विंडोज 10 डेस्कटॉप पर Cortana सेट नहीं किया है, तो हमने आपको कवर कर दिया है!
स्टार्ट मेनू में अपना रिमाइंडर सेट करने के लिए Add Reminder पर क्लिक करें।

यदि आप रिमाइंडर भी लिखते हैं तो यह भी काम करता है। हालाँकि, आप अपने द्वारा पहले से लिखे गए नोट्स में टेक्स्ट नहीं जोड़ सकते।

अपनी तिथि और समय दर्ज करने के बाद, अपने प्रारंभ मेनू के निचले भाग पर क्लिक करें। बस!
अन्य स्टिकी नोट्स एकीकरण
यह अंतर्दृष्टि के लिए नहीं है। स्टिकी नोट्स भी आपको नोट से सीधे स्टॉक और फ्लाइट नंबर जैसी चीजों के बारे में, इनसाइट्स के माध्यम से जानकारी तक पहुंचने की अनुमति देता है।

ऊपर बाएं से दाएं:
- अपनी उड़ान संख्या (जो संख्याओं के अनुक्रम के बाद दो अक्षरों से शुरू होती है) को चिपकाकर उड़ान संख्या की जाँच करें और संरक्षित करें।
- देशी विंडोज 10 ईमेल ऐप का उपयोग करके ईमेल पते सहेजें और भेजें।
- अपने नोट में पता चिपकाकर एक स्थान देखें। स्थान के लिए दिशा-निर्देश प्राप्त करने के लिए निम्नलिखित बिंग प्रॉम्प्ट पर क्लिक करें।
- Skype के माध्यम से अपने डेस्कटॉप से नंबर पर कॉल करने के लिए अपने नोट में एक फ़ोन नंबर पेस्ट करें (आपको अपना कॉल पूरा करने के लिए Skype क्रेडिट की आवश्यकता होगी)।
- बाद के लिए इसे सहेजने के लिए अपने नोट में लिंक चिपकाएँ।
- बिंग के माध्यम से इसकी कीमत की जांच करने के लिए $ STOCK प्रारूप का उपयोग करके स्टॉक विकल्प दर्ज करें।
उपलब्ध इनसाइट्स उपलब्ध विकल्पों को देखने के लिए, बनाए गए लिंक पर क्लिक करें और फिर नोट के नीचे दिए गए इनसाइट्स प्रॉम्प्ट पर क्लिक करें।

क्या स्टिकी नोट्स यह सब नहीं कर पाए, क्या आपने? अब आप करो!
स्टिकी नोट्स स्थानांतरित करना
जब आप डिफ़ॉल्ट रूप से स्टिकी नोट्स संग्रहीत नहीं कर सकते हैं, तो आप बाद में उपयोग के लिए अन्य कंप्यूटर पर सहेजे गए फ़ाइल को स्थानांतरित कर सकते हैं।
सबसे पहले, निम्नलिखित निर्देशिका का मुखिया।
%LocalAppData%\Packages\Microsoft.MicrosoftStickyNotes_8wekyb3d8bbwe\LocalState फिर, plum.sqlite लेबल वाली फ़ाइल का पता लगाएं और इसे USB ड्राइव पर कॉपी करें। अंत में, फ़ाइल को किसी अन्य पीसी के समान रिपॉजिटरी में रखें या बदलें।

यदि आप अपने स्टिकी नोटों की रिप्लेसमेंट कॉपी बनाना चाहते हैं, तो एक अतिरिक्त नंबर वाली फाइल की एक कॉपी बनाएं - जैसे प्लम 1 .sqlite- और अपने फाइल का नाम बदल दें यदि आपके नोट गायब हो जाते हैं या दूषित हो जाते हैं।
अधिक उन्नत कुछ चाहिए? OneNote आज़माएं!
विंडोज 10 स्टोर शानदार से भरा है, लेकिन अक्सर उपयोगकर्ताओं द्वारा आनंद लेने के लिए संसाधनों को कम कर दिया जाता है। स्टिकी नोट्स एक ऐसा उदाहरण है। सभी के सर्वश्रेष्ठ, स्टिकी नोट्स डिफ़ॉल्ट रूप से इनसाइट्स का उपयोग करने वाले पहले ऐप में से एक है।
जैसा कि माइक्रोसॉफ्ट ने अपने विंडोज 10 पर्यावरण को विकसित किया है, जिसमें कोरटाना और इनसाइट्स शामिल हैं, स्टिकी नोट की फीचर सूची केवल बढ़ेगी। क्लाउड-आधारित नोट लेने की दिशा में वह अतिरिक्त छलांग लगाना? Microsoft का OneNote केवल OneNote मार्गदर्शिका दें, आपको केवल OneNote मार्गदर्शिका की आवश्यकता होगी, जो आपको OneNote की आवश्यकता होगी, एक शक्तिशाली नोट लेने वाला ऐप है। यह क्रॉस-प्लेटफ़ॉर्म और माइक्रोसॉफ्ट ऑफिस में अच्छी तरह से एकीकृत है। OneNote समर्थक बनने के लिए इस गाइड को पढ़ें! और पढ़ें एक कोशिश! यदि आप एक समाधान चाहते हैं जो स्टिकी नोट्स से एक कदम ऊपर है, लेकिन OneNote के रूप में उच्च शक्ति वाला नहीं है, तो सदाबहार विंडोज ऐप नोटपैड और वर्डपैड की कोशिश करें।
इसके बारे में अधिक जानें: Microsoft Cortana, नोट-टेकिंग ऐप्स, विंडोज 10

