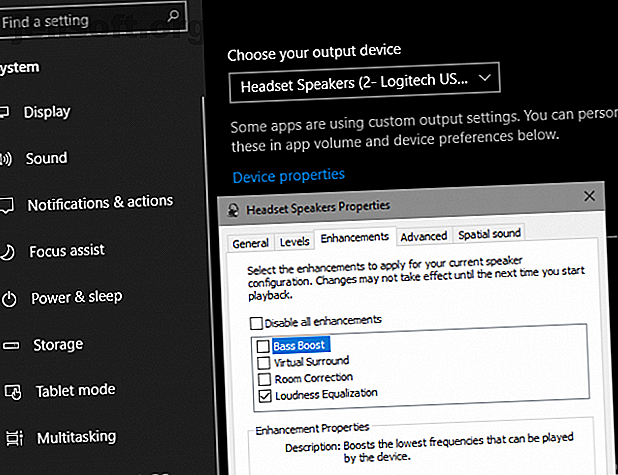
विंडोज 10 में बेहतर ऑडियो के लिए 4 निफ्टी साउंड एन्हांसमेंट
विज्ञापन
कई पहलू आपके कंप्यूटर की साउंड क्वालिटी को प्रभावित करते हैं। विंडोज 10 में साउंड क्वालिटी को कैसे मैनेज करें, सुधारें और फिक्स करें, विंडोज 10 में साउंड क्वालिटी को कैसे मैनेज, सुधारें और ठीक करें, साउंड क्वालिटी को मैनेज करने, कस्टमाइज करने और बेहतर बनाने के लिए कई ऑप्शन हैं। ये टिप्स और ट्रिक्स आपके साउंड एक्सपीरियंस को इसकी पूरी क्षमता तक पहुंचा देंगे। अधिक पढ़ें । आपका आंतरिक हार्डवेयर, हेडफ़ोन या स्पीकर, और सॉफ़्टवेयर सभी को संगीत, वीडियो और अन्य ऑडियो बनाने के लिए संयोजित करते हैं जो आप हर दिन सुनते हैं।
बेशक, हेडफ़ोन के भयानक नए सेट में अपग्रेड करने या अधिक शक्तिशाली स्पीकर प्राप्त करने से कुछ भी नहीं होगा। लेकिन क्या आप जानते हैं कि विंडोज 10 में कुछ अंतर्निहित ऑडियो संवर्द्धन हैं जो कि कोशिश कर सकते हैं?
नोट: ये विकल्प सभी एक Logitech USB हेडसेट पर परीक्षण के दौरान दिखाया गया है, लेकिन सभी उपकरणों के लिए उपलब्ध नहीं हो सकता है।
ध्वनि संवर्द्धन तक कैसे पहुँचें
इन्हें एक्सेस करने के लिए, सेटिंग्स> सिस्टम> साउंड पर जाएं । आप अपने सिस्टम ट्रे में स्पीकर आइकन पर राइट-क्लिक भी कर सकते हैं और ओपन साउंड सेटिंग्स चुन सकते हैं।
एक बार यहां, वह डिवाइस चुनें जिसे आप अपने आउटपुट डिवाइस ड्रॉपडाउन का उपयोग करके समायोजित करना चाहते हैं। इसके बाद डिवाइस प्रॉपर्टीज पर क्लिक करें।
एन्हांसमेंट टैब पर, आप प्रयास करने के लिए कई मोड देखेंगे।

1. बास बूस्ट
यह एक बहुत आत्म व्याख्यात्मक है। यदि आप संगीत में अधिक बास विस्फोट करना चाहते हैं, तो इस विकल्प को सक्षम करें। यह आपके द्वारा सुनी जाने वाली न्यूनतम आवृत्तियों को बढ़ाएगा, इस प्रकार आपको अधिक बास देगा। इसे ठीक करने के लिए सेटिंग्स पर क्लिक करें।
2. वर्चुअल सराउंड
यदि आपके पास एक स्टीरियो हेडसेट या स्पीकर का सेट है, तो आप इस विकल्प को सक्षम कर सकते हैं और विंडोज उनके माध्यम से ध्वनि की नकल करेगा। यदि आप गेमर और प्रदर्शन के लिए विंडोज 10 का अनुकूलन कैसे करें, गेमिंग और प्रदर्शन के लिए विंडोज 10 का अनुकूलन कैसे करें तो क्या आप विंडोज 10 पर गेमिंग कर रहे हैं? गेम मोड और अन्य टिप्स और ट्विक्स के साथ गेमिंग के लिए आप विंडोज 10 को ऑप्टिमाइज़ कर सकते हैं। हम आपको दिखाते हैं कि कैसे। और पढ़ें, क्योंकि यह आपको एक फायदा दे सकता है।
3. कक्ष सुधार
यह विकल्प थोड़ा अलग है। इसे क्लिक करने से कुछ जानकारी के साथ रूम कैलिब्रेशन विंडो आती है।

अनिवार्य रूप से, यह टूल आपके स्पीकर के माध्यम से टेस्ट टोन बजाता है और फिर उन्हें माइक्रोफोन के साथ उठाता है। यह आपके विशेष सेटअप के लिए सर्वोत्तम सेटिंग्स की सिफारिश करने के लिए इस डेटा का विश्लेषण करता है।
4. लाउडनेस इक्वलाइजेशन
यह अंतिम विकल्प ध्वनि के उच्चतम और निम्नतम बिंदुओं के बीच अंतर को भी पूरा करना चाहता है। इस प्रकार, ऊँची आवाज़ें (फिल्मों में विस्फोट की तरह) अधिक प्रबल नहीं होती हैं, जबकि शांत ध्वनियों को बढ़ावा मिलता है।
यदि अधिकतम मात्रा अभी भी पर्याप्त नहीं है, या यदि आप शांत वातावरण में सुन रहे हैं, तो इसे आज़माएं। यह संगीत ध्वनि को और भी अधिक मदद कर सकता है, लेकिन आप कई ट्रैकों के गतिशील अंतर को खो देंगे।
उन विकल्पों की जाँच करने के बाद जिन्हें आप आज़माना चाहते हैं, लागू करें यह देखने के लिए कि वे कैसे आवाज़ करते हैं। आपको परिवर्तनों को लागू करने के लिए ऑडियो चलाने वाले किसी भी एप्लिकेशन को पुनरारंभ करने की आवश्यकता हो सकती है।
अधिक नियंत्रण के लिए, अपने पीसी ऑडियो को बेहतर बनाने के लिए सर्वश्रेष्ठ विंडोज 10 ध्वनि तुल्यकारक को देखें। अपने पीसी ऑडियो को बेहतर बनाने के लिए 5 सर्वश्रेष्ठ विंडोज 10 ध्वनि तुल्यकारक अपने ऑडियो को सुधारने के लिए क्या आप विंडोज ऑडियो को अपनी पसंद के अनुरूप बनाना चाहते हैं? इन विंडोज 10 साउंड इक्वलाइज़र को आपने कवर किया है। अधिक पढ़ें ।

