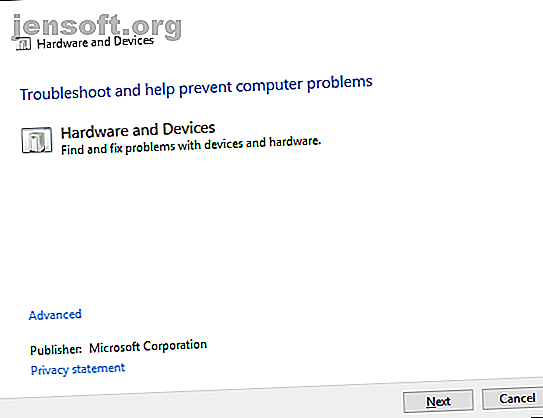
कैसे अपने विंडोज 10 टचस्क्रीन को ठीक करने के लिए काम नहीं कर रहा है
विज्ञापन
विंडोज 10 टच स्क्रीन के लिए बहुत अच्छा है, विशेष रूप से विंडोज इंक वर्कस्पेस के विशेष टच-डिज़ाइन किए गए एप्लिकेशन भाग के लिए धन्यवाद। लेकिन क्या आपका टचस्क्रीन काम नहीं कर रहा है? कभी-कभी यह बिना किसी कारण के टूट सकता है, इसलिए हम यहां आपको दिखा रहे हैं कि विंडोज 10 में अपने टचस्क्रीन को कैसे ठीक किया जाए।
अब "विंडोज कीबोर्ड शॉर्टकट 101" चीट शीट को अनलॉक करें!
यह आपको हमारे समाचार पत्र पर हस्ताक्षर करेगा
अपना ईमेल अनलॉक दर्ज करें हमारी गोपनीयता नीति पढ़ेंअधिकांश समस्याएं ड्राइवर की असंगति के कारण होती हैं। यह और भी अधिक संभावना है अगर टचस्क्रीन ने पिछले ऑपरेटिंग सिस्टम से विंडोज 10 में आपके अपग्रेड के बीच काम करना बंद कर दिया है। हम इसे कई अन्य समस्या निवारण युक्तियों के साथ कवर करेंगे।
1. समस्या निवारण
Windows समस्या निवारण उपकरण आपके टचस्क्रीन के साथ किसी भी समस्या का त्वरित और आसान समाधान हो सकता है।
समस्या निवारण के लिए एक सिस्टम खोज करें और संबंधित परिणाम का चयन करें। नई विंडो में, बाएं हाथ के मेनू से सभी देखें पर क्लिक करें। दिखाई देने वाली सूची से, हार्डवेयर और डिवाइस पर क्लिक करें।

अगला पर क्लिक करें और विज़ार्ड को चलाएं। उपकरण स्वचालित रूप से समस्याओं का पता लगाएगा और फिर उनकी मरम्मत करेगा। हालांकि, यह किसी भी तरह से व्यापक नहीं है और आपको पढ़ने की आवश्यकता हो सकती है।
2. टचस्क्रीन को कैलिब्रेट करें
जब आपका टचस्क्रीन प्रतिक्रिया देने के लिए धीमा होता है या आपके स्पर्श इशारों को गलत तरीके से रिकॉर्ड करता है, तो एक पुन: अंशांकन हो सकता है यह सब इसे गति में लाने के लिए लेता है। यहाँ टचस्क्रीन अंशांकन कैसे किया जाता है।
कैलिब्रेट करने के लिए एक सिस्टम सर्च करें और पेन या टच के लिए स्क्रीन को कैलिब्रेट करें । एक नई विंडो खुलेगी जिसमें टैबलेट पीसी सेटिंग्स होगी।

प्रदर्शन टैब पर, सेटअप… और कैलिब्रेट… बटन का उपयोग करके देखें कि क्या यह समस्या हल करता है।
3. टचस्क्रीन को अक्षम और पुनः सक्षम करें
पूरे कंप्यूटर को रिबूट करने के लिए निकटतम फिक्स क्यों कई मुद्दों पर आपके कंप्यूटर को रिबूट करना है? क्यों कई मुद्दों पर आपके कंप्यूटर को रिबूट करना है? "क्या आपने रिबूट करने की कोशिश की है?" यह तकनीकी सलाह है जो बहुत सारे के आसपास फेंक दी जाती है, लेकिन इसका एक कारण है: यह काम करता है। न केवल पीसी के लिए, बल्कि उपकरणों की एक विस्तृत श्रृंखला। हम बताते हैं क्यों। आगे पढ़ें, जो आपका पहला कदम होना चाहिए था, टचस्क्रीन को बंद और वापस चालू कर रहा है।
CTRL + X दबाएँ और डिवाइस मैनेजर चुनें। ड्रॉपडाउन को खोलने के लिए मानव इंटरफ़ेस उपकरणों पर डबल क्लिक करें । HID-compliant टच स्क्रीन के लिए लिस्टिंग पर राइट क्लिक करें और Disable का चयन करें । आपको इसकी पुष्टि करने के लिए कहा जाएगा, इसलिए हाँ पर क्लिक करें।

अब आपको फिर से लिस्टिंग पर राइट क्लिक करना होगा, लेकिन इस बार Enable को सिलेक्ट करें । यह सबसे सरल समाधानों में से एक है, लेकिन यह हमेशा काम नहीं करता है। वास्तव में, आप पा सकते हैं कि सिस्टम के पुनरारंभ होने के बाद भी समस्या जारी है। अगर ऐसा है, तो कृपया पर पढ़ें।
4. पावर प्रबंधन सेटिंग्स बदलें
विंडोज 10 शक्ति को समझाने की पूरी कोशिश करेगा, लेकिन कभी-कभी सेटिंग्स अतिव्यापी हो सकती हैं और गतिविधि की अवधि के बाद अपने टचस्क्रीन को बंद कर सकती हैं।
जबकि टचस्क्रीन को इनपुट का पता लगाने के दौरान स्वतः ही फिर से खुद को सक्षम करना चाहिए, यह हमेशा ऐसा नहीं होता है। जैसे, आप अपने टचस्क्रीन की बिजली की बचत को अक्षम कर सकते हैं यह देखने के लिए कि क्या यह समस्या को ठीक करता है।

शुरू करने के लिए, विंडोज कुंजी + एक्स दबाएं और डिवाइस प्रबंधक पर क्लिक करें। इसके बाद, ह्यूमन इंटरफेस डिवाइसेस पर डबल क्लिक करें, फिर HID-compliant टच स्क्रीन के लिए लिस्टिंग पर डबल क्लिक करें ।
यह एक नया विंडो खोलेगा। पावर प्रबंधन टैब पर जाएं। बिजली को बचाने के लिए कंप्यूटर को इस उपकरण को बंद करने की अनुमति दें । ठीक पर क्लिक करें, फिर अपने सिस्टम को पुनरारंभ करें।
5. ड्राइवर्स को अपडेट करें
ड्राइवर सॉफ्टवेयर का एक टुकड़ा है जो आपके हार्डवेयर की मदद करता है। उदाहरण के लिए, आपका टचस्क्रीन आपके कंप्यूटर के प्रोसेसर के साथ संचार करता है। इस प्रकार टचस्क्रीन खराबी एक दोषपूर्ण चालक के कारण हो सकती है।
ऊपर दिए गए निर्देशों का पालन करने के बाद, डिवाइस मैनेजर अभी भी खुला है, HID- कंप्लीट टच स्क्रीन पर राइट क्लिक करें और अपडेट ड्राइवर सॉफ्टवेयर का चयन करें ...
आप अपडेट किए गए ड्राइवर सॉफ़्टवेयर के लिए स्वचालित रूप से खोजना चाहते हैं । यह आपके टचस्क्रीन डिवाइस के लिए उपलब्ध किसी भी अपडेट के लिए Microsoft के डेटाबेस को स्कैन करेगा। आवश्यक के रूप में विज़ार्ड का पालन करें, फिर पुनरारंभ करें और देखें कि क्या आपकी समस्या हल हो गई है।

यदि नहीं, तो आपको निर्माता की वेबसाइट पर सीधे जाने की कोशिश करनी चाहिए, उनके ड्राइवर पृष्ठ की तलाश करें, अपना डिवाइस नंबर चुनें, और नवीनतम ड्राइवर डाउनलोड करें।
डाउनलोड किए गए इस ड्राइवर के साथ, आप इसे निकालने और इसे स्वचालित रूप से इंस्टॉल करने में सक्षम हो सकते हैं। हालाँकि, आप अपडेट ड्राइवर सॉफ़्टवेयर को फिर से चुन सकते हैं, लेकिन इस बार ड्राइवर सॉफ़्टवेयर के लिए मेरे कंप्यूटर को ब्राउज़ करें पर क्लिक करें । इसका पता लगाने के लिए ब्राउज़ का उपयोग करें ... फिर विज़ार्ड का अनुसरण करें।
ड्राइवरों को अपडेट करने के बारे में अधिक जानकारी के लिए, पुराने ड्राइवरों को खोजने और बदलने के तरीके के बारे में हमारी मार्गदर्शिका देखें और आउटडेटेड विंडोज ड्राइवरों को कैसे ढूंढें और बदलें कैसे करें और आउटडेटेड विंडोज ड्राइवरों को कैसे बदलें आपके ड्राइवर पुराने हो सकते हैं और अपडेट करने की आवश्यकता है, लेकिन आप कैसे जानते हैं ? यहां आपको जानने की आवश्यकता है और इसके बारे में कैसे जाना है। अधिक पढ़ें ।
6. ड्राइवर्स को रोलबैक करें
विंडोज 10 में, विंडोज अपडेट आपके हार्डवेयर ड्राइवरों को भी अपडेट करता है। दुर्भाग्य से, सभी ड्राइवर संस्करण समान रूप से अच्छी तरह से काम नहीं करते हैं। यदि यह वास्तव में ड्राइवर अपडेट है जो समस्याएं पैदा कर रहा है, तो आपको डिफ़ॉल्ट पर वापस रोल करने का प्रयास करना चाहिए।
इसके लिए, फिर से डिवाइस मैनेजर में, एचआईडी-कंप्लीट टच स्क्रीन पर राइट क्लिक करें और फिर प्रॉपर्टीज चुनें। फिर ड्राइवर टैब पर जाएँ और रोल बैक ड्राइवर चुनें ।

आप जानते हैं कि एक विशिष्ट पुराना ड्राइवर संस्करण है जो काम करेगा लेकिन रोलबैक के माध्यम से इसे प्राप्त करने में सक्षम नहीं है। चालक टैब के भीतर इसके बजाय स्थापना रद्द करें का चयन करें और फिर ऊपर चरण चार में उल्लिखित विधि का पालन करें।
विंडोज 10 में स्वचालित अपडेट हैं। विंडोज़ 10 में प्रोसैस एंड फोर्स अपडेट्स के विंडोज 10 में प्रोसैस एंड कॉन्स ऑफ फोर्स्ड अपडेट विंडोज 10 में बदलाव होंगे। अभी आप चुन सकते हैं और चुन सकते हैं। विंडोज 10, हालांकि, आप पर अपडेट को मजबूर करेगा। इसमें सुधार सुरक्षा जैसे फायदे हैं, लेकिन यह गलत भी हो सकता है। क्या अधिक है ... और पढ़ें और आप पा सकते हैं कि सिस्टम नवीनतम ड्राइवरों को आप पर धकेलता रहता है - जो समस्या का कारण बन सकते हैं। इसे दूर करने के तरीके के बारे में जानकारी के लिए, ड्राइवर अपडेट पर नियंत्रण वापस लेने के बारे में हमारी मार्गदर्शिका देखें। विंडोज 10 में बैक कंट्रोल कंट्रोल ड्रायवर अपडेट्स लें। विंडोज 10 में ड्राइवर अपडेट्स पर नियंत्रण वापस लें एक बुरा विंडोज ड्राइवर आपका दिन बर्बाद कर सकता है। विंडोज 10 में, विंडोज अपडेट स्वचालित रूप से हार्डवेयर ड्राइवरों को अपडेट करता है। यदि आप परिणाम भुगतते हैं, तो आइए हम आपको दिखाते हैं कि अपने ड्राइवर को कैसे रोल करें और भविष्य को अवरुद्ध करें ... और पढ़ें
7. हाल के कार्यक्रमों की स्थापना रद्द करें
जो भी कारण हो, कुछ कार्यक्रम टचस्क्रीन समस्याओं का कारण बनते हैं। यदि आपका टचस्क्रीन केवल हाल ही में टूट गया है, तो आपको हाल ही में जोड़े गए किसी भी प्रोग्राम की स्थापना रद्द करनी चाहिए।

ऐसा करने के लिए, सेटिंग्स खोलने के लिए विंडोज कुंजी + I दबाएं। Apps पर क्लिक करें। ड्रॉपडाउन द्वारा सॉर्ट का उपयोग करें और स्थापना तिथि चुनें।
टचस्क्रीन समस्या शुरू होने पर तारीख देखें। काम करते हुए, प्रत्येक ऐप को बदले में क्लिक करें और इसे अनइंस्टॉल करें । प्रत्येक बार अपने कंप्यूटर को पुनरारंभ करें और देखें कि क्या यह टचस्क्रीन को ठीक करता है या नहीं।
8. दूसरे कमरे में ले जाएं
यह एक अजीब लगता है लेकिन मेरे साथ सहन करता है। आस-पास के अन्य इलेक्ट्रॉनिक उपकरण टचस्क्रीन के साथ हस्तक्षेप कर सकते हैं। यह आपके द्वारा एक ही पावर बैंक में प्लग किए जाने के कारण या आपके पास बहुत सारे कंप्यूटर होने के कारण हो सकता है।

हालांकि, इसका निदान करना आसान है। अपने टचस्क्रीन डिवाइस को कहीं और ले जाएं और कोशिश करें। यदि यह काम करता है, तो विद्युत चुम्बकीय हस्तक्षेप अपराधी है।
हल करने के लिए, मूल कमरे में वापस जाएं और सब कुछ बंद कर दें। फिर उन्हें एक-एक करके वापस देखें कि समस्या क्या होती है। यदि उनमें से कोई भी दोष नहीं लगता है, तो शक्तिशाली उपकरण के लिए आस-पास के क्षेत्रों की जांच करें जो इसका कारण हो सकता है।
9. निर्माता से संपर्क करें
क्या आपने इन सभी युक्तियों को आजमाया है और आपकी टचस्क्रीन अभी भी टूटी हुई है? यदि हां, तो आपको अपनी जांच के लिए अपने सिस्टम निर्माता से संपर्क करना चाहिए।

यह संभावना है कि समस्या एक प्रणाली के बजाय एक हार्डवेयर दोष है, और इसे ठीक करने के लिए उनके पास विशेषज्ञता होगी। आप पा सकते हैं कि आप अभी भी वारंटी से आच्छादित हैं, यह इस बात पर निर्भर करता है कि क्या नुकसान हुआ।
स्पर्श समस्याएँ हल हुईं
उम्मीद है, ऊपर दी गई हमारी सलाह ने आपके टचस्क्रीन के साथ होने वाली किसी भी समस्या को हल कर दिया है।
संबंधित स्पर्श सामग्री के लिए, यदि आपको अपने टेबलेट की स्क्रीन के साथ समस्या हो रही है, तो अपने टेबलेट की टचस्क्रीन समस्याओं को हल करने के तरीके के बारे में हमारी मार्गदर्शिका देखें। या अगर आपका टचस्क्रीन अब बहुत अच्छा काम कर रहा है, तो इसे बनाने के लिए आवश्यक टचस्क्रीन इशारों के लिए हमारे गाइड की जांच करें।
और अब, आपके कंप्यूटर से आपके फ़ोन पर चल रहा है, यहाँ क्या करना है जब आपके एंड्रॉइड फोन का टचस्क्रीन एंड्रॉइड टचस्क्रीन काम नहीं कर रहा है? इन 7 फिक्स Android टचस्क्रीन काम नहीं कर रहा है की कोशिश करो? इन 7 फ़िक्सेस को आज़माएं क्या आपके एंड्रॉइड डिवाइस का टचस्क्रीन काम नहीं कर रहा है? यहाँ एक खराबी टचस्क्रीन को ठीक करने या इसके आसपास काम करने के लिए युक्तियां और एप्लिकेशन हैं। अधिक पढ़ें ।
के बारे में अधिक जानें: ड्राइवर, हार्डवेयर टिप्स, टचस्क्रीन, समस्या निवारण, विंडोज 10।

