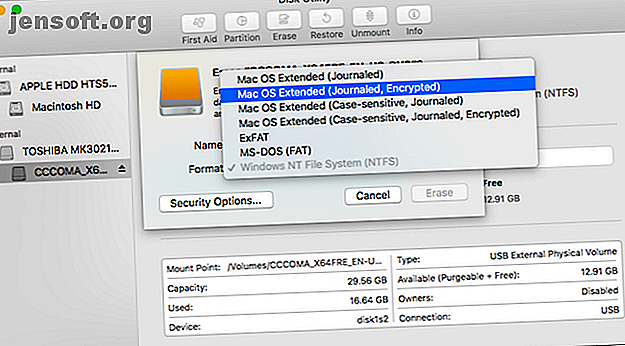
मैक पर "केवल पढ़ने के लिए" होने के नाते अपने बाहरी हार्ड ड्राइव को कैसे ठीक करें
विज्ञापन
कभी-कभी जब आप बाहरी हार्ड ड्राइव को अपने मैक से जोड़ते हैं, तो आप पाएंगे कि यह केवल पढ़ने के लिए निर्धारित है। ऐसा इसलिए होता है क्योंकि ड्राइव Microsoft के NTFS फाइल सिस्टम के साथ स्वरूपित होती है, जो macOS डिफ़ॉल्ट रूप से समर्थन नहीं करता है। सौभाग्य से, इसे ठीक करना आसान है ताकि आपकी बाहरी हार्ड ड्राइव अब केवल पढ़ने के लिए न हो।
अब "सबसे उपयोगी मैक कीबोर्ड शॉर्टकट" चिट शीट को अनलॉक करें!
यह आपको हमारे समाचार पत्र पर हस्ताक्षर करेगा
अपना ईमेल अनलॉक दर्ज करें हमारी गोपनीयता नीति पढ़ेंमैक पर एक बाहरी हार्ड ड्राइव को अनलॉक करने के कई तरीके हैं, ड्राइव को सुधारने से लेकर सॉफ्टवेयर स्थापित करने तक जो आपको NTFS वॉल्यूम में लिखने की अनुमति देता है। अधिक उन्नत उपयोगकर्ताओं के लिए, जोखिम भरा, अधिक प्रयोगात्मक समाधान भी हैं। आएँ शुरू करें।
1. योर ड्राइव इज़ ब्लैंक
यदि आपकी ड्राइव खाली है, तो आप भाग्य में हैं। आप इसे आसानी से प्रारूपित कर सकते हैं जो भी आपको चाहिए और आगे बढ़ें।
शुरू करने के लिए, अपने मैक पर डिस्क को माउंट करें, फिर डिस्क उपयोगिता खोलें। अब साइडबार में ड्राइव का चयन करें और मिटाएं पर क्लिक करें।

आपके द्वारा चुना जाने वाला प्रारूप विकल्प इस बात पर निर्भर करता है कि आप ड्राइव का उपयोग कैसे करना चाहते हैं:
- टाइम मशीन बैकअप: यदि आप अपने मैक को टाइम मशीन के साथ बैकअप देने के लिए ड्राइव का उपयोग करने की योजना बनाते हैं, तो अपने मैक को बैक करने के लिए टाइम मशीन का उपयोग कैसे करें। अपने मैक टाइम को वापस करने के लिए टाइम मशीन का उपयोग कैसे करें। आपके मैक की बैकिंग के लिए उपयोगिता है अपने कंप्यूटर को। हम आपको दिखाएंगे कि टाइम मशीन कैसे सेट करें, बैकअप बनाएं, और बहुत कुछ। और पढ़ें, आप ड्राइव को HFS + में प्रारूपित करना चाहेंगे। डिस्क उपयोगिता में, यह मैक ओएस एक्सटेंडेड के रूप में दिखाई देता है ।
- पोर्टेबल ड्राइव : यदि आप अपने मैक और विंडोज जैसे अन्य ऑपरेटिंग सिस्टम के साथ उपयोग करने के लिए पोर्टेबल ड्राइव बनाना चाहते हैं, तो एक्सफ़ैट चुनें। यदि आप केवल Macs के साथ काम कर रहे हैं, तो आप अपने ड्राइव को HFS को Mac OS विस्तारित विकल्प या नए APFS फ़ाइल सिस्टम के साथ प्रारूपित कर सकते हैं।
- पुराने उपकरणों के साथ काम करना : यह दुर्लभ है, लेकिन यदि आप डिस्क का उपयोग पुराने डिवाइस के साथ करेंगे जो एक्सफ़ैट का समर्थन नहीं करता है, तो आपको पुराने एफएटी विकल्प का चयन करना पड़ सकता है। ज्यादातर मामलों में, आपको इसका उपयोग नहीं करना चाहिए क्योंकि यह ड्राइव के आकार को 32GB से कम करता है।
2. अगर आपको एक बार ठीक करने की आवश्यकता है
चेतावनी! निम्नलिखित macOS में प्रयोगात्मक NTFS समर्थन को सक्षम करने की एक विधि का वर्णन करता है। बहुत वास्तविक मौका है कि कुछ गलत हो सकता है, जिसके परिणामस्वरूप लक्ष्य ड्राइव पर डेटा की हानि हो सकती है। हम अनुशंसा करते हैं कि आप महत्वपूर्ण मात्रा में या दीर्घकालिक समाधान के लिए लिखने के लिए इस पद्धति पर भरोसा न करें ।
कभी-कभी आपको कुछ फ़ाइलों को केवल एक बार बंद ड्राइव पर लिखने की आवश्यकता हो सकती है, और आप इसे अंतर्निहित मैक टूल के साथ कर सकते हैं। लेकिन जबकि macOS डिफ़ॉल्ट रूप से NTFS ड्राइव पढ़ सकते हैं, इसकी लेखन क्षमता एक टर्मिनल हैक के पीछे छिप जाती है। आपको उस प्रत्येक ड्राइव के लिए इन निर्देशों का पालन करना होगा जिसे आप लिखना चाहते हैं।
टर्मिनल खोलें और टाइप करें:
nano etc/fstab फिर इस लाइन को फ़ाइल में कॉपी करें, उस ड्राइव के वास्तविक नाम के साथ DRIVENAME को प्रतिस्थापित करें जिसे आप एक्सेस करना चाहते हैं:
LABEL=DRIVENAME none ntfs rw, auto, nobrowse फ़ाइल को बचाने के लिए Ctrl + O मारो, फिर नैनो छोड़ने के लिए Ctrl + X। अब डिस्कनेक्ट करें और अपने ड्राइव को फिर से कनेक्ट करें। एक बार जब यह रिमूव हो गया, तो यह / वॉल्यूम में उपलब्ध होगा।
आप केवल फाइंडर में वहां पहुंच सकते हैं; मेनू बार में जाएं पर क्लिक करें और फोल्डर में जाएं। दर्ज करें / वॉल्यूम और जाएँ पर क्लिक करें । आपको अपनी ड्राइव यहां सूचीबद्ध दिखाई देगी, और आप अब उस पर फ़ाइलों की प्रतिलिपि बना सकते हैं।

3. एक नि: शुल्क ओपन-सोर्स समाधान
भले ही आप टर्मिनल का उपयोग कर रहे हों, कोई भी नई ड्राइव के साथ हर बार प्राथमिकता फ़ाइल को संपादित नहीं करना चाहता। यदि आप आईटी में हैं और नियमित रूप से विंडोज ड्राइव से निपटते हैं, तो आपको एक बेहतर विकल्प की आवश्यकता हो सकती है। सबसे लोकप्रिय समाधानों में से एक एक ओपन-सोर्स उत्पाद है: मैक के लिए फ्यूज।
आरंभ करने के लिए FUSE डाउनलोड करें। कार्यक्रम एक हैंडलर है; इसमें फ़ाइलों को स्वयं माउंट करने और पढ़ने के लिए कुछ भी नहीं है। आपको NTFS-3G नामक होमब्रेव पैकेज में उपलब्ध नौकरी को पूरा करने के लिए कुछ अतिरिक्त उपकरणों की आवश्यकता होगी।
पहले इस लाइन को टर्मिनल में चिपकाकर होमब्रे को स्थापित करें:
/usr/bin/ruby -e "$(curl -fsSL https://raw.githubusercontent.com/Homebrew/install/master/install)" एक बार जब आप Homebrew को स्थापित करने के लिए कमांड चलाते हैं, और आपको टर्मिनल में पुष्टि मिलती है, तो आपको NTFS-3G पैकेज को स्थापित करना होगा। यह एक और एकल आदेश है:
brew install ntfs-3g कभी-कभी टर्मिनल यह नहीं पहचानता है कि आपने पहले ही FUSE पैकेज स्थापित कर लिया है। यदि ऐसा होता है, तो इस कमांड को भी चलाएं:
brew cask install osxfuse फिर आपको अपने मैक को रिबूट करने के लिए प्रेरित किया जाएगा। एक बार जब आप ऐसा कर लेते हैं, तो NTFS-3G कमांड को पुनः चलाने का प्रयास करें।
NTFS-3G के साथ NTFS ड्राइव पर लिखें
NTFS-3G आपके मैक को NTFS ड्राइव में लिखने में सक्षम बनाता है, लेकिन यह स्वचालित नहीं है। आपको इसे काम करने के लिए कुछ अतिरिक्त कमांड चलाने की आवश्यकता है।
सबसे पहले, अपने माउंटेड रीड-ओनली ड्राइव का पता ढूंढें। आप कमांड का उपयोग करके टर्मिनल में इसे प्राप्त कर सकते हैं:
diskutil list आपको हर बार निम्नलिखित आदेशों को चलाने की आवश्यकता होती है जो आप लिखने की अनुमति के साथ एक ड्राइव माउंट करना चाहते हैं। बदलें / dev / disk1s1 ड्राइव पते के साथ जो आपने ऊपर पाया है:
sudo mkdir /Volumes/NTFS sudo /usr/local/bin/ntfs-3g /dev/disk1s1 /Volumes/NTFS -olocal -oallow_other यदि आप इन आदेशों को हर बार चलाना नहीं चाहते हैं, तो एक सुधार है। आप अपने मैक को एकल-उपयोगकर्ता मोड में बूट कर सकते हैं, और अंतर्निहित मैक NTFS टूल को NTFS-3G के साथ बदल सकते हैं। परियोजना स्थल पर सुरक्षा को लेकर कुछ चेतावनियाँ हैं; आप डेवलपर के GitHub पृष्ठ पर इसे सक्षम करने के लिए चरण देख सकते हैं।
देवता यह स्पष्ट करते हैं कि यह आपके मैक को संभावित शोषण के लिए खोलता है, इसलिए यह कदम दिल के बेहोश होने के लिए नहीं है।
4. एक सरल, भुगतान विकल्प
हम ऊपर वर्णित समाधान बहुत तकनीकी हैं। यदि आप इस काम को पाने के लिए अपने माउस को केवल कुछ ही बार क्लिक करते हैं, तो आप पूरी प्रक्रिया को आसान बनाने के लिए एक पेड थर्ड पार्टी ऐप का उपयोग कर सकते हैं।
कुछ अलग विकल्प हैं, लेकिन लंबे समय से पसंदीदा मैक के लिए पैरागॉन सॉफ्टवेयर का NTFS है। यह प्रति मैक लाइसेंस $ 19.95 है, हालांकि आपको एक बार में तीन या पांच लाइसेंस खरीदने की छूट मिलती है। आप 10-दिवसीय परीक्षण के साथ सॉफ़्टवेयर का परीक्षण भी कर सकते हैं।

यह एक साधारण इंस्टॉल है, जो तब एक मेनू बार आइटम प्रदान करता है जो आपके NTFS ड्राइव को दिखाता है। बेहतर अभी भी, आपके NTFS ड्राइव अब फाइंडर में सामान्य रूप से दिखाई देते हैं, और आप उन्हें किसी भी अन्य ड्राइव की तरह व्यवहार कर सकते हैं।
मैक के लिए Tuxera NTFS एक और कार्यक्रम है। यह हमारे द्वारा उपयोग किए गए खुले मानक के शीर्ष पर बनाया गया है, NTFS-3G। लाइसेंसिंग थोड़ा सरल है, क्योंकि आप अपने सभी Mac पर इसका उपयोग करने के लिए $ 25 का भुगतान करते हैं।

15-दिन के नि: शुल्क परीक्षण के साथ, आप बाहर गोलाबारी करने से पहले कार्यक्रम को अपने पेस के माध्यम से रख सकते हैं। मेनू बार आइटम के बजाय, टक्सरा एक प्राथमिकता फलक के रूप में स्थापित होता है। आप यहां से ड्राइव को प्रारूपित कर सकते हैं, लेकिन बहुत कुछ नहीं। पैरागॉन की तरह, आप ड्राइव के साथ काम करने के लिए फाइंडर का उपयोग कर सकते हैं।
अन्य मैक बाहरी ड्राइव समस्याओं को हल करें
दोनों भुगतान किए गए विकल्प आपके मैक पर रीड-ओनली ड्राइव को माउंट करने और इसे लिखने योग्य बनाने के लिए दर्द रहित तरीका प्रदान करते हैं। खुला स्रोत और टर्मिनल विकल्प अधिक काम करते हैं, और आपको पूर्णकालिक रूप से प्रयोगात्मक समर्थन पर भरोसा नहीं करना चाहिए। आप भुगतान किए गए दोनों विकल्पों का परीक्षण करते हुए अपने ड्राइव से जितना संभव हो उतना डेटा लिख सकते हैं।
लेकिन रीड-ओनली ड्राइव होना एकमात्र बाहरी डिस्क समस्या नहीं है जिसका आप मैक पर सामना कर सकते हैं। कभी-कभी आप बाहरी ड्राइव को माउंट कर सकते हैं और इसे पहचाना भी नहीं जाता है। मैक बाहरी हार्ड ड्राइव को मैक पर दिखाने के लिए अपने बाहरी ड्राइव को कैसे प्राप्त करें, इस बारे में हमारे गाइड पर एक नज़र डालें। यहाँ है इसे कैसे तय करें बाहरी हार्ड ड्राइव मैक पर नहीं दिखा रहा है? यहाँ है इसे कैसे ठीक करें बाहरी हार्ड ड्राइव आपके मैक पर दिखाई नहीं दे रहा है? अपने बाहरी हार्ड ड्राइव या फ्लैश ड्राइव को फिर से काम करने में मदद करने के लिए एक समस्या निवारण गाइड है। उस समस्या को हल करने के बारे में सुझावों के लिए और पढ़ें। इसके अलावा, अपने आप को मैकबुक की सबसे खराब समस्याओं से परिचित कराएं। यहां Apple की सबसे बड़ी मैक विफलताएं हैं और उन्हें कैसे ठीक किया जाए। और पढ़ें जो एक संभावना है।
इसके बारे में अधिक जानें: ड्राइव फॉर्मेट, फाइल सिस्टम, हार्ड ड्राइव, मैक टिप्स, NTFS, समस्या निवारण।

