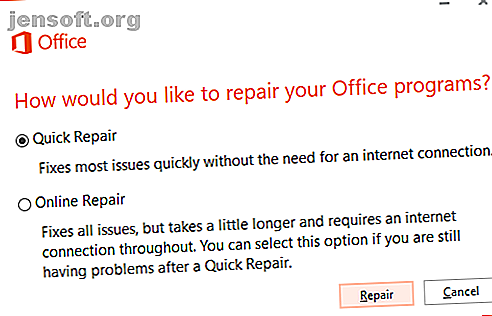
जब यह काम नहीं कर रहा है तो आउटलुक सर्च को कैसे ठीक करें
विज्ञापन
क्या आउटलुक सर्च काम नहीं कर रहा है? इसे ठीक करना कठिन नहीं है। Outlook खोज को फिर से काम करने के लिए हमारे सात तरीकों का पालन करें।
"आवश्यक Microsoft आउटलुक कीबोर्ड शॉर्टकट्स" को अब शीट को अनलॉक करें!
यह आपको हमारे समाचार पत्र पर हस्ताक्षर करेगा
अपना ईमेल अनलॉक दर्ज करें हमारी गोपनीयता नीति पढ़ें1. क्या आउटलुक सर्च काम नहीं कर रहा है? आउटलुक इंडेक्स का पुनर्निर्माण करें
आपको आरंभ करने के लिए, इस आउटलुक खोज फ़िक्स में सीधे कूदें जो आम तौर पर गेट से सीधे मुद्दे को हल करता है। इसे करने के दो तरीके हैं। दोनों त्वरित हैं और आमतौर पर काम करते हैं।
विधि 1: प्रोग्राम और सुविधाएँ का उपयोग करें
जब Outlook खोज काम नहीं कर रही हो, तो Outlook इंडेक्स को फिर से बनाने के लिए, विंडोज 10 सर्च बार में कंट्रोल टाइप करें और कंट्रोल पैनल को खोलने के लिए सबसे अच्छे मैच का चयन करें। अब, प्रोग्राम्स> प्रोग्राम्स और फीचर्स के हेड। नीचे स्क्रॉल करें और Outlook 2016 या Microsoft Office [अपने संस्करण] का चयन करें।
अब, शीर्ष मेनू से चेंज का चयन करें, जैसा कि नीचे की छवि में दिया गया है। अब आप क्विक रिपेयर या ऑनलाइन रिपेयर चुन सकते हैं। अपने इंटरनेट कनेक्शन का उपयोग किए बिना Outlook अनुक्रमण समस्या को ठीक करने के लिए त्वरित मरम्मत, फिर मरम्मत चुनें।

प्रक्रिया पूरी होने दें फिर अपने सिस्टम को पुनरारंभ करें।
विधि 2: Outlook अनुक्रमणिका सुधार मेनू विकल्प का उपयोग करें
एक दूसरा आउटलुक इंडेक्स रिपेयर मेन्यू ऑप्शन है- बस आपको यह पता होना चाहिए कि इसे कहां खोजना है।
Outlook खोलें, फिर फ़ाइल> विकल्प> खोज का चयन करें । अब, अनुक्रमण विकल्प का चयन करें, उसके बाद उन्नत ।

अंत में, पुनर्निर्माण का चयन करें, और ठीक पर क्लिक करें। यह अच्छी तरह से एक पल ले सकता है। पुनर्निर्माण पूरा होने के बाद, अपने सिस्टम को पुनरारंभ करें।

इसके अलावा: अनुक्रमण स्थिति की दोहरी जाँच करें
आउटलुक इंडेक्सिंग स्थिति की जांच करने का एक त्वरित तरीका है।
आउटलुक के भीतर, सर्च बार चुनें। फिर, मेनू बार से खोज टैब चुनें। अब, खोज टूल> इंडेक्सिंग स्थिति चुनें और देखें कि कितने आइटम इंडेक्स की प्रतीक्षा कर रहे हैं। आप अभी भी आउटलुक खोज का उपयोग कर सकते हैं जबकि शेष आइटम अनुक्रमित हो जाते हैं, लेकिन आप कुछ चूक का सामना करेंगे।
2. आउटलुक इंडेक्स स्थानों की जाँच करें
अगला, आउटलुक अनुक्रमित स्थानों की सूची पर डबल-चेक करें।
आउटलुक और फ़ाइल के लिए सिर > विकल्प> खोज> अनुक्रमण विकल्प खोलें। अनुक्रमण विकल्प पैनल से संशोधित करें का चयन करें । सुनिश्चित करें कि Microsoft Outlook के साथ एक चेक है, फिर ओके दबाएं।

अब, अपने सिस्टम को पुनरारंभ करें।
3. रजिस्ट्री का उपयोग करके आउटलुक सर्च को ठीक करें
विंडोज रजिस्ट्री का उपयोग करके आउटलुक खोज को सुधारना संभव है।
रन डायलॉग खोलने के लिए विंडोज की + आर दबाएँ। फिर, regedit टाइप करें और रजिस्ट्री संपादक खोलने के लिए Enter दबाएँ। अगला, खोज मेनू खोलने के लिए Ctrl + F दबाएं, फिर निम्न रजिस्ट्री कुंजी को कॉपी और पेस्ट करें:
HKEY_LOCAL_MACHINE\SOFTWARE\Policies\Microsoft\Windows\Windows Search एक बार मिल जाने पर, दाएं हाथ के पैनल का चयन करें, फिर राइट-क्लिक करें और न्यू डॉर्ड (32-बिट) का चयन करें। नया Dword PreventIndexingOutlook नाम दें और इसे 0 मान दें।
ओके दबाएं, फिर अपना सिस्टम रीस्टार्ट करें।
4. अद्यतन Microsoft Office 2016
आपके कार्यालय संस्करण को अंतिम बार कब अद्यतन किया गया था? आपके Outlook खोज समस्याएँ Microsoft Office 2016 के नवीनतम संस्करण स्वचालित अपडेट में Office को अपडेट करके हल कर सकती हैं। Microsoft Office 2016 में स्वचालित अपडेट के बारे में बताया गया है। Microsoft Office 2016 में ऑटो-अपडेट सुविधा और विंडोज़ 10 के समान कई सर्विसिंग शाखाएँ चल रही होंगी। आइए जानें कि आपके कार्यालय की स्थापना के लिए इसका क्या अर्थ है। अधिक पढ़ें ।
Outlook खोलें। फ़ाइल> कार्यालय खाता (अन्य कार्यालय कार्यक्रमों के लिए सिर्फ खाता ) के लिए प्रमुख। अद्यतन विकल्प ड्रॉप-डाउन मेनू के लिए उत्पाद जानकारी के अंतर्गत जांचें। उपलब्ध होने पर अद्यतन का चयन करें और प्रक्रिया पूरी होने दें।
यदि आपको कोई भी अपडेट विकल्प दिखाई नहीं देता है और केवल एक बटन है, तो निम्नलिखित पर विचार करें:
- क्या आप अपने कार्यस्थल या इसी तरह जारी किया गया वॉल्यूम लाइसेंस चला रहे हैं?
- क्या आपने अपनी प्रणाली समूह नीति में परिवर्तन किए हैं?
- क्या आपका वर्कप्लेस या मैन्युअल अपडेट्स को रोकने के लिए ग्रुप पॉलिसी का उपयोग कर रहा है?
- क्या किसी और ने आपके सिस्टम पर Office का समुद्री डाकू संस्करण स्थापित किया है?
आप हमेशा अपने Office अद्यतन डाउनलोड पृष्ठ के माध्यम से मैन्युअल रूप से Microsoft Office अद्यतन स्थापित कर सकते हैं।
5. अपने Outlook व्यक्तिगत फ़ोल्डर फ़ाइल (.PST) की मरम्मत करें
एक अन्य विकल्प इनबॉक्स मरम्मत उपकरण का उपयोग करके अपनी आउटलुक व्यक्तिगत फ़ोल्डर फ़ाइल (.PST) की मरम्मत करना है। यदि आपकी Outlook व्यक्तिगत फ़ोल्डर फ़ाइल दूषित है, तो आउटलुक खोज समस्याओं का सामना कर सकती है।
सबसे पहले, आपको मरम्मत उपकरण खोजने की आवश्यकता है। इसका स्थान आपके Outlook संस्करण पर निर्भर है। आप निम्न स्थानों में से एक में scanpst.exe खोज रहे हैं:
- 32-बिट कार्यालय 2016 : C: \ Program Files \ Microsoft Office \ Office16 \
- 64-बिट कार्यालय 2016 : C: \ Program Files (x86) \ Microsoft Office \ Office16 \
- 64-बिट आउटलुक 2016 : C: \ Program Files \ Microsoft Office \ Office16 \
- Office 365 (2016 पैकेज) : C: \ Program Files \ Microsoft Office \ root \ office16 \
- 32-बिट Office 2013: C: \ Program Files \ Microsoft Office \ Office15 \
- 64-बिट कार्यालय 2013: C: \ Program Files (x86) \ Microsoft Office \ Office15 \
- 64-बिट आउटलुक 2013: C: \ Program Files \ Microsoft Office \ Office15 \
- Office 365 (2013 पैकेज): C: \ Program Files \ Microsoft Office \ root \ office15 \
आपको अपनी .pst फ़ाइल का स्थान भी जानना होगा। आउटलुक 2010, 2013 और 2016 के उपयोगकर्ताओं को अपनी व्यक्तिगत फ़ोल्डर फ़ाइल यहां मिलनी चाहिए:
C:\Users\YOURUSERNAME\AppData\Local\Microsoft\Outlook अब, scanpst.exe पर राइट-क्लिक करें और व्यवस्थापक के रूप में चलाएँ चुनें । हिट ब्राउज़ करें, फिर पता बार में अपनी व्यक्तिगत फ़ोल्डर फ़ाइल स्थान को कॉपी और पेस्ट करें। संबंधित खाते का चयन करें, खोलें दबाएं, फिर प्रारंभ करें । इस प्रक्रिया में कुछ मिनट लग सकते हैं, लेकिन आपकी Outlook खोज समस्याओं को ठीक करना चाहिए।
6. आउटलुक इंडेक्सिंग ग्रुप पॉलिसी सेटिंग की जांच करें
यह विकल्प थोड़ा लंबा शॉट है; यदि कुछ ने विशेष रूप से इस सेटिंग को बदल दिया है, तो आपके पास अन्य मुद्दे हैं। लेकिन यह हर आउटलुक सर्च-फिक्स विकल्प की खोज के लायक है। दुर्भाग्य से, यह विकल्प केवल विंडोज 10 प्रो उपयोगकर्ताओं के लिए उपलब्ध है क्योंकि होम उपयोगकर्ताओं के पास विंडोज 10 स्थानीय समूह नीति संपादक तक पहुंच नहीं है समूह नीति संपादक तक कैसे पहुंचें, यहां तक कि विंडोज होम और सेटिंग्स में भी समूह नीति संपादक तक पहुंचने का प्रयास करें, यहां तक कि विंडोज होम और सेटिंग्स में, समूह नीति आज़माने के लिए एक बिजली उपकरण है जो आपको उन्नत सिस्टम सेटिंग्स तक पहुंचने देता है। हम आपको दिखाएंगे कि इसे कैसे एक्सेस किया जाए या इसे विंडोज होम में स्थापित किया जाए और 5+ शक्तिशाली समूह नीतियाँ बूट करने के लिए। अधिक पैनल पढ़ें।
स्टार्ट मेनू सर्च बार में gpedit टाइप करें और सबसे अच्छे मैच का चयन करें।
अब, उपयोगकर्ता कॉन्फ़िगरेशन> प्रशासनिक टेम्पलेट> खोज पर ब्राउज़ करें। Microsoft Outlook के बारे में परिवर्तनों के लिए डिफ़ॉल्ट बहिष्कृत पथों की जाँच करें और कुछ पथों को अनुक्रमित करना रोकें ।
यदि नीति स्थिति कॉन्फ़िगर नहीं करने के लिए सेट है, तो आप जानते हैं कि यह वह जगह नहीं है जहां से आपकी Outlook खोज समस्याएं हैं।

7. Outlook को पुनर्स्थापित करें
अंतिम उपाय के रूप में, आप Microsoft Outlook को फिर से इंस्टॉल कर सकते हैं। बेशक, यह समय लेने वाली है और आदर्श समाधान नहीं है। लेकिन कुछ उपयोगकर्ताओं की रिपोर्ट है कि यह अंतिम उपाय आखिरकार उनके आउटलुक खोज मुद्दों को तय कर दिया।
आउटलुक खोज जारी है ...
इन सात सुधारों को प्रत्येक आउटलुक खोज विफलता का ध्यान रखना चाहिए। यदि आपकी आउटलुक खोज काम नहीं कर रही है, तो घबराएं नहीं। बस सूची के माध्यम से अपना काम करें।
मेरे अनुभव में, आउटलुक सर्च इंडेक्स को फिर से बनाना और रीफ्रेश करने से आमतौर पर चीजें फिर से बढ़ जाती हैं। लेकिन यदि नहीं, तो आउटलुक पर्सनल फाइल की मरम्मत एक और विश्वसनीय विकल्प है Microsoft Outlook के लिए 5 सर्वश्रेष्ठ उपकरण Microsoft Outlook के लिए 5 सर्वश्रेष्ठ उपकरण क्या आप Microsoft Outlook में एक सुविधा याद कर रहे हैं? यहां आउटलुक टूल हैं जो उपयोगी कार्यक्षमता को जोड़ते हैं या इसकी सेटिंग्स और सुविधाओं तक त्वरित पहुंच प्रदान करते हैं। अधिक पढ़ें ।
इसके बारे में अधिक जानें: डेस्कटॉप ईमेल क्लाइंट, माइक्रोसॉफ्ट ऑफिस 2016, माइक्रोसॉफ्ट आउटलुक, समस्या निवारण, विंडोज 10।

