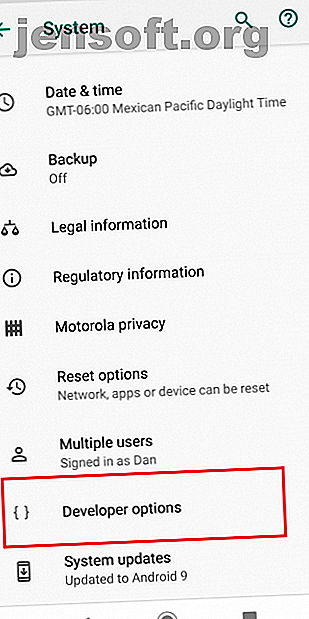
कंप्यूटर माउस और कीबोर्ड का उपयोग करके एंड्रॉइड को कैसे नियंत्रित करें
विज्ञापन
यदि आप कुछ लोगों की तरह हैं, तो आप कंप्यूटर के रूप में लगभग अपने फ़ोन या टेबलेट पर काम कर सकते हैं। बेशक, अधिकांश एंड्रॉइड डिवाइस आपकी उंगली का उपयोग प्राथमिक इनपुट विधि के रूप में करते हैं। लेकिन काम करते समय यह एक बड़ी कमी है; अपने उपकरणों को नियंत्रित करने के लिए अपने अंकों का उपयोग करना केवल एक माउस और कीबोर्ड का उपयोग करने जैसा तरल नहीं है।
क्या यह बहुत अच्छा नहीं होगा यदि आप अपने कंप्यूटर के इनपुट उपकरणों का उपयोग अपने फोन या टैबलेट पर कर सकते हैं? खैर, अच्छी खबर है - आप कर सकते हैं! अपने कंप्यूटर के माउस और कीबोर्ड का उपयोग करके अपने Android डिवाइस को नियंत्रित करने का तरीका यहां बताया गया है।
एक माउस के साथ Android नियंत्रित करने के लिए DeskDock डाउनलोड करें
इस ट्यूटोरियल का अनुसरण करने के लिए, आपको डेस्कडॉक नामक एक ऐप का उपयोग करना होगा। वहाँ कुछ अन्य तरीके उपलब्ध हैं (जो हम बाद में स्पर्श करेंगे), लेकिन DeskDock का उपयोग सबसे तेज़, सबसे आसान और सबसे विश्वसनीय तरीका है।
DeskDock एक मुफ्त और प्रो संस्करण दोनों प्रदान करता है। प्रो संस्करण एक अलग डाउनलोड के रूप में उपलब्ध है।
डाउनलोड: DeskDock (फ्री) | डेस्कडॉक प्रो ($ 5.49)
DeskDock ऑफ़र में क्या विशेषताएं हैं?
डेस्कडॉक अनिवार्य रूप से आपके एंड्रॉइड की स्क्रीन को एक दूसरे मॉनिटर में बदल देता है, जिससे आप अपने माउस को अपने कंप्यूटर स्क्रीन की सीमा पर ले जाकर अपने डिवाइस पर ले जा सकते हैं।
जैसा कि आप अपेक्षा करते हैं, प्रो संस्करण में मुफ्त संस्करण की तुलना में अधिक सुविधाएँ उपलब्ध हैं। उदाहरण के लिए, मुक्त संस्करण केवल आपके माउस को साझा करने की क्षमता प्रदान करता है। यदि आप अपने लैपटॉप के कीबोर्ड और माउस को एंड्रॉइड पर उपयोग करना चाहते हैं, तो आपको प्रो जाना होगा।
यदि आप ऐप का भरपूर उपयोग करने की योजना बना रहे हैं, तो प्रो संस्करण निवेश के लायक है। हालांकि, हम यह सुनिश्चित करने के लिए कि यह आपकी आवश्यकताओं को पूरा करता है, पहले निशुल्क संस्करण का परीक्षण करने की सलाह देता है।
DeskDock के मुफ्त संस्करण की कुछ सर्वश्रेष्ठ विशेषताओं में शामिल हैं:
- साझा किए गए क्लिपबोर्ड: आप अपने पीसी और डिवाइस के बीच आसानी से डेटा कॉपी और पेस्ट कर सकते हैं।
- मल्टीटच सपोर्ट: ऐप शॉर्टकट प्रदान करता है जो आपके डिवाइस पर मल्टीटच इशारों को अनुकरण कर सकता है, जिसका अर्थ है कि ऐप सक्रिय होने के दौरान आपको कभी भी अपने फोन को छूने की आवश्यकता नहीं होगी।
- मल्टी-डिवाइस सपोर्ट: अगर आपको कई एंड्रॉइड डिवाइस मिल गए हैं, तो आप उन सभी को ऐप के एक इंस्टेंस तक हुक कर सकते हैं और एक ही समय में उनका उपयोग कर सकते हैं।
- अनुकूलन माउस इनपुट: आप चुन सकते हैं कि आप किस क्रिया को बाएं या दाएं-क्लिक के साथ जोड़ना चाहते हैं।
जैसा कि उल्लेख किया गया है, प्रो संस्करण साझा किए गए कीबोर्ड का परिचय देता है। यह आपको 10 माउस बटन तक मैप करने की सुविधा देता है, ड्रैग-एंड-ड्रॉप सपोर्ट प्रदान करता है, और आपके फोन की पावर, वॉल्यूम और स्क्रीन ब्राइटनेस के लिए कीबोर्ड शॉर्टकट है। प्रो संस्करण विज्ञापन मुक्त है।
अपने फोन या टैबलेट पर ऐप इंस्टॉल करने के साथ-साथ आपको अपने कंप्यूटर पर ऐप के सर्वर को भी इंस्टॉल करना होगा। सर्वर में विंडोज, मैक और लिनक्स के लिए संस्करण उपलब्ध हैं।
अंत में, Play Store में उपलब्ध कुछ अन्य विकल्पों के विपरीत, DeskDock को रूट एक्सेस की आवश्यकता नहीं है।
DeskDock कैसे सेट करें
अब आप जानते हैं कि डेस्कडॉक क्या प्रदान करता है, आइए एक नज़र डालते हैं कि ऐप को कैसे स्थापित किया जाए और इसे अपने मशीन पर चलाएं।
सर्वर की स्थापना: जावा और यूएसबी डिबगिंग


इससे पहले कि आप अपने डिवाइस पर ऐप इंस्टॉल करें, आपको सबसे पहले अपनी मशीन पर सर्वर इंस्टॉल करना होगा। यह सेटअप प्रक्रिया का सबसे जटिल हिस्सा है।
सर्वर जावा रनटाइम एनवायरनमेंट 1.7 या उच्चतर चलाने के लिए निर्भर करता है। यदि यह आपके कंप्यूटर पर पहले से मौजूद नहीं है, तो ऑन-स्क्रीन इंस्टॉलेशन निर्देशों को डाउनलोड करने और उनका पालन करने के लिए जावा वेबसाइट पर जाएं।
अगला, आपको USB डिबगिंग को सक्षम करने की आवश्यकता है Android पर USB डिबगिंग मोड क्या है? यहां बताया गया है कि Android पर USB डिबगिंग मोड क्या है? यहां बताया गया है कि अपने Android पर USB डिबगिंग को अनुमति देने के लिए इसे कैसे सक्षम करें? हम समझाते हैं कि अपने पीसी से अपने फोन पर कमांड पुश करने के लिए डिबगिंग मोड का उपयोग कैसे करें। अपने फ़ोन या टेबलेट पर और पढ़ें। विकल्प को छिपे हुए डेवलपर विकल्प मेनू में हटा दिया गया है। डेवलपर विकल्प मेनू को सक्रिय करने के लिए, सेटिंग्स> हेड फोन के बारे में और बिल्ड नंबर फ़ील्ड पर सात बार टैप करें।
एक बार जब आपका डिवाइस डेवलपर मोड की पुष्टि करता है, तो सेटिंग> सिस्टम> डेवलपर विकल्प> डिबगिंग> यूएसबी डिबगिंग पर जाएं और सुनिश्चित करें कि टॉगल चालू है। जब आप ऑन-स्क्रीन पुष्टि देखते हैं तो ठीक पर टैप करें।
आपका डिवाइस कनेक्ट कर रहा है
अब आपको USB केबल का उपयोग करके अपने Android डिवाइस को अपने कंप्यूटर से कनेक्ट करना होगा। ज्यादातर मामलों में, आपका सामान्य चार्जिंग केबल पर्याप्त होगा।
उम्मीद है, USB के माध्यम से आपके डिवाइस को कनेक्ट करने से आपका कंप्यूटर स्वचालित रूप से आपके डिवाइस के ADB ड्राइवरों को स्थापित करेगा। यदि आप अशुभ हैं और केवल MTP ड्राइवर (या बिल्कुल भी ड्राइवर नहीं) स्थापित हैं, तो आपको उन्हें मैन्युअल रूप से खोजना और स्थापित करना होगा।
अफसोस की बात यह है कि हमारे यहां सभी डाउनलोडों को सूचीबद्ध करने के लिए बहुत सारे एंड्रॉइड डिवाइस हैं। एक साधारण Google खोज आपको वही प्रदान करना चाहिए जिसकी आप तलाश कर रहे हैं। यदि आप Android डेवलपर वेबसाइट पर जाकर सही फ़ाइल खोजने के लिए संघर्ष करते हैं। यदि आपको अभी भी सही ड्राइवर नहीं मिल रहे हैं, तो अपने निर्माता की ग्राहक सहायता लाइन से सीधे संपर्क करें।
ध्यान दें कि मैक उपयोगकर्ताओं को किसी भी ड्राइवर को स्थापित करने की आवश्यकता नहीं है।
अंत में, आपको नीचे दिए गए लिंक का उपयोग करके ऐप के सर्वर सॉफ्टवेयर को डाउनलोड करना होगा। सुनिश्चित करें कि आप अपने ऑपरेटिंग सिस्टम से मिलान करने के लिए संस्करण डाउनलोड करते हैं। सर्वर एक स्टैंडअलोन ऐप है; इसका उपयोग करने के लिए आपको अपने सिस्टम पर कोई फ़ाइल स्थापित करने की आवश्यकता नहीं है।
यदि सर्वर सफलतापूर्वक लॉन्च होता है, तो आपको अपने सिस्टम ट्रे में एक आइकन दिखाई देगा। अपनी सेटिंग्स को कस्टमाइज़ करने के लिए ऐप पर राइट-क्लिक करें।
डाउनलोड : DeskDock सर्वर (नि: शुल्क)
Android ऐप इंस्टॉल करें


अपने डिवाइस पर Android एप्लिकेशन इंस्टॉल करने के लिए पहले दिए गए डाउनलोड लिंक का उपयोग करें।
यदि आप सर्वर को सही ढंग से सेट करते हैं, तो आपको केवल USB के माध्यम से अपने फोन को अपने कंप्यूटर से जोड़ना होगा। एप्लिकेशन को स्वचालित रूप से सर्वर का पता लगाना चाहिए और कनेक्शन बनाना चाहिए। हालाँकि, यदि ऐप और सर्वर कनेक्शन स्थापित नहीं कर सकते हैं, तो संभव है कि आपके पास सही ड्राइवर स्थापित न हों। पिछले अनुभाग को फिर से देखें और सत्यापित करें कि आप MTP ड्राइवरों के बजाय अपने डिवाइस के ADB ड्राइवर चला रहे हैं।
Android 8 Oreo या बाद में चलने वाले किसी भी व्यक्ति को DeskDock को एक्सेसिबिलिटी सर्विस ( सेटिंग्स> एक्सेसिबिलिटी> डाउनलोड की गई सर्विसेज> DeskDock ) के रूप में सक्षम करने और ऑन सर्विस में यूज सर्विस के आगे टॉगल स्लाइड करने की आवश्यकता होगी। ऐसा करने से माउस कर्सर अन्य ऐप्स के शीर्ष पर प्रदर्शित हो सकता है। प्री-ओरेओ ऑपरेटिंग सिस्टम को इस चरण को पूरा करने की आवश्यकता नहीं है।
एक माउस के साथ Android को नियंत्रित करने के वैकल्पिक तरीके
कुछ पाठक सिनर्जी से परिचित हो सकते हैं। यह एक बार एक ओपन सोर्स प्रोजेक्ट था, लेकिन मुख्य कांटा अब एक पेवेल के पीछे है। कुछ छोटे कांटे GitHub (सिनर्जी एंड्रॉइड 7 और सिनर्जी एंड्रॉइड स्यानोजेन) के माध्यम से उपलब्ध हैं, लेकिन दोनों को रूट एक्सेस की आवश्यकता होती है और इस प्रकार अधिकांश उपयोगकर्ताओं के लिए अनुपयुक्त है।
वैकल्पिक रूप से, आप USB OTG (ऑन-द-गो) केबल खरीद सकते हैं ताकि आप अपने फोन पर एक सामान्य यूएसबी कीबोर्ड का उपयोग कर सकें। हम अमेज़न पर UGREEN माइक्रो USB 2.0 OTG केबल की सलाह देते हैं।
जब आप तैयार हों, तो सब कुछ प्लग-इन करें, फिर सेटिंग> सिस्टम> भाषाओं और यूएसबी उपकरणों को सेट करने के लिए इनपुट पर जाएं। यदि आप अधिक जानना चाहते हैं, तो Android के साथ OTG केबल का उपयोग करने के लिए शांत तरीके की हमारी सूची देखें USB OTG क्या है? एंड्रॉइड पर इसका उपयोग करने के 5 कूल तरीके यूएसबी ओटीजी क्या है? एंड्रॉइड पर इसका उपयोग करने के 5 कूल तरीके यूएसबी ओटीजी क्या है और आप इसे एंड्रॉइड पर कैसे उपयोग कर सकते हैं? हम सुविधा और इसके उपयोग के कई तरीके बताते हैं। अधिक पढ़ें ।
क्या आप Android पर माउस और कीबोर्ड का उपयोग करते हैं?
हमने बताया कि डेस्कडॉक ऐप का उपयोग करके अपने मोबाइल डिवाइस पर माउस का उपयोग कैसे करें, और आपको कुछ विकल्पों के साथ परिचित कराया। उम्मीद है कि ये आपको अपने डिवाइस को वैसे ही इस्तेमाल करने देंगे जैसे आप चाहते हैं।
इस तरह की और युक्तियों के लिए, अपने एंड्रॉइड फोन को नेविगेट करने के तरीके और बिना रूट के पीसी या मैक पर अपनी एंड्रॉइड स्क्रीन को मिरर करने का तरीका देखें। आप अपने कंप्यूटर से अपने एंड्रॉइड फोन को भी नियंत्रित कर सकते हैं क्या मैं अपने कंप्यूटर से अपने एंड्रॉइड फोन को नियंत्रित कर सकता हूं? क्या मैं अपने कंप्यूटर से अपने एंड्रॉइड फोन को नियंत्रित कर सकता हूं? एक पीसी से अपने Android डिवाइस को नियंत्रित करना चाहते हैं? पीसी से अपने फोन को नियंत्रित करने के सर्वोत्तम तरीके यहां दिए गए हैं। अधिक पढ़ें !
एंड्रॉइड टैबलेट, एंड्रॉइड टिप्स, कंप्यूटर माउस टिप्स, कीबोर्ड, मल्टीपल मॉनिटर्स के बारे में अधिक जानकारी प्राप्त करें।

