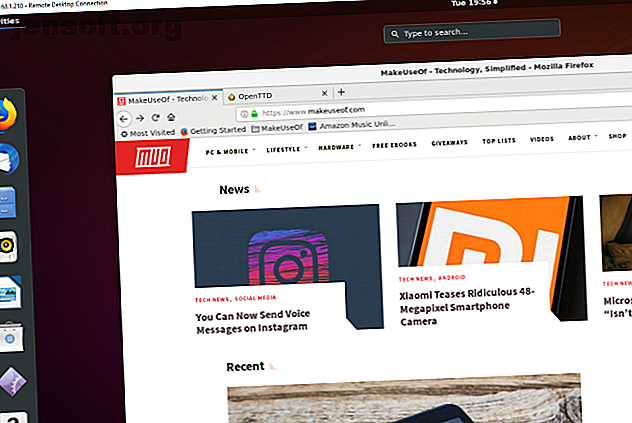
विंडोज से उबंटू में रिमोट डेस्कटॉप एक्सेस कैसे स्थापित करें
विज्ञापन
आप एक कमरे में हैं, एक पीसी के सामने बैठे हैं; उबंटू चलाने वाले कंप्यूटर पर आपको जो डेटा चाहिए, वह दूसरे में है। यदि दोनों कंप्यूटर एक ही घर में हैं, तो कोई समस्या नहीं; लेकिन क्या होगा अगर वे एक ही कार्यालय ब्लॉक में हैं? यह थोड़ा टहल सकता है!
इसलिए, उत्तर एक दूरस्थ डेस्कटॉप कनेक्शन स्थापित कर रहा है। उबंटू तक पहुंचने के लिए विंडोज उपयोगकर्ताओं के लिए दो अच्छे दूरस्थ डेस्कटॉप विकल्प उपलब्ध हैं।
विंडोज से उबंटू के लिए रिमोट कनेक्ट क्यों?
कई कारण हैं कि आप अपने उबंटू कंप्यूटर से रिमोट कनेक्ट क्यों करना चाहते हैं। शायद आप काम पर हैं और अपने घर के कंप्यूटर में लॉग इन करने की आवश्यकता है। वैकल्पिक रूप से, आपके पास एक कमरे में एक उबंटू पीसी, दूसरे में आपका विंडोज पीसी और उबंटू पर अपडेट चलाने की इच्छा हो सकती है।

वैकल्पिक रूप से, आप एक उबंटू सर्वर चला रहे होंगे। शायद आपने इसे काउंटर-स्ट्राइक या Minecraft की तरह एक गेम चलाने के लिए सेट किया है। किसी भी तरह से, रिमोट कनेक्शन स्थापित करने का एक तरीका बहुत समय और प्रयास बचाएगा।
आपके पास अपने उबंटू मशीन के साथ एक रिमोट कनेक्शन स्थापित करने के लिए दो विकल्प हैं: आप दूरस्थ डेस्कटॉप (आरडीपी) या वर्चुअल नेटवर्क कंप्यूटिंग (वीएनसी) का उपयोग कर सकते हैं।
आइए प्रत्येक विधि को बारी-बारी से देखें।
अपने उबंटू पीसी के आईपी पते का पता लगाएं
इससे पहले कि आप अपने उबंटू डिवाइस से कनेक्शन स्थापित कर सकें, आपको आईपी पता जानना होगा।
पहला तरीका सबसे आसान है। शारीरिक रूप से उबंटू मशीन पर जाएं, टर्मिनल खोलने के लिए Ctrl + Alt + T दबाएं और कमांड इनपुट करें:
ifconfig वर्तमान में आप जिस कनेक्शन का उपयोग कर रहे हैं, उसके खिलाफ "इनसेट एड्र" देखें। उदाहरण के लिए, यदि आप वाई-फाई पर हैं, तो wlan0 देखें । यदि कंप्यूटर ईथरनेट के लिए नेटवर्क से जुड़ा है, तो eth0 के लिए देखें ।
आईपी पते को खोजने का एक अन्य तरीका पैनल में कनेक्शन आइकन, राइट-क्लिक और कनेक्शन जानकारी का चयन करना है। आपको यहां सूचीबद्ध आईपी पता मिलेगा।
इनमें से कोई विकल्प नहीं खुला? आप अपने कंप्यूटर के ब्राउज़र के माध्यम से सीधे अपने राउटर से भी जुड़ सकते हैं।
एक बार राउटर के व्यवस्थापक कंसोल में साइन इन करने के बाद, आप देख पाएंगे कि कौन से डिवाइस कनेक्ट हैं। बस अपने उबंटू डिवाइस नाम की तलाश करें, आईपी पता ढूंढें, और बाद के लिए इसका एक नोट बनाएं।
1. SSH का उपयोग कर रिमोट एक्सेस
शुरू करने से पहले, आप अपने पीसी पर PuTTY स्थापित करना चाहते हैं (या केवल अंतर्निहित Windows SSH फ़ंक्शन को आज़मा सकते हैं Windows 10 SSH बनाम PuTTY: अपने रिमोट एक्सेस क्लाइंट को स्विच करने का समय? विंडोज 10 SSH बनाम PuTTY: आपका स्विच करने का समय रिमोट एक्सेस क्लाइंट? आइए विंडोज 10 में एसएसएच एक्सेस सेट करने के तरीके पर एक नज़र डालें, और क्या नए उपकरण PuTTY को दबा सकते हैं। और पढ़ें)। यह आपको एसएसएच कनेक्शन स्थापित करने में सक्षम बनाता है, जो उबंटू कमांड लाइन को रिमोट एक्सेस देता है।
स्पष्ट होने के लिए: यह एक दूरस्थ डेस्कटॉप विकल्प नहीं है ; कोई माउस नियंत्रण नहीं है। लेकिन आपके द्वारा उपयोग किए जा रहे उपकरणों को दूरस्थ रूप से स्थापित करने के लिए यह उपयोगी है। SSH को अक्सर डिफ़ॉल्ट रूप से अक्षम किया जाता है, हालांकि, यदि यह स्थापित नहीं है, तो आपको इसे ठीक करना होगा।
संक्षेप में, यह निर्भर करता है कि आप किस उबंटू संस्करण का उपयोग कर रहे हैं, और क्या आपने पहले एसएसएच का उपयोग किया है।
एक बार टर्मिनल के माध्यम से स्थापित होने पर ( sudo apt install opensh-server ) आप एक रिमोट कनेक्शन (आईपी पते और उबंटू उपयोगकर्ता नाम और पासवर्ड का उपयोग करके) बनाने में सक्षम होंगे और आरडीपी के लिए और आपके लिए आवश्यक उपकरण स्थापित करने के लिए टर्मिनल का उपयोग कर सकते हैं VNC।
2. रिमोट एक्सेस का उपयोग रिमोट डेस्कटॉप प्रोटोकॉल
सबसे आसान विकल्प रिमोट डेस्कटॉप प्रोटोकॉल या आरडीपी का उपयोग करना है। विंडोज में निर्मित, इस उपकरण का उपयोग आपके होम नेटवर्क पर दूरस्थ डेस्कटॉप कनेक्शन स्थापित करने के लिए किया जा सकता है। आपको केवल उबंटू डिवाइस का आईपी पता चाहिए।

जबकि आवश्यक सॉफ़्टवेयर विंडोज पर पहले से इंस्टॉल है, आपको उबंटू पर xrdp टूल इंस्टॉल करना होगा। ऐसा करने के लिए, एक टर्मिनल विंडो खोलें ( Ctrl + Alt + T ) और दर्ज करें:
sudo apt install xrdp इसके साथ पालन करें
sudo systemctl enable xrdp इसे स्थापित करने के लिए प्रतीक्षा करें, फिर स्टार्ट मेनू या खोज का उपयोग करके विंडोज में दूरस्थ डेस्कटॉप एप्लिकेशन चलाएं। Rdp टाइप करें फिर रिमोट डेस्कटॉप कनेक्शन पर क्लिक करें। ऐप ओपन होने के साथ, कंप्यूटर क्षेत्र में आईपी पते को इनपुट करें।
इसके बाद, Show Options पर क्लिक करें और Ubuntu PC के लिए Username जोड़ें। आप किसी अन्य अवसर पर पुन: उपयोग के लिए इन सेटिंग्स को रखने के लिए सेव पर क्लिक कर सकते हैं।
कनेक्शन शुरू करने के लिए कनेक्ट पर क्लिक करें और संकेत मिलने पर उबंटू अकाउंट पासवर्ड इनपुट करें। फिर कनेक्शन स्थापित किया जाएगा, जिससे आप अपने दूरस्थ उबंटू कंप्यूटर को पूर्ण माउस और कीबोर्ड एक्सेस दे सकते हैं। यदि आप अक्सर इस कनेक्शन का उपयोग करने की योजना बनाते हैं, तो आप एक कॉन्फ़िगरेशन फ़ाइल बना सकते हैं 8 विंडोज रिमोट डेस्कटॉप कनेक्शन कस्टम कॉन्फ़िगरेशन आप समय बचाने के लिए 8 विंडोज रिमोट डेस्कटॉप कनेक्शन कस्टम कॉन्फ़िगरेशन आप विंडोज रिमोट डेस्कटॉप कनेक्शन का उपयोग करके समय बचाने के लिए? बहुत समय बचाने के लिए कस्टम दूरस्थ डेस्कटॉप कनेक्शन कॉन्फ़िगरेशन बनाएँ। समय बचाने के लिए इसके लिए और पढ़ें।
समस्या निवारण आर.डी.पी.
जबकि RDP अपने Ubuntu PC से कनेक्ट करने के लिए रिमोट का एक बढ़िया विकल्प है, Ubuntu 18.04 LTS के आने के साथ, यह कम विश्वसनीय है। उबंटू मशीन पर एक ही खाते में लॉग इन करते समय एक दूरस्थ कनेक्शन स्थापित करने के साथ एक समस्या प्रतीत होती है।
इस प्रकार, इसके आस-पास का सरल तरीका केवल उबंटू कंप्यूटर से लॉग आउट करना है।
यदि यह संभव नहीं है, तो X11dp का उपयोग करने के लिए Xorg सर्वर का उपयोग करने से RDP कनेक्शन को स्विच करने का प्रयास करें, जिसके असफल होने की प्रतीक्षा कर रहा है, और फिर Xorg को फिर से आज़मा रहा है।
आप लिनक्स मशीन को पुनः आरंभ करने के बाद भी कनेक्शन का प्रयास कर सकते हैं।
3. वर्चुअल नेटवर्क कम्प्यूटिंग का उपयोग कर रिमोट एक्सेस
पूर्ण दूरस्थ डेस्कटॉप कार्यक्षमता वाला एक अन्य विकल्प VNC है। इसके लिए विंडोज पीसी पर क्लाइंट एप्लिकेशन और उबंटू में एक सर्वर की आवश्यकता होती है।
दूरस्थ पीसी पर, अद्यतनों की जाँच के बाद TightVNC सर्वर घटक स्थापित करें:
sudo apt update फिर सर्वर उपयोगिता स्थापित करें:
sudo apt install tightvncserver फिर आपको इसे चलाने की आवश्यकता होगी:
sudo tightvncserver इस बिंदु पर आपको कनेक्शन के लिए एक पासवर्ड सेट करने के लिए प्रेरित किया जाएगा। आपको आमतौर पर एक डेस्कटॉप नंबर भी दिया जाएगा: 1। इस पर ध्यान दें। 
अब जब TightVNC सर्वर उबंटू पर स्थापित किया गया है, तो आपको क्लाइंट को विंडोज पर इंस्टॉल करना होगा। इसे www.tightvnc.com/download.php से डाउनलोड किया जा सकता है-सुनिश्चित करें कि आप सही संस्करण चुनते हैं, क्योंकि यह 32-बिट और 64-बिट फ्लेवर में उपलब्ध है।
TightVNC उपकरण केवल एक बंडल के रूप में उपलब्ध हैं, इसलिए एक बार स्थापित होने के बाद, Windows खोज में TightVNC व्यूअर की तलाश करें।
एक बार जब आप दर्शक लॉन्च कर लेते हैं, तो दूरस्थ होस्ट में उबंटू बॉक्स का आईपी पता इनपुट करें, उसके बाद डेस्कटॉप नंबर। तो, यह इस तरह लग सकता है:
192.168.0.99:1 संकेत मिलने पर पासवर्ड इनपुट करें और अपनी दूरस्थ डेस्कटॉप गतिविधि शुरू करें!
TightVNC अधिक सुरक्षित बनाना
डिफ़ॉल्ट रूप से, TightVNC आपके पासवर्ड को एन्क्रिप्ट करेगा, लेकिन कुछ और नहीं। यह इंटरनेट पर कनेक्शन के लिए असुरक्षित बनाता है। सौभाग्य से, इसे और अधिक सुरक्षित बनाया जा सकता है, SSH और Xming के लिए धन्यवाद।
इसका उपयोग करने के लिए, Sourceforge से विंडोज के लिए Xming टूल डाउनलोड और इंस्टॉल करें। एक बार यह हो जाने के बाद, डेस्कटॉप शॉर्टकट, राइट-क्लिक करें और गुण चुनें।

शॉर्टकट टैब के लिए देखें, और लक्ष्य क्षेत्र में, निम्नलिखित दर्ज करें:
"C:\Program Files (x86)\Xming\Xming.exe" :0 -clipboard -multiwindow परिवर्तन सहेजने के लिए लागू करें पर क्लिक करें, फिर ठीक है । Xming चलाने के लिए आइकन पर डबल-क्लिक करें, फिर PuTTY खोलें। यहां, कनेक्शन> SSH> X11 पर बाईं ओर मेनू का विस्तार करें।
X11 फ़ॉरवर्डिंग सक्षम करें चेक करें, फिर मेनू के शीर्ष पर सत्र पर वापस लौटें।

दूरस्थ डिवाइस के लिए आईपी पता दर्ज करें और खोलें पर क्लिक करें। क्षण भर बाद, दूरस्थ उबंटू डेस्कटॉप के लिए एक सुरक्षित कनेक्शन उपलब्ध होगा।
सही रिमोट एक्सेस समाधान का चयन
आप इन विधियों का उपयोग कैसे करते हैं यह इस बात पर निर्भर करता है कि आप अपने दूरस्थ डेस्कटॉप अनुभव से क्या प्राप्त करना चाहते हैं।
तीन मुख्य विकल्प उपलब्ध हैं:
- RDP: यह ओपन सोर्स xrdp कार्यान्वयन के माध्यम से, विंडोज रिमोट डेस्कटॉप प्रोटोकॉल का उपयोग करता है।
- VNC: वर्चुअल नेटवर्क कम्प्यूटिंग RDP का एक विकल्प है, लेकिन कम सुरक्षित है।
- SSH पर VNC: SSH के साथ VNC को मिलाने से कनेक्शन की सुरक्षा में सुधार होता है।
आप अपने उबंटू पीसी को कुछ दूरस्थ निर्देश जारी करने के लिए एसएसएच का उपयोग कर सकते हैं।
हमने आपको अपने उबंटू कंप्यूटर या विंडोज से सर्वर से रिमोट कनेक्शन स्थापित करने के तीन तरीके दिखाए हैं। प्रत्येक के अपने फायदे और नुकसान है। लेकिन अगर आप बस उबंटू में जल्दी से डुबकी लगाना चाहते हैं, तो विंडोज 10 में लिनक्स बैश शेल के लिए लिनक्स ए त्वरित गाइड के लिए विंडोज सबसिस्टम की कोशिश क्यों न करें विंडोज 10 में लिनक्स बैश शेल के लिए एक त्वरित गाइड आप अब विंडोज पर लिनक्स चला सकते हैं। विंडोज पर बैश के बारे में अधिक जानें, आपको इसे कैसे और क्यों इंस्टॉल करना चाहिए, छिपी हुई विशेषताओं के बारे में, जिनके बारे में आपको शायद पता नहीं था। और पढ़ें, विंडोज 10 पर उपलब्ध है?
इसके बारे में अधिक जानें: रिमोट एक्सेस, रिमोट डेस्कटॉप, उबंटू, वीएनसी।

