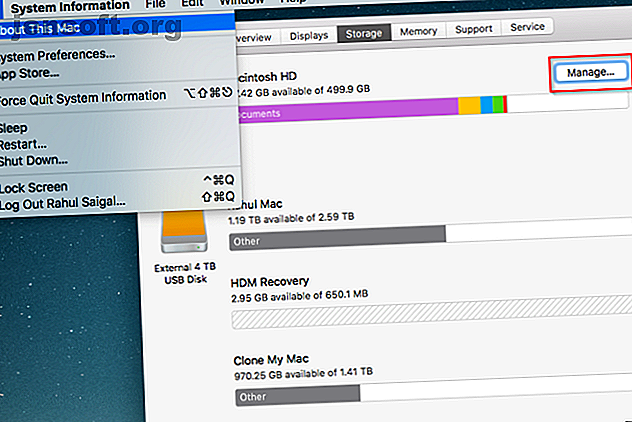
क्या मैक क्लीनिंग एप्स बेकार हैं? 7 कारकों पर विचार करने के लिए
विज्ञापन
MacOS के लिए कई तृतीय-पक्ष उपयोगिताओं आपको विभिन्न प्रकार के रखरखाव कार्यों को करने के लिए एक त्वरित और आसान तरीका प्रदान करने का दावा करती हैं। इनमें कैश, लॉग और अन्य अनावश्यक फ़ाइलों को हटाकर डिस्क स्थान खाली करना शामिल है। वे कथित तौर पर अनइंस्टॉल किए गए ऐप्स के अवशेषों को भी हटाते हैं, स्टार्टअप के मुद्दों को ठीक करते हैं, डिस्क की समस्याओं को ठीक करते हैं, और बहुत कुछ।
हालांकि रखरखाव एप्लिकेशन उपयोगी हैं, वे लापरवाही से उपयोग किए जाने पर आपके मैक को नुकसान भी पहुंचा सकते हैं। इनसे निपटने के दौरान आपको कुछ संदेह और सावधानी बरतनी चाहिए। हम आपको बताएंगे कि आपको किन कारकों पर विचार करने से पहले ध्यान रखना चाहिए।
1. फ्री डिस्क स्पेस एक क्योर-ऑल नहीं है
macOS को अस्थायी फ़ाइलों, वर्चुअल मेमोरी, एप्लिकेशन सपोर्ट-संबंधित डेटा और अधिक के लिए एक निश्चित मात्रा में सांस लेने की आवश्यकता होती है। जब आपकी डिस्क लगभग पूर्ण हो जाती है, तो आपका सिस्टम प्रदर्शन तेजी से बिगड़ सकता है। आपको एप्लिकेशन हैंग, क्रैश और यहां तक कि कर्नेल पैनिक जैसे लक्षण भी दिखाई देंगे।
अंगूठे का एक अच्छा नियम यह है कि आपके स्टार्टअप ड्राइव के कम से कम 10-15 प्रतिशत या रैम की दोगुनी मात्रा में मुफ्त स्थान स्थापित किया जाए; जो भी बड़ा हो। अपने शेष डिस्क स्थान की जांच करने के लिए, Apple मेनू> इस मैक के बारे में खोलें और संग्रहण पर क्लिक करें। आपको विभिन्न प्रकार की फ़ाइलों द्वारा उपयोग किए गए अपने स्थान का अवलोकन दिखाई देगा।

डिस्क स्थान खाली करने के लिए बहुत से लोग एक उपयोगिता क्लीनर ऐप की तलाश करेंगे। लेकिन यह गलत तरीका है। जब डिस्क स्थान गंभीर रूप से कम हो जाता है, तो यह सच है कि आप पूरी तरह से सफाई के साथ कुछ स्थान प्राप्त कर सकते हैं। लेकिन यह लाभ अस्थायी है क्योंकि सिस्टम प्रोसेस और ऐप्स उन फाइलों को फिर से बनाते हैं।
इन उपकरणों पर निर्भर होने के बजाय, डिस्क स्थान खाली करने के लिए macOS और हमारे सुझावों में निर्मित ऑप्टिमाइज़ स्टोरेज उपयोगिता का उपयोग करें।

एक बार जब आपकी मुफ्त डिस्क स्थान एक निश्चित सीमा से ऊपर है, तो अप्रयुक्त स्थान और प्रदर्शन के बीच कोई सीधा संबंध नहीं है। उदाहरण के लिए, 2TB ड्राइव के साथ, कोई ध्यान देने योग्य प्रदर्शन अंतर नहीं है कि क्या आपने 500GB या 750GB पर कब्जा कर लिया है।
एक सफाई उपयोगिता का उपयोग करने का कोई मतलब नहीं है, और आप एक प्रदर्शन सुधार बिल्कुल नहीं देखेंगे। आपके मैक के साथ किसी भी समस्या के लिए एक अलग समस्या निवारण तकनीक और दृष्टिकोण की आवश्यकता होती है।
2. बेकार सुविधाओं के लिए बाहर देखो
सभी सफाई उपयोगिताओं आप अपने भुगतान किया क्षुधा को बेचने के लिए सावधानी से डिजाइन विपणन रणनीति का उपयोग करें। वे एप्लिकेशन को आपको आकर्षित करने के लिए सुविधाओं के एक प्रभावशाली सेट के साथ अद्भुत लगते हैं। लेकिन आपको इन विशेषताओं के आधार पर किसी एप्लिकेशन को नहीं आंकना चाहिए। कुछ विशेषताएं बेकार हैं और उनका कोई लाभ नहीं है।
मेमोरी क्लीनर
यह सबसे निराशाजनक और लगातार मिथक है कि मेमोरी कैसे काम करती है: मेमोरी क्लीनर पूरी तरह से व्यर्थ हैं । डेवलपर्स अनुभवहीन उपयोगकर्ताओं का लाभ उठाते हैं और स्मृति प्रदर्शन को बढ़ाने के बारे में झूठे वादे करते हैं। सच पूरी तरह से अलग है: macOS जानता है कि रैम का प्रबंधन कैसे करें और तेजी से पहुंच के लिए आपके अक्सर उपयोग किए जाने वाले डेटा को कैश करें।
यहां तक कि अगर आपकी रैम भरी हुई है, तो ओएस जानता है कि किसी अन्य एप्लिकेशन के लिए कैश्ड डेटा को कैसे छोड़ना या सहेजना है। बस उन ऐप्स पर नजर रखें जो मेमोरी को लीक करते हैं और यदि आपको प्रदर्शन में कोई कमी दिखाई देती है, तो या तो उस ऐप को छोड़ दें या अपने मैक को पुनरारंभ करें।
defragmentation
विखंडन macOS पर कोई समस्या नहीं है। HFS + और APFS फ़ाइल सिस्टम जो Macs स्वचालित रूप से हॉट फाइल एडेप्टिव क्लस्टरिंग और ऑन-द-फ्लाई-डीफ़्रेग्मेंटेशन नामक दो प्रक्रियाओं का उपयोग करके डीफ़्रैग फ़ाइलों का उपयोग करते हैं।
ये दो तंत्र डेटा को खंडित होने से रोकते हैं। ध्यान दें कि यह केवल HDD के साथ पुराने Macs पर लागू होता है। नए Macs SSDs का उपयोग करते हैं और इस प्रकार डीफ़्रैग्मेन्ट होने की आवश्यकता नहीं होती है।
भाषा फ़ाइलें निकालना
मैक एप्स हर उस भाषा के लिए फाइल के साथ आते हैं जिसका वे समर्थन करते हैं। भाषा फाइलें अनुप्रयोगों की पैकेज सामग्री में रहती हैं और एलपीआरओजे एक्सटेंशन के साथ समाप्त होती हैं। अधिकांश क्लीनर उपयोगिताएँ आपको कुछ गीगाबाइट हासिल करने के लिए भाषा फ़ाइलों को हटाने की सलाह देती हैं।

लेकिन याद रखें, आपके द्वारा अर्जित की जाने वाली जगह जोखिमों के लिए पर्याप्त नहीं है। आप भविष्यवाणी नहीं कर सकते हैं कि कौन से ऐप क्रैश होंगे, फ्रीज़ करेंगे, या मैक एप्स को ठीक करने के लिए पूरी तरह से 6 आसान स्टेप्स काम करेंगे। क्रैश या फ्रीज करने के लिए 6 सिंपल स्टेप्स मैक एप्स को ठीक करने के लिए क्रैश या फ्रीज करें यदि आप मैक एप्स को क्रैश कर रहे हैं, तो आपको चाहिए। जानते हैं कि इन मुद्दों का निवारण कैसे किया जाता है। यहाँ समस्याग्रस्त मैक एप्स को ठीक करने के लिए कदम उठाए गए हैं। अधिक पढ़ें ।
3. निरर्थक सुविधाओं द्वारा मूर्ख मत बनो
macOS में बिल्ट-इन टूल्स का शानदार सेट है। इस वजह से, अधिकांश भाग के लिए, रखरखाव उपयोगिता एप्लिकेशन आपके मैक में पहले से ही शामिल सुविधाओं को दोहराते हैं। मैं आपको कुछ उदाहरण देता हूँ।
स्टार्टअप अनुकूलन
लॉगिन आइटम ऐप और सेवाएं हैं जो आपके मैक को बूट करने पर स्वचालित रूप से लॉन्च होते हैं। आपके पास जितने अधिक ऐप एक साथ चल रहे हैं, आपके रैम उपयोग और सीपीयू लोड उतना ही अधिक होगा। हर रखरखाव उपयोगिता में एक सुविधा है जो आपको स्टार्टअप आइटम को अक्षम करने देती है। लेकिन आपको ऐसा करने के लिए एक समर्पित ऐप की आवश्यकता नहीं है।
सिस्टम वरीयताएँ> उपयोगकर्ता और समूह पर जाएँ । बाईं ओर सूची में अपना खाता चुनें और लॉगिन आइटम बटन पर क्लिक करें। यहां, सूची को स्कैन करें और जिस भी स्टार्टअप पर आप नहीं चलना चाहते, उसे हटाने के लिए माइनस पर क्लिक करें।

समाशोधन ब्राउज़र और ऐप कैश
क्लीनर उपयोगिताएँ आपके ब्राउज़र और अन्य ऐप्स के कैश को साफ़ करने की पेशकश करती हैं। हर यूटिलिटी ऐप में यह सुविधा होती है और आप अपने मैक को समय-समय पर साफ करने के लिए इसका उपयोग करने की सलाह देते हैं।
हालाँकि, आप अपने ब्राउज़र से पुराने डेटा को स्वयं ही साफ़ कर सकते हैं कि कैसे अपने ब्राउज़र इतिहास को मैन्युअल रूप से और स्वचालित रूप से साफ़ करें कैसे अपने ब्राउज़र इतिहास को मैन्युअल रूप से साफ़ करें और स्वचालित रूप से साफ़ करें। हम आपको फ़ायरफ़ॉक्स, क्रोम, एज और इंटरनेट एक्सप्लोरर में अपने ब्राउज़िंग इतिहास को हटाने का तरीका दिखाते हैं। अधिक पढ़ें । कई ऐप में कैश को खाली करने के लिए बिल्ट-इन ऑप्शन भी होते हैं जब यह ठीक से काम नहीं करता है।
बड़ी और पुरानी फ़ाइलें निकालें
जबकि उपयोगिता ऐप में यह एक उपयोगी और सुविधाजनक सुविधा है, macOS आसानी से आपको संपत्ति या गुणों की श्रृंखला के साथ स्मार्ट फ़ोल्डर सेट करने देता है।
खोज बार लाने के लिए खोजक में Cmd + F दबाएं। फिर Kind फ़िल्टर पर क्लिक करें और विशेषता सूची से बनाई गई फ़ाइल का आकार या दिनांक चुनें। फ़ाइल का आकार तीसरी जगह में दर्ज करें, या तो एमबी या जीबी में।
यह आपको आसानी से बड़ी या सुपर-पुरानी फ़ाइलों का पता लगाने देगा ताकि आप उन्हें हटा सकें।

4. अनावश्यक रूप से साफ कैश और लॉग फ़ाइलें न करें
MacOS के लिए दिन के लिए दिन के संचालन के लिए डिस्क स्थान का उपयोग करना सामान्य है। आपका ब्राउज़र नया डेटा डाउनलोड करता है, ऐप्स इष्टतम प्रदर्शन के लिए कैश्ड सामग्री बनाते हैं, और जब वे उत्पन्न होते हैं, तो समस्याओं का निवारण करने में आपकी मदद करने के लिए लॉग फ़ाइल जानकारी कैप्चर करते हैं। सभी सफाई उपयोगिताओं से आप कैश, लॉग और अनावश्यक फ़ाइलों को साफ कर सकते हैं।
उपयोगिता डेवलपर्स आपको विश्वास दिलाना चाहते हैं कि यह सब कुछ और अव्यवस्था के अलावा कुछ भी नहीं है और आपको उन्हें अक्सर हटाना चाहिए। हालाँकि, कैश और लॉग फ़ाइलों को साफ़ करना आपके मैक रन को सामान्य से धीमा कर देता है। लेकिन प्रदर्शन के मुद्दों के अलावा, आप महत्वपूर्ण जानकारी खो रहे हैं:
- एक भ्रष्ट कैश एक ऐप में अजीब प्रभाव पैदा कर सकता है। हालांकि macOS दूषित कैश को हटा सकता है, कभी-कभी यह काम करने में विफल रहता है। यदि आपके पास कोई ऐसा ऐप है जो अक्सर हैंग या क्रैश होता है, तो कैशे को साफ़ करने से समस्या निवारण के लिए आवश्यक जानकारी नष्ट हो जाएगी। यूटिलिटी ऐप अंतर्निहित समस्या को दूर करने की कोशिश नहीं करता है।
- यदि आपका मैक कुछ मुद्दों का सामना कर रहा है, तो लॉग फाइलें बहुत काम की हो सकती हैं। दुर्भाग्य से, उपयोगिता एप्लिकेशन उन्हें कबाड़ के रूप में देखते हैं। यह आपकी समस्याओं के निदान की क्षमता में बाधा उत्पन्न कर सकता है। यदि आप लॉग फ़ाइल नहीं पढ़ सकते हैं, तो आप फ़ाइल को समर्थन के लिए डेवलपर को प्रस्तुत कर सकते हैं।
5. रखरखाव कार्य एक मानव स्पर्श की आवश्यकता है
हर यूटिलिटी क्लीनर ऐप में कई विकल्प डिफॉल्ट रूप से चुने गए हैं। अधिकांश लोग मानते हैं कि ऐप सही कार्रवाई करेगा और आपकी सभी मैक समस्याओं को हल करेगा। आपको किसी भी ऐप पर आँख बंद करके भरोसा नहीं करना चाहिए, हालाँकि। यदि आप एक नौसिखिए उपयोगकर्ता हैं, तो सभी स्वचालित विकल्पों को बंद करके शुरू करें और फिर चुनिंदा विशेषताओं को चालू करें।
संदेह होने पर खुद से ये सवाल पूछें:
- क्या यह ऐप स्टार्टअप पर स्वचालित रूप से लॉन्च होता है?
- क्या इसकी कोई सेटिंग है जो आपको स्वचालित रखरखाव को निर्धारित करने देती है?
- स्कैन कितना गहरा है?
- क्या मैं वस्तुओं को हटाने से पहले उनकी समीक्षा कर सकता हूं?
- क्या आप स्कैन परिणामों से किसी भी आइटम को बाहर कर सकते हैं?
CleanMyMac कई अलग-अलग कार्य करता है। इंटरफ़ेस आपको सफाई उपकरणों का एक पूरा सूट प्रदान करता है।
CleanMyMac की सहायता से जाने के लिए अपना समय लेने के लायक है ताकि आप समझ सकें कि प्रत्येक विकल्प क्या करता है। शुरुआती लोगों के लिए, स्मार्ट स्कैन सिफारिशें अत्यधिक हैं। इसके बजाय, सभी का चयन रद्द करें और एक बार में एक श्रेणी स्कैन करना पसंद करें।

ओएनएक्स ओएस एक्स के शुरुआती दिनों से उपलब्ध एक मुफ्त उपयोगिता ऐप है। इंटरफ़ेस में चार पैन हैं: रखरखाव, उपयोगिताएँ, फ़ाइलें और पैरामीटर । प्रत्येक विकल्प को कई विचारों में विभाजित किया गया है।
क्योंकि गोमेद के पास कई विकल्प हैं, यह एप्लिकेशन को नए लोगों के लिए कुछ हद तक मुश्किल बनाता है। मदद भी अस्तित्वहीन है और कुछ कष्टप्रद झगड़े हैं।

6. ऐप की प्रतिष्ठा में देखें
सभी यूटिलिटी क्लीनर ऐप्स की अच्छी प्रतिष्ठा नहीं है। कुछ ऐप ऐसे हैं जो न केवल आपके मैक को नुकसान पहुंचा सकते हैं, बल्कि आपके ब्राउजिंग डेटा को भी चुरा सकते हैं, जैसा कि मालवेयरबाइट्स ब्लॉग की रिपोर्ट है। आपने ऐसे दो उपयोगिताओं के बारे में सुना होगा: मैककीपर और उन्नत मैक क्लीनर। ये दोनों उपकरण व्यापक और आक्रामक विपणन का उपयोग करते हुए आपको यह सोचकर डराने के लिए करते हैं कि आपके मैक में बहुत सारे मुद्दे हैं।
स्कैन चलाने के बाद, ऐप आपके मैक पर समस्याओं की एक खतरनाक संख्या को उजागर करेगा। ये उपकरण एक अच्छी छाप नहीं बनाते हैं, क्योंकि आपके द्वारा देखी गई पहली स्क्रीन आपको भुगतान करने में डराने के लिए डिज़ाइन की गई है। वास्तव में, हमने देखा है कि आपको मैककीटर 4 कारणों से दूर क्यों रहना चाहिए क्यों आपको वास्तव में मैककीपर 4 से अलग करने की आवश्यकता है क्यों आपको वास्तव में मैकची की आवश्यकता है मैककीपर एक लोकप्रिय उपकरण है जो आपके मैक को तेज और सुरक्षित बनाने वाला है - लेकिन वास्तव में, यह असुरक्षित और बेकार है। यहाँ आपको MacKeeper की आवश्यकता क्यों नहीं है अधिक पढ़ें ।
यदि आप किसी ऐप के बारे में अनिश्चित हैं, तो उसे Google पर खोजें और देखें कि लोग उसके बारे में क्या कहते हैं। आप मैक फ़ोरम भी ब्राउज़ कर सकते हैं और अन्य उपयोगकर्ताओं से ऐप के बारे में पूछ सकते हैं।
हालांकि, ऐप की वेबसाइट पर समीक्षाओं पर भरोसा न करें। वे अक्सर प्रायोजित होते हैं, क्योंकि वे एक अच्छी समीक्षा के बदले लोगों को पैसे देते हैं। वे एकमुश्त नकली भी हो सकते हैं।
7. मूल्य निर्धारण और दीर्घकालिक लाभ
ज्यादातर मैक क्लीनर ऐप बल्कि महंगे हैं। उदाहरण के लिए, CleanMyMac $ 35 के लिए एक साल की सदस्यता प्रदान करता है। यदि आपको सदस्यता पसंद नहीं है, तो आपको एक बार की खरीद के रूप में $ 90 का भुगतान करना होगा। यदि आपको ऐसे ऐप्स की आवश्यकता है, तो यह जानने के लिए स्वयं से ये प्रश्न पूछें:
- क्या आप मुफ्त डिस्क स्थान की एक स्वस्थ राशि बनाए रखते हैं?
- क्या आप एक उत्साही मैक उपयोगकर्ता हैं?
- क्या आप सीखना और macOS की ताकत और कमजोरी को स्वीकार करना चाहते हैं?
- आप वास्तव में ऐप का उपयोग करने के लिए कितना जा रहे हैं?
यदि आप एक नौसिखिए उपयोगकर्ता हैं, तो इस प्रकार के ऐप आपको यह समझने में मदद कर सकते हैं कि macOS कैसे काम करता है और आपका समय भी बचाता है। लेकिन कुछ महीनों के बाद, संभावना है कि आप अक्सर ऐप का उपयोग नहीं करेंगे।
मैक क्लीनर एप्स का संदिग्ध होना
किसी भी मशीन की तरह, आपका मैक समय-समय पर मुद्दे उठा सकता है। Apple सुरक्षा, एंटी-थेफ्ट, बैकअप और डायग्नोस्टिक्स के लिए बहुत सारे सिस्टम यूटिलिटीज प्रदान करता है। सभी उपयोगिता क्लीनर ऐप्स में एक सामान्य पहलू यह है कि वे आपको मैक समस्याओं को ठीक करने के लिए एक-चरणीय दृष्टिकोण देते हैं।
लेकिन आपको यह याद रखना चाहिए कि ये उपकरण आपके पास होने वाले सभी संभावित मैक मुद्दों को संबोधित नहीं करते हैं। वे सुविधा जोड़ते हैं, लेकिन आपको कुछ लाभ प्राप्त करने के लिए हर साल प्रीमियम कीमत चुकानी पड़ती है। इसके बजाय, अपने मैक के बारे में अधिक क्यों न सीखें और जब आपका मैक ठीक से काम नहीं करता है तो मुफ्त टूल का उपयोग करें। सामान्य मैकओएस समस्याओं का पता लगाने और उन्हें ठीक करने के लिए 8 सर्वश्रेष्ठ फ्री मैक टूल सामान्य मैक समस्याओं का पता लगाने और ठीक करने के लिए 8 सर्वश्रेष्ठ फ्री मैक टूलों का उपयोग करते हैं। मैलवेयर, हार्डवेयर समस्याएँ, और बहुत कुछ उत्पन्न होने वाली समस्याओं को ठीक करने के लिए इन 8 टूल को अपने आस-पास रखना चाहिए। अधिक पढ़ें ?
के बारे में और अधिक जानें: Declutter, Mac Tips, Scams, Storage

