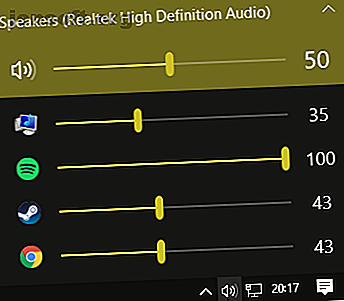
विंडोज 10 में ध्वनि को नियंत्रित करने के 9 उपयोगी तरीके
विज्ञापन
दिन में वापस, आपके विंडोज कंप्यूटर पर वॉल्यूम को नियंत्रित करने के बहुत कम तरीके थे। हालाँकि, विंडोज़ 10 स्मार्टफोन, दूरस्थ डेस्कटॉप कनेक्शन, विभिन्न सॉफ़्टवेयर फ़िक्सेस और बहुत कुछ के साथ अच्छा खेलता है। अब विंडोज 10 में वॉल्यूम को नियंत्रित करने के पहले से अधिक तरीके हैं।
विंडोज 10 में ध्वनि को नियंत्रित करने के कुछ बेहतरीन तरीके यहां दिए गए हैं।
आप कुछ विशेष तालाश कर रहे हैं?
- आईओएस के लिए रिमोट माउस का उपयोग करके विंडोज 10 ध्वनि को नियंत्रित करें
- एंड्रॉइड के लिए पीसी रिमोट का उपयोग करके विंडोज 10 ध्वनि को नियंत्रित करें
- विंडोज 10 में व्यक्तिगत ऐप वॉल्यूम को नियंत्रित करने के लिए ईयरट्रम्प का उपयोग करें
- स्पीकर लॉकर का उपयोग करके विंडोज 10 में वॉल्यूम रेंज को प्रतिबंधित करें
- अपने माउस व्हील का उपयोग करके विंडोज 10 वॉल्यूम को नियंत्रित करें
- 3RVX का उपयोग करके विंडोज 10 ऑन-स्क्रीन वॉल्यूम बदलें
- ऑडियो और वॉल्यूम कंट्रोल रेनमीटर स्किन का उपयोग करें
- Windows 10 वॉल्यूम को नियंत्रित करने के लिए AutoHotKey का उपयोग करें
- StrokePlus के माध्यम से माउस इशारों का उपयोग करके विंडोज 10 वॉल्यूम को नियंत्रित करें
1. iOS के लिए हिप्पो रिमोट लाइट का उपयोग करके विंडोज 10 ध्वनि को नियंत्रित करें
हिप्पो रिमोट लाइट एक मुफ्त आईओएस ऐप है जो आपको अपने विंडोज 10 मशीन का रिमोट कंट्रोल देता है। हिप्पो रिमोट लाइट मुफ्त में कार्यक्षमता का एक सभ्य रेंज प्रदान करता है। आप आसानी से अपने iOS डिवाइस को विंडोज 10 रिमोट कंट्रोल में बदल सकते हैं।
वॉल्यूम को नियंत्रित करना अविश्वसनीय रूप से आसान है, भी।
- IOS के लिए हिप्पो रिमोट लाइट डाउनलोड करें
- विंडोज के लिए हिप्पो रिमोट लाइट सर्वर को डाउनलोड और इंस्टॉल करें (मैकओएस और लिनक्स के लिए भी उपलब्ध)
- अपने iOS डिवाइस और कंप्यूटर को एक ही वाई-फाई नेटवर्क से कनेक्ट करें और कनेक्शन बनाएं
- अपने आईओएस डिवाइस या हिप्पो रिमोट लाइट ऐप के भीतर स्लाइडर पर वॉल्यूम स्विच का उपयोग करके अपने विंडोज 10 मशीन पर वॉल्यूम को नियंत्रित करें
देखिये, सरल!
वॉल्यूम नियंत्रण केवल उसी चीज़ से दूर है जिसे हिप्पो रिमोट लाइट करता है। आप इसे कीबोर्ड या मीडिया कंट्रोलर के रूप में उपयोग कर सकते हैं, साथ ही इसमें बॉक्सी, एक्सएमबीसी और प्लेक्स के लिए सपोर्ट है।
डाउनलोड : iOS के लिए हिप्पो रिमोट लाइट (फ्री)
Download: विंडोज के लिए हिप्पो रिमोट लाइट सर्वर | macOS | लिनक्स (फ्री)
2. एंड्रॉइड के लिए पीसी रिमोट का उपयोग करके विंडोज 10 ध्वनि को नियंत्रित करें
अगला, आप अपने विंडोज 10 मशीन पर ध्वनि को नियंत्रित करने के लिए एंड्रॉइड के लिए पीसी रिमोट का उपयोग कर सकते हैं। रिमोट माउस की तरह, आप अपने एंड्रॉइड डिवाइस पर पीसी रिमोट और अपने विंडोज 10 डेस्कटॉप या लैपटॉप के लिए एक सर्वर संस्करण स्थापित करते हैं। फिर आप अपने एंड्रॉइड डिवाइस से सीधे अपने विंडोज 10 मशीन की आवाज़ को नियंत्रित करते हुए, ब्लूटूथ या वाई-फाई का उपयोग करके एक कनेक्शन बना सकते हैं।
- Android के लिए पीसी रिमोट डाउनलोड करें
- विंडोज के लिए पीसी रिमोट डाउनलोड और इंस्टॉल करें
- अपने Android डिवाइस और कंप्यूटर को एक ही वाई-फाई नेटवर्क या ब्लूटूथ के माध्यम से कनेक्ट करें
- अपने एंड्रॉइड डिवाइस पर वॉल्यूम स्विच का उपयोग करके अपने विंडोज 10 मशीन पर वॉल्यूम को नियंत्रित करें या पीसी रिमोट ऐप के भीतर स्लाइडर
फिर से, सरल!
पीसी रिमोट में व्यापक कार्यक्षमता का एक गुच्छा है, भी। उदाहरण के लिए, इसमें कई अंतर्निहित गेम कंट्रोलर कॉन्फ़िगरेशन हैं ताकि आप अपने पसंदीदा गेम को नियंत्रित करने के लिए पीसी रिमोट का उपयोग कर सकें। इसमें एकीकृत फ़ाइल स्थानांतरण, आपके एंड्रॉइड डिवाइस कैमरा से सीधे आपके विंडोज मशीन, ऐप लॉन्च समर्थन, विशेष कीबोर्ड, और बहुत कुछ के लिए एकीकृत स्ट्रीमिंग है।
डाउनलोड करें: एंड्रॉइड के लिए पीसी रिमोट | iOS (निःशुल्क)
डाउनलोड : विंडोज के लिए पीसी रिमोट सर्वर (फ्री)
3. विंडोज 10 में व्यक्तिगत ऐप वॉल्यूम को नियंत्रित करने के लिए ईयरट्रम्प का उपयोग करें

EarTrumpet ओपन सोर्स सॉफ्टवेयर का एक शानदार टुकड़ा है जो आपको विंडोज 10 वॉल्यूम कंट्रोल पर बहुत अधिक नियंत्रण देता है। EarTrumpet की एकल सबसे अच्छी विशेषता यह है कि आपके पास एक सिस्टम के लिए कई ऑडियो इनपुट और आउटपुट पर नियंत्रण है। कंट्रोल पैनल या विंडोज 10 सेटिंग्स का उपयोग करने के बजाय, EarTrumpet प्रत्येक ऑडियो डिवाइस के लिए एक अलग वॉल्यूम पैनल बनाता है। बेहतर अभी भी, यह विंडोज 10 के साथ पूरी तरह से एकीकृत करता है, एक देशी विंडोज एप्लिकेशन के रूप में प्रदर्शित होता है।
एक अन्य हास्यास्पद काम सुविधा विभिन्न ऑडियो डिवाइसों में ऑडियो चलाने वाले एप्लिकेशनों को खींच रही है और छोड़ रही है, साथ ही उन अलग-अलग ऐप की मात्रा पर नियंत्रण भी है। विंडोज 10 में प्रति-ऐप बेसिस पर वॉल्यूम कैसे बदलें, प्रति-ऐप बेसिस पर वॉल्यूम कैसे बदलें विंडोज 10 ज्यादातर लोग इस बात से अवगत नहीं हैं कि विंडोज प्रति-ऐप के आधार पर वॉल्यूम बदलने का एक तरीका प्रदान करता है - लेकिन एक तृतीय-पक्ष ऐप भी है जो इसे करना आसान बनाता है! अधिक पढ़ें ।
डाउनलोड : विंडोज के लिए EarTrumpet (फ्री)
4. स्पीकर लॉकर का उपयोग करके विंडोज 10 में वॉल्यूम रेंज को प्रतिबंधित करें

कई बार, आपको विंडोज 10 उपयोगकर्ताओं के लिए उपलब्ध वॉल्यूम रेंज को प्रतिबंधित करने की आवश्यकता हो सकती है। Greennaturesoft के स्पीकर लॉकर बस यही करता है। स्पीकर लॉकर के चार विकल्प हैं:
- स्पीकर वॉल्यूम म्यूट रखें
- स्पीकर वॉल्यूम को ऊपरी सीमा तक सीमित करें
- स्पीकर वॉल्यूम को एक सटीक स्तर पर रखें
- बोलने की मात्रा को कम सीमा तक सीमित करें
सबसे अच्छा, आप ऑपरेशन के समय के साथ उन वॉल्यूम सीमाओं को जोड़ सकते हैं। उदाहरण के लिए, आप सुबह 6 बजे और दोपहर के बीच 50-प्रतिशत से नीचे बने रहने के लिए वॉल्यूम स्तर सेट कर सकते हैं, लेकिन फिर दोपहर के 75 बजे से शाम 5 बजे तक।
स्पीकर लॉकर में प्रशासनिक पासवर्ड हैं ताकि अन्य उपयोगकर्ता इसे अक्षम न कर सकें। आप स्पीकर लॉकर को विंडोज के साथ शुरू करने के लिए भी सेट कर सकते हैं ताकि यह सुनिश्चित हो सके कि यह हमेशा बना रहे।
डाउनलोड: स्पीकर लॉकर विंडोज के लिए (फ्री)
5. अपने माउस व्हील का उपयोग करके विंडोज 10 वॉल्यूम को नियंत्रित करें

आप अपने माउस व्हील का उपयोग करके विंडोज 10 में वॉल्यूम को नियंत्रित कर सकते हैं। Nirsoft's Volumouse आपको सिस्टम वॉल्यूम को नियंत्रित करने के लिए अपने माउस व्हील का उपयोग करने देता है। Volumouse एक और ट्रिगर बटन के साथ संयोजन के रूप में सबसे अच्छा काम करता है, बल्कि अपने दम पर।
उदाहरण के लिए, आप Volumouse को केवल तभी काम करने के लिए सेट कर सकते हैं जब आप सही CTRL पकड़ते हैं, या जब माउस कर्सर स्क्रीन के एक निश्चित भाग पर मंडराता है, और इसी तरह।
Nirsoft ने कुछ प्लगइन्स भी विकसित किए हैं जो आपको सक्रिय विंडो को नियंत्रित करने या माउस के साथ अपने सीडी-रोम / डीवीडी के दरवाजे को खोलने और बंद करने की अनुमति देते हैं।
डाउनलोड : विंडोज (मुक्त) के लिए वॉल्यूम
6. 3RVX के साथ विंडोज 10 ऑन-स्क्रीन वॉल्यूम कंट्रोल बदलें
3RVX विंडोज 10 के लिए एक खुला स्रोत ऑन-स्क्रीन डिस्प्ले है। इसमें अनुकूलन योग्य ऑन-स्क्रीन वॉल्यूम नियंत्रणों, ट्रे सूचनाओं और अन्य उपयोगी सुविधाओं की एक अच्छी रेंज है।
डाउनलोड: विंडोज के लिए 3RVX (फ्री)
7. ऑडियो और वॉल्यूम कंट्रोल रेनमीटर स्किन का इस्तेमाल करें

रेनमीटर विंडोज के लिए एक स्वतंत्र और खुला स्रोत डेस्कटॉप अनुकूलन उपकरण है। डेवलपर्स कभी-कभी उपयोग मीटर, ऑडियो नियंत्रण, कैलेंडर, एप्लेट, और अधिक सहित अविश्वसनीय रेनमीटर खाल बनाते हैं। मैंने इस लेख को लिखने के लिए कई वर्षों तक रेनमीटर के साथ छेड़छाड़ नहीं की है, इसलिए कुछ नवीनतम रीति-रिवाजों को देखना रोशन कर रहा था।
- ऑडियो स्विचर एक बहुत ही सरल रेनमीटर त्वचा है जो आपको अपने हेडफ़ोन और स्पीकर के बीच जल्दी से स्वैप करने की अनुमति देता है
- रेडियन रेखीय विज़ुअलाइज़र आपके डेस्कटॉप के लिए ऑटो-अपडेटिंग एल्बम कवर और अन्य कस्टमाइज़ेशन विकल्पों का एक समूह के साथ लाइव ऑडियो विज़ुअलाइज़ेशन एप्लेट है।
- VolKnob आपके डेस्कटॉप पर एक साधारण वॉल्यूम नॉब जोड़ता है जिसे आप अपने माउस व्हील को स्क्रॉल करके चालू करते हैं (Nirsoft के वॉल्यूम के समान कार्यक्षमता)
- AppVolumePlugin अलग-अलग ऐप के लिए वॉल्यूम मीटर और वॉल्यूम कंट्रोल जोड़ता है
- मिनिमल वॉल्यूम कंट्रोल आपके डेस्कटॉप में एक बहुत ही बुनियादी लेकिन कार्यात्मक वॉल्यूम कंट्रोल बार जोड़ता है
अन्य रेनमीटर खाल एकीकृत ऑडियो और मात्रा नियंत्रण सुविधाओं के साथ आते हैं। वहाँ बहुत सारे रेनमीटर की खालें हैं, और बड़ी संख्या में प्लगइन्स और एप्लेट्स भी हैं, इसलिए आपको कुछ ऐसा मिलेगा जो आपकी आवश्यकताओं के अनुरूप होगा। रेनमीटर के लिए हमारे सरल गाइड के साथ अपने रेनमीटर डेस्कटॉप अनुकूलन यात्रा पर जाएं।
डाउनलोड: विंडोज के लिए रेनमीटर (नि: शुल्क)
8. विंडोज 10 वॉल्यूम को नियंत्रित करने के लिए AutoHotKey का उपयोग करें
AutoHotKey से आप कस्टम कीबोर्ड मैक्रोज़ बना सकते हैं। आप अपने विंडोज 10 वॉल्यूम सेटिंग्स को नियंत्रित करने के लिए AutoHotKey को प्रोग्राम कर सकते हैं। निम्न मूल स्क्रिप्ट आपको विंडोज़ की + पेज अप और विंडोज की + पेज डाउन का उपयोग करके अपने विंडोज वॉल्यूम को ऊपर और नीचे करने की अनुमति देती है।
#PgUp::Send {Volume_Up 3} #PgDn::Send {Volume_Down 3} लेकिन आप स्क्रिप्ट के साथ क्या करते हैं?
- डाउनलोड करें और AutoHotKey स्थापित करें
- अपने डेस्कटॉप पर राइट-क्लिक करें और नया> टेक्स्ट दस्तावेज़ चुनें
- स्क्रिप्ट को नई टेक्स्ट फ़ाइल में कॉपी करें
- फ़ाइल> हेड के रूप में सहेजें, और फ़ाइल प्रकार को .ahk ( AutoHotKey Script) में बदलें।
- AutoHotKey स्क्रिप्ट चलाएँ; आप कस्टम कीबोर्ड मैक्रो का उपयोग करके अपना वॉल्यूम बदल सकते हैं
आपको वहाँ रुकना नहीं है। AutoHotKey साउंडसेट दस्तावेज़ में स्क्रिप्ट को और अधिक अनुकूलित करने का तरीका बताया गया है। आप म्यूट करने के लिए नियंत्रण जोड़ सकते हैं, बास को नियंत्रित कर सकते हैं, तिहरा, बास को बढ़ावा दे सकते हैं, और कई अन्य विशेषताएं।
डाउनलोड: AutoHotKey विंडोज के लिए (फ्री)
AutoHotKey के बारे में अधिक जानने में दिलचस्पी है? शुरुआती लोगों के लिए इयान बकले का त्वरित ऑटोहॉटेकी गाइड देखें। शुरुआती के लिए त्वरित ऑटोटॉटकी गाइड शुरुआती लोगों के लिए त्वरित ऑटोटॉटकी गाइड ऑटोहोटकी एक शक्तिशाली स्वतंत्र और खुला स्रोत Microsoft विंडोज टूल है जो दोहराए जाने वाले कार्यों को स्वचालित कर सकता है। इसका उपयोग करना सीखें। अधिक पढ़ें !
9. StrokesPlus के माध्यम से माउस इशारों का उपयोग करके विंडोज 10 वॉल्यूम को नियंत्रित करें

आपका अंतिम विंडोज 10 वॉल्यूम कंट्रोल विकल्प स्ट्रोकेप्लस है। StrokesPlus एक मुफ्त माउस जेस्चर पहचान उपकरण है। StrokesPlus का उपयोग करते हुए, आप अपने विंडोज 10 वॉल्यूम को नियंत्रित करने के लिए एक कस्टम माउस जेस्चर को प्रोग्राम कर सकते हैं।
StrokesPlus अपेक्षाकृत सहज है। ज्यादातर मामलों में, आप अपनी दाईं माउस कुंजी दबाए रखते हैं और अपना इशारा आकर्षित करते हैं। वॉल्यूम नियंत्रण के लिए, आप वॉल्यूम अप के लिए "U" और वॉल्यूम डाउन के लिए "D" बना सकते हैं। आप इसे माउस व्हील में जोड़ते हुए संशोधनों, एक्सटेंशन, और बहुत कुछ के साथ आगे ले जा सकते हैं।
डाउनलोड: विंडोज के लिए स्ट्रोक (मुक्त)
विंडोज 10 वॉल्यूम कंट्रोल आपके हाथों में है
अब आप अपने स्मार्टफोन का उपयोग करके, माउस गेस्चर का उपयोग करके, इंटरएक्टिव कस्टम डेस्कटॉप स्किन के साथ, और बीच-बीच में कई और विकल्पों में वॉल्यूम को नियंत्रित कर सकते हैं।
कुछ लोगों को विंडोज 10 वॉल्यूम कंट्रोल पसंद नहीं है। अगर आपको यह लगता है, तो क्यों नहीं बेन स्टैगनर के पुराने विंडोज वॉल्यूम कंट्रोल को वापस पाने के लिए त्वरित गाइड का पालन करें। विंडोज 10 पर पुराने वॉल्यूम कंट्रोल को कैसे वापस लाएं। विंडोज 10 पर पुराने वॉल्यूम कंट्रोल को कैसे वापस लाएं, एक पुराने स्कूल को प्राप्त करना चाहते हैं विंडोज 10 में विंडोज 7 वॉल्यूम स्लाइडर? आप कुछ भी डाउनलोड किए बिना इसे सक्षम कर सकते हैं। यहाँ चाल है। अधिक पढ़ें ।
इसके बारे में अधिक जानें: विंडोज 10, विंडोज कस्टमाइजेशन, विंडोज टिप्स, विंडोज ट्रिक्स।

