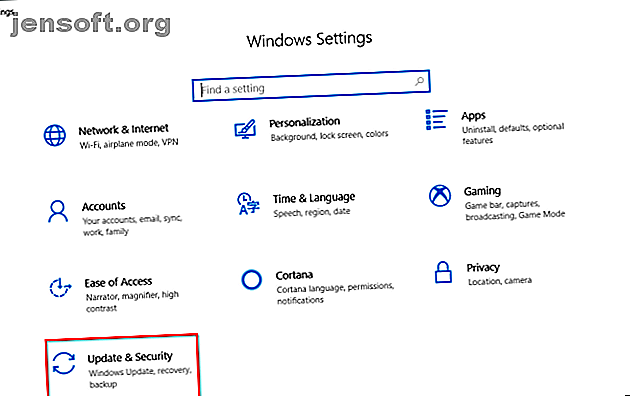
एक नया कंप्यूटर का उपयोग करने से पहले 9 चीजें
विज्ञापन
नए कंप्यूटर के साथ आप जो पहली चीज करना चाहते हैं, वह सही तरीके से इसका उपयोग करने में कूद जाता है। लेकिन हम ऐसा करने की सलाह नहीं देते हैं। कुछ कार्य हैं जिन्हें आपको अपनी नई मशीन का उपयोग शुरू करने से पहले ध्यान रखना चाहिए। ये कार्य करना आसान है और आपको बहुत अधिक प्रयास नहीं करने होंगे।
लंबे समय में, यह आपके पीसी को सुरक्षित, तेज और भविष्य के लिए बेहतर बना सकता है। अपने नए कंप्यूटर का उपयोग करने से पहले इन विंडोज अनुकूलन को पूरा करें।
1. अद्यतन सेटिंग्स की समीक्षा करें
Microsoft Windows 10 के लिए आवधिक अपडेट जारी करता है। गुणवत्ता अपडेट में बग और सुरक्षा सुधार दोनों शामिल हैं, जबकि फ़ीचर अपडेट महत्वपूर्ण अपग्रेड हैं। विंडोज 10 (1809 के बाद) के हाल के संस्करणों में, Microsoft आपको अपडेट पर अधिक नियंत्रण प्रदान करता है।
सेटिंग ऐप खोलें और अपडेट एंड सिक्योरिटी> विंडोज अपडेट पर नेविगेट करें।

अपने पीसी को स्वचालित रूप से पुनरारंभ करने से विंडोज को रोकने के लिए सक्रिय घंटे बदलें पर क्लिक करें। अपडेट अपडेट इतिहास बड़े करीने से आपके सिस्टम में स्थापित अपडेट को व्यवस्थित करता है। यदि कोई अपडेट समस्या पैदा कर रहा है, तो अपडेट को अनइंस्टॉल करें पर क्लिक करें और डायलॉग प्रॉम्प्ट का पालन करें।
उन्नत विकल्प आपको अपडेट को नियंत्रित और कॉन्फ़िगर करने के लिए अधिक बारीक विकल्प प्रदान करते हैं। ध्यान दें कि विंडोज 10 प्रो विंडोज 10 होम की तुलना में अधिक विकल्प प्रदान करता है।

पॉज़ अपडेट के लिए टॉगल आपको अस्थायी रूप से सभी अपडेट पॉज़ करने देता है। लंबित अपडेट को रीबूट की आवश्यकता होने पर आपको संकेत देने के लिए अपडेट सूचनाएं सक्षम करें।
अपडेट्स इंस्टॉल होने पर चुनें के तहत, आप गुणवत्ता अपडेट (30 दिन तक) और फीचर अपडेट (एक वर्ष तक) की स्थापना को अलग कर सकते हैं। यह विकल्प केवल विंडोज 10 प्रो में उपलब्ध है।

2. पावर प्लान की जांच करें
उत्पादकता लाभ के लिए पावर प्रबंधन सेटिंग्स पर पूरा ध्यान दें। यह आपको गहन कंप्यूटिंग कार्य करते समय बैटरी जीवन और बैलेंस रिसोर्स उपयोग का विस्तार करने में मदद करता है।
सेटिंग ऐप खोलें और सिस्टम> पावर और स्लीप पर जाएँ । स्क्रीन पर अंधेरा होने से पहले और सोने से पहले का समय निर्धारित करें।

कंट्रोल पैनल में पावर विकल्प पेज खोलने के लिए अतिरिक्त पावर सेटिंग्स लिंक पर क्लिक करें। आप अपनी आवश्यकताओं के अनुसार एक कस्टम विंडोज पावर प्लान बना सकते हैं, एनर्जी सेव करें और कस्टम विंडोज पावर प्लान्स सेव एनर्जी के साथ अपनी बैटरी लाइफ बढ़ाएं और कस्टम विंडोज पावर प्लान्स के साथ अपनी बैटरी लाइफ बढ़ाएं।

यदि आप इसे और बेहतर बनाना चाहते हैं, तो उन्नत पावर सेटिंग्स बदलें पर क्लिक करें। इस संवाद बॉक्स के विकल्प बिजली से संबंधित घटनाओं पर नियंत्रण का एक बड़ा हिस्सा प्रदान करते हैं। आप उन्हें अपने हार्डवेयर और सॉफ़्टवेयर जरूरतों के लिए दर्जी कर सकते हैं।

3. बैटरी स्वास्थ्य और अंशांकन
लैपटॉप की बैटरी हार्डवेयर का एक आवश्यक टुकड़ा है, फिर भी हम अक्सर कम सूचित होते हैं और कम से कम इसके स्वास्थ्य के बारे में उत्साहित होते हैं। जब आप एक नई मशीन खरीदते हैं, तो शुरू से ही बैटरी स्वास्थ्य की निगरानी करना आवश्यक है। यदि आप नहीं जानते हैं कि कहां से शुरू करें, तो हमारे पास लैपटॉप बैटरी स्वास्थ्य का विश्लेषण करने के लिए कुछ सर्वश्रेष्ठ तृतीय-पक्ष नैदानिक उपकरणों पर एक गाइड है लैपटॉप बैटरी स्वास्थ्य का विश्लेषण करने के लिए 6 सर्वश्रेष्ठ उपकरण लैपटॉप बैटरी स्वास्थ्य का विश्लेषण करने के लिए 6 सर्वश्रेष्ठ उपकरण क्या आप भुगतान करते हैं अपने लैपटॉप की बैटरी पर ध्यान दें? आपके लैपटॉप की बैटरी लाइफ और स्वास्थ्य के शीर्ष पर बने रहने के लिए यहां सबसे अच्छे उपकरण हैं। अधिक पढ़ें ।
समय के साथ, किसी भी बैटरी की क्षमता कम हो जाती है। बैटरी अपने चार्ज को रोकती है और उतार-चढ़ाव रीडिंग दिखाती है। इसलिए आपको इसे अभी और फिर कैलिब्रेट करना चाहिए।
बैटरी के स्वास्थ्य की निगरानी आपको बताएगी कि बैटरी को कैलिब्रेट कब किया जाए और दीर्घायु बढ़ाने के लिए सुधारात्मक कदम उठाए जाएं। अंशांकन प्रक्रिया पर अपने लैपटॉप की निर्माता वेबसाइट पर जाएं। या उत्पाद मैनुअल में दिए गए निर्देशों का पालन करें।

4. एक रिकवरी ड्राइव बनाएँ
जब आपका पीसी समस्याओं में चलता है और शुरू नहीं होता है, तो एक यूएसबी रिकवरी ड्राइव आपको उन समस्याओं का निवारण और ठीक करने में मदद कर सकता है। पुनर्प्राप्ति ड्राइव आपके PC को Windows रिकवरी वातावरण में बूट करता है जिसमें कई सहायक सुविधाएं होती हैं।
रिकवरी ड्राइव बनाने के लिए, खोज बॉक्स में "रिकवरी" टाइप करें और परिणामों से रिकवरी ड्राइव ऐप चुनें। विंडो से, पुनर्प्राप्ति ड्राइव के लिए सिस्टम फ़ाइलों का बैकअप लें ।

इस विकल्प के चयन के दो लाभ हैं। आप पीसी को रीसेट कर पाएंगे और ड्राइव से अन्य विंडोज रिकवरी एनवायरमेंट टूल्स को एक्सेस कर पाएंगे।
नोट: कम से कम 16 जीबी की क्षमता के साथ एक खाली यूएसबी ड्राइव चुनना सबसे अच्छा है।
5. ब्लोटवेयर को अनइंस्टॉल करें और अनाउंसमेंट को बंद करें
ब्लोटवेयर एक ऐसा ऐप है जो आपके सिस्टम पर पहले से इंस्टॉल या उपलब्ध है जिसे आप नहीं चाहते हैं। ये ऐप आमतौर पर एंटीवायरस, गेम्स और डीवीडी रिपर्स सहित ट्रायल वर्जन हैं। आपको स्टार्ट मेनू के सभी ऐप्स और टाइल क्षेत्रों में ढेर सारे ऐप और गेम मिल जाएंगे।
ज्यादातर मामलों में, उन्हें हटाना आसान है। तीन अलग-अलग विधियाँ उपलब्ध हैं:
- पारंपरिक स्थापना रद्द करें
- PowerShell कमांड के साथ
- तृतीय-पक्ष अनइंस्टालर उपयोगिताओं का उपयोग करना
विंडोज 10 में ब्लोटवेयर को आसानी से कैसे हटाएं, विंडोज 10 से ब्लोटवेयर को आसानी से कैसे हटाएं, विंडोज 10 से ब्लोटवेयर को आसानी से कैसे हटाएं, इसके बारे में गाइड यहां बताया गया है कि विंडोज 10 विंडोज प्री-इंस्टॉल किए गए एप्स के अपने सेट के साथ आता है। आइए उन तरीकों को देखें जिन्हें आप अपने पीसी और डीबलाट विंडोज 10 पर ब्लोटवेयर को हटाने के लिए उपयोग कर सकते हैं। अधिक पढ़ें अन्य प्रकार की झुंझलाहट भी हैं, जैसे स्टार्ट मेनू में अवांछित विज्ञापन।
स्टार्ट मेन्यू विज्ञापन बंद करें
विंडोज 10 अक्सर आपको स्टार्ट मेनू में सुझाए गए एप्लिकेशन या गेम दिखाएगा। इसे रोकने के लिए, सेटिंग> वैयक्तिकरण> प्रारंभ पर नेविगेट करें और प्रारंभ में कभी-कभी दिखाएँ सुझाव बंद करें ।

लॉक स्क्रीन विज्ञापन अक्षम करें
विंडोज 10 कभी-कभी आपको लॉक स्क्रीन पर विंडोज स्पॉटलाइट के माध्यम से विज्ञापन दिखाता है। इसे अक्षम करने के लिए, सेटिंग> वैयक्तिकरण> लॉक स्क्रीन पर जाएं और पृष्ठभूमि को चित्र या स्लाइड शो में सेट करें।

नगिंग टास्कबार पॉप-अप को बंद करें
लगातार विंडोज 10 युक्तियों में Microsoft एज का उपयोग करने की सिफारिशें शामिल हैं। इसे अक्षम करने के लिए, सेटिंग्स> सिस्टम> अधिसूचना और कार्यों पर जाएं और Windows विकल्प का उपयोग करते हुए गेट टिप्स, ट्रिक्स और सुझाव बंद करें ।
इसके अलावा, अपडेट के बाद और जब मैं विकल्प में प्रवेश करता हूं तो मुझे Windows स्वागत अनुभव दिखाएं ।

फ़ाइल एक्सप्लोरर विज्ञापन अक्षम करें
Microsoft OneDrive संग्रहण और Microsoft Office 365 सेवा का विज्ञापन करने के लिए फ़ाइल एक्सप्लोरर का उपयोग करता है। इसे रोकने के लिए, दृश्य> विकल्प> फ़ोल्डर बदलें और खोज विकल्प पर जाएं । फ़ोल्डर विकल्प विंडो में जो दृश्य टैब पर नेविगेट करता है और सिंक प्रदाता सूचनाएँ बंद करें।

6. एक सिस्टम रिस्टोर प्वाइंट बनाएं
सिस्टम पुनर्स्थापना सुविधा हार्डवेयर या सॉफ़्टवेयर में हाल के परिवर्तनों को पूर्ववत करने के लिए पुनर्प्राप्ति टूलकिट का एक हिस्सा है जो सिस्टम को अस्थिर बनाता है। यह समय-समय पर पुनर्स्थापना बिंदु बनाकर करता है। जब आप सिस्टम पुनर्स्थापना को सक्षम करते हैं, तो वॉल्यूम छाया प्रतिलिपि सेवा स्थानीय संग्रहण वॉल्यूम का एक सामयिक स्नैपशॉट लेती है।
स्नैपशॉट सिस्टम कॉन्फ़िगरेशन के विवरण में अंतर को ध्यान में रखते हैं- ड्राइवर फ़ाइलें, रजिस्ट्री सेटिंग्स, तृतीय-पक्ष एप्लिकेशन और बहुत कुछ। सिस्टम पुनर्स्थापना की स्थिति की जांच करने के लिए, नियंत्रण कक्ष खोलें और सिस्टम> सिस्टम सुरक्षा पर क्लिक करें। यदि कोई ड्राइव चालू है, तो इसका मतलब है कि पुनर्स्थापना बिंदु उस ड्राइव के लिए काम कर रहा है।

डिफ़ॉल्ट रूप से, विंडोज स्वचालित रूप से प्रति सप्ताह एक बार एक पुनर्स्थापना बिंदु बनाता है, नए डिवाइस ड्राइवर, विंडोज अपडेट और बहुत कुछ स्थापित करने से पहले। आप किसी भी समय एक पुनर्स्थापना बिंदु बना सकते हैं।
7. विंडोज डिफेंडर सुरक्षा की स्थापना
कई लोग नए कंप्यूटर का उपयोग करने से पहले विंडोज डिफेंडर विकल्प की स्थापना की उपेक्षा करते हैं। उन्हें सही तरीके से कॉन्फ़िगर करना आवश्यक है। विंडोज 10 1809 के अनुसार, सभी विकल्प विंडोज सिक्योरिटी ऐप में चले गए हैं।
वायरस और खतरा संरक्षण
यहां, आप हाल ही में स्कैन (मैनुअल या स्वचालित) का विवरण देख सकते हैं। अधिक विकल्पों को समायोजित करने के लिए सेटिंग्स प्रबंधित करें पर क्लिक करें । क्लाउड ने स्वचालित रूप से सबमिट किए गए नमूने के साथ सुरक्षा प्रदान की, जो कि डेटाबेस में नहीं होने पर भी आपको वास्तविक समय में मैलवेयर को ब्लॉक करने में मदद करता है।

रैंडोमवेयर को नियंत्रित फ़ोल्डर एक्सेस के साथ ब्लॉक करें
1709 में पेश किया गया यह फीचर, दुर्भावनापूर्ण और संदिग्ध ऐप्स को नामित फ़ोल्डरों में संग्रहीत किसी भी फाइल में बदलाव करने से रोकता है। इस सुविधा को सक्षम करने के लिए, वायरस और धमकी सुरक्षा पृष्ठ पर जाएं और फिर से प्रबंधित करें सुरक्षा पर क्लिक करें । नियंत्रित फ़ोल्डर पहुंच चालू करें और फ़ोल्डरों की सूची को संशोधित करें।

ऐप और ब्राउज़र नियंत्रण
जब आप वेब से एप्लिकेशन और फ़ाइलें डाउनलोड करते हैं, तो आप नियंत्रित कर सकते हैं कि Windows कैसे व्यवहार करता है। एक सुरक्षित, पृथक ब्राउज़िंग वातावरण में एज खोलने के लिए विंडोज डिफेंडर एप्लीकेशन गार्ड चालू करें। एक्सप्लॉइट सुरक्षा स्वचालित रूप से सिस्टम प्रक्रियाओं और ऐप्स के लिए कई शोषण रोकथाम तकनीकों को लागू करती है।

डिवाइस सुरक्षा
विंडोज़ 10 भी उच्च सुरक्षा प्रक्रियाओं में दुर्भावनापूर्ण कोड डालने से हमलों को रोकने के लिए वर्चुअलाइजेशन-आधारित सुरक्षा का उपयोग करता है।

8. अनुसूचित बैकअप रूटीन की स्थापना
हार्ड ड्राइव की विफलता या चोरी के खिलाफ रखरखाव की कोई गारंटी नहीं। कोई भी संभावित तबाही आपके कंप्यूटर और डेटा को रोक सकती है। अपने डेटा को सुरक्षित रखने के लिए, नियमित बैकअप लें।
यहाँ बैकअप लेने के बारे में हमारी अंतिम विंडोज 10 गाइड है। अंतिम विंडोज़ 10 डेटा बैकअप गाइड परम विंडोज़ 10 डेटा बैकअप गाइड हमने हर बैकअप को फिर से संक्षेपित किया है, फिर से बनाना, पुनर्प्राप्ति और मरम्मत का विकल्प जिसे हम विंडोज़ 10 पर पा सकते हैं। हमारे सरल सुझावों का उपयोग करें और कभी नहीं फिर से खो डेटा पर निराशा! अधिक पढ़ें ।
मुख्य हार्डवेयर और सॉफ्टवेयर आवश्यकताएँ
USB 3.0 के साथ न्यूनतम 1TB या अधिक की एक या दो बाहरी हार्ड ड्राइव। सिस्टम बैकअप के लिए पहली डिस्क का उपयोग करें और डेटा बैकअप के लिए दूसरा। या यदि यह बेमानी लगता है, तो ड्राइव को दो भागों में विभाजित करें।
आपको एक ऐप चुनना चाहिए जो आपको न्यूनतम मैनुअल हस्तक्षेप के साथ शेड्यूल के अनुसार स्वचालित रूप से बैकअप डेटा देता है। ड्रॉपबॉक्स या Google ड्राइव जैसी क्लाउड स्टोरेज सेवाएं चयनित फ़ाइलों को सिंक करने के लिए सबसे अच्छा काम करती हैं न कि पूर्ण बैकअप टूल के रूप में। Backblaze, Backblaze B2, Amazon S3, Amazon Glacier, Google Storage Nearline, आदि पर विचार करें।
9. कई ऐप्स इंस्टॉल करने के लिए निनटे का उपयोग करें
अपना कंप्यूटर सेट करने के बाद, आप शायद अपने पसंदीदा ऐप्स इंस्टॉल करना चाहते हैं। लेकिन उन्हें डाउनलोड करने, इंस्टॉल करने, और अद्यतित रखने में समय लगता है और कष्टप्रद होता है। Ninite आपको स्वचालित रूप से एक गिर गए झपट्टा में कई ऐप्स इंस्टॉल करने और समय बचाने की सुविधा देता है। सूची के नीचे गेट योर नाइनाइट बटन पर क्लिक करें।

Ninite संस्थापक फ़ाइल डाउनलोड करें। फिर Ninite को सभी ऐप्स को इंस्टॉल करने का ख्याल रखें। ऐप्स चुपचाप डिफ़ॉल्ट सेटिंग्स के साथ पृष्ठभूमि में स्थापित होते हैं और वह भी डिफ़ॉल्ट स्थान पर। Ninite यहां तक कि आपको $ 10 / वर्ष के लिए एक अपडेट चेकर ऐप प्रदान करता है जो समय-समय पर किसी भी अपडेट के लिए जाँच करता है जो Ninite आपके लिए स्वचालित रूप से समर्थन और स्थापित करता है।
एप्लिकेशन आपको एक नए कंप्यूटर पर स्थापित करना होगा
एक नया कंप्यूटर प्राप्त करना एक रोमांचक समय है। हालाँकि पहली नज़र में, ये सुझाव बहुत लग सकते हैं, यह कठिन नहीं है। आपका पीसी आपके कार्यों के लिए अधिक सुरक्षित, तेज और बेहतर होगा।
जबकि दर्जनों या अधिक अद्भुत विंडोज ऐप हैं, जिन्हें जानना-समझना एक नई स्थापना को आसान बनाता है। कुछ अद्भुत विंडोज ऐप्स का पता लगाने के लिए इस टुकड़े को पढ़ें जिन्हें आपको वैकल्पिक पीसी के साथ-साथ तुरंत स्थापित करना चाहिए? 15 आपके पास पहले नए पीसी स्थापित करने के लिए विंडोज एप्लीकेशन होना चाहिए? 15 आपके पास विंडोज एप्लिकेशन होना चाहिए आपको पहले एक नया कंप्यूटर स्थापित करना चाहिए या बस विंडोज को फिर से स्थापित करना चाहिए? इन आवश्यक ऐप्स में विंडोज 10 के लिए सॉफ्टवेयर होना चाहिए, चाहे जो भी हो! अधिक पढ़ें ।
के बारे में अधिक जानें: कंप्यूटर रखरखाव, कंप्यूटर टिप्स।

