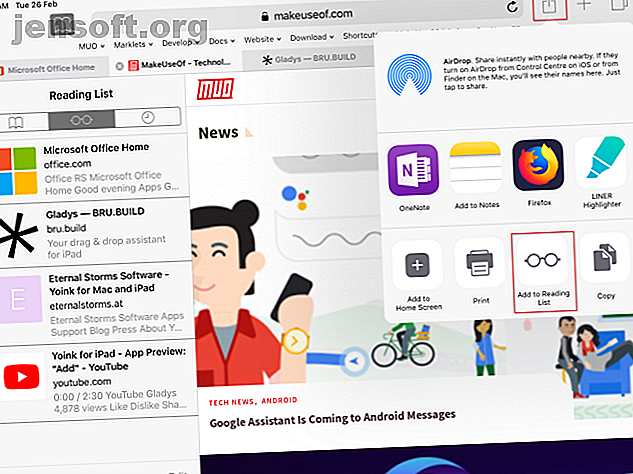
अपने iPad पर वेब सामग्री को व्यवस्थित और प्रबंधित करने के 4 तरीके
विज्ञापन
वेब ब्राउजिंग एक ऐसी चीज है जो ज्यादातर लोग हर दिन अपने iPad पर करते हैं। लेकिन कई लोग वेब सामग्री को व्यवस्थित करने के लिए आईओएस की पेशकश के व्यापक सेट का उपयोग नहीं करते हैं। हम दर्जनों सफ़ारी टैब खोलते हैं, जो अनमोल याददाश्त बढ़ाने और हमारी महत्वपूर्ण विचार प्रक्रिया को धीमा करने के लिए बैठते हैं।
कई श्रेष्ठ दृष्टिकोण हैं जिन्हें आप आज़मा सकते हैं। कौन सा उपयोग करना है यह इस पर निर्भर करता है कि आप वेब पेज के साथ क्या कार्रवाई करना चाहते हैं। हम आपको दिखाएंगे कि कैसे आप अपने iPad पर वेब सामग्री को व्यवस्थित करने और उत्पादकता सुपरहीरो बनने के लिए इन उपकरणों का लाभ उठा सकते हैं।
1. बाद के ऐप्स को पढ़ने के लिए लिंक सहेजें
बाद में पढ़ें ऐप के दो आवश्यक उद्देश्य हैं। सबसे पहले, वे आपको वेब के विशाल महासागर से संसाधनों को क्यूरेट करते हैं और उन्हें किसी भी तरह से व्यवस्थित करना चाहते हैं। दूसरा, वे पृष्ठों को ऑफ़लाइन सहेजते हैं ताकि आप कभी भी संसाधनों की समीक्षा कर सकें।
IOS के लिए पठन सूची
रीडिंग लिस्ट iOS का बिल्ट-इन फीचर है। बाद की समीक्षा के लिए एक वेब पेज को बचाने के लिए, शेयर बटन पर टैप करें और शेयर मेनू से Add to Reading List चुनें। सफारी सहित कई एप्स में आप रीडिंग लिस्ट में भेजने के लिए एक लिंक को टच और होल्ड कर सकते हैं। बाद में अपनी पठन सूची तक पहुँचने के लिए, बुकमार्क बटन और फिर पठन सूची टैब पर टैप करें।

पठन सूची में, उस सामग्री को टैप करें जिसे आप पढ़ना चाहते हैं। आप लेख को ऑफ़लाइन भी पढ़ सकते हैं; सेटिंग> सफारी पर जाएं, स्क्रॉल करें और इसे सक्षम करने के लिए स्वचालित रूप से सहेजें ऑफ़लाइन स्विच को चालू करें। यदि आप अपने iPad पर बहुत पढ़ते हैं, तो एक रीडिंग सूची बनाने से आपको क्यूरेशन के मूल्य को समझने में मदद मिलेगी।

बाद के ऐप्स पढ़ें: पॉकेट, इंस्टैपर, और पिनबोर्ड
उनके मूल में, बाद में पढ़े जाने वाले ऐप्स उन्नत बुकमार्किंग सेवाएँ हैं। वे एक पृष्ठ से मुख्य सामग्री निकालते हैं और आपको एक सुंदर लेआउट में प्रस्तुत करते हैं। और वे आपको अलग-अलग स्वरूपण विकल्पों के साथ अनुकूलन योग्य फ़ॉन्ट शैलियों और आकारों के साथ पढ़ने के अनुभव को दर्जी बनाते हैं।
पॉकेट आपको भविष्य के संदर्भ के लिए एक बुकमार्क टैग करने देता है और आपको जानकारी के बारे में मानसिक रूप से विस्तृत करने में मदद करता है। Instapaper आपको फ़ोल्डरों में बुकमार्क व्यवस्थित करने और ज्ञान प्रबंधन के लिए लेखों को एनोटेट करने में सक्षम बनाता है। पिनबोर्ड, विशेष रूप से, आपको अंतर्निहित गहरी खोज के साथ वेब पृष्ठों पर नोट्स लेने की अनुमति देता है।
वेब पेज जोड़ने के लिए, शेयर बटन पर टैप करें और पॉकेट या इंस्टैपपेपर चुनें । दोनों ऐप्स आपको शेयर एक्सटेंशन से फ़ोल्डर में बुकमार्क टैग या व्यवस्थित करने देते हैं। पिनबोर्ड के मामले में, आपको कई तृतीय-पक्ष एप्लिकेशन मिलेंगे जो पिनबोर्ड एपीआई के साथ सिंक करते हैं, जैसे पिनबोर्ड के लिए पिनर।

वेब लिंक को व्यवस्थित करने के लिए IFTTT का उपयोग करें
यहां तक कि बाद में पढ़ने वाले ऐप्स के साथ, यदि आप कोई कार्रवाई करने योग्य कदम नहीं उठाते हैं, तो आपकी पढ़ने की सूची जल्दी से एक अव्यवस्थित गंदगी में बदल जाएगी। इसे रोकने के लिए, अपनी पढ़ने की सूची को साफ़ करने के लिए दिन में समय निर्धारित करें। इसके अलावा, वेब सामग्री के साथ आप जो कार्य करना चाहते हैं, उसकी योजना बनाएं।
हम वेब लिंक को स्वचालित रूप से व्यवस्थित और प्रबंधित करने के लिए कुछ IFTTT एप्लेट स्थापित करेंगे। यह शक्तिशाली सेवा का सिर्फ एक उपयोग है; हमारा अंतिम IFTTT गाइड देखें अंतिम IFTTT गाइड: एक प्रो की तरह वेब के सबसे शक्तिशाली उपकरण का उपयोग करें अंतिम IFTTT गाइड: एक प्रो की तरह वेब के सबसे शक्तिशाली उपकरण का उपयोग करें यदि यह तब, जिसे IFTTT के रूप में भी जाना जाता है, एक मुफ्त वेब-आधारित सेवा है अपने एप्लिकेशन और उपकरणों को एक साथ काम करें। निश्चित नहीं है कि अपना एप्लेट कैसे बनाया जाए? इस गाइड के साथ पालन करें। और अधिक पढ़ें।
उदाहरण 1:
यह एप्लेट आपको YouTube पर पसंद किए गए किसी भी वीडियो को इंस्टापपर बचाता है।

उदाहरण 2:
हमारा अगला एप्लेट RSS फ़ीड से एक इंस्टापर फ़ोल्डर में एक नया पोस्ट कॉपी करता है। आप नियमित रूप से उन ब्लॉगों के लिए ऐसा करना चाह सकते हैं।
उदाहरण 3:
इस एप्लेट के साथ OneNote नोटबुक में Instapaper अभिलेखागार सहेजें।
उदाहरण 4:
यह एप्लेट Google डॉक्स दस्तावेज़ में इंस्टापैपर हाइलाइट करता है।
वेब लिंक के आयोजन में स्वचालन की शक्ति को उजागर करने के लिए ये कुछ उदाहरण हैं। एक बार जब आपके पास OneNote में वे लिंक होते हैं, तो OneNote विकी सिस्टम का लाभ उठाएं। Microsoft OneNote का उपयोग करके व्यक्तिगत विकी कैसे बनाएं। Microsoft OneNote का उपयोग करके व्यक्तिगत विकी कैसे बनाएं एक विकी बड़ी मात्रा में जानकारी संग्रहीत और साझा करने का एक शानदार तरीका है। यहां OneNote के साथ विकी बनाना कितना आसान है। अधिक पढ़ें और अपने ज्ञान का और अधिक विस्तार करने के लिए ऐप के शक्तिशाली नोट लेने की विशेषताएं।
2. शेल्फ ऐप्स का लाभ उठाएं
हमेशा बाद में पढ़े गए एप्लिकेशन में लेखों को सहेजना व्यावहारिक नहीं है। हो सकता है कि सामग्री क्लिकबायट थी या अब आपकी रुचि नहीं है। कुछ स्थितियों में, आप छोटी अवधि में एक ही डेटा को कई स्थानों पर छोड़ने की इच्छा कर सकते हैं। एक शेल्फ ऐप इन समस्याओं को हल कर सकता है।
ये सामग्री के लिए एक अस्थायी आराम स्थान के रूप में काम करते हैं, जिसका अर्थ है कि आप लिंक को जल्दी से रोक सकते हैं और बाद में उनकी समीक्षा कर सकते हैं। शेल्फ ऐप्स सिस्टम-वाइड iPad ड्रैग-एंड-ड्रॉप तंत्र का उपयोग करते हैं। iOS 11 चलाने वाले iPads के लिए बेस्ट ड्रैग एंड ड्रॉप ऐप IOS के लिए बेस्ट ड्रैग एंड ड्रॉप ऐप iOS 11 चला रहे हैं और ड्रॉप ऐप्स iPad पर आ चुके हैं, और यह सरल प्रतीत होता है फीचर कुछ सबसे बड़ी कुंठाओं को दूर करता है और इसे "वास्तविक" कंप्यूटर होने के करीब ले जाता है। पाठ, चित्र, लिंक और फ़ाइलों को एक ऐप से दूसरे ऐप पर तेज़ी से स्थानांतरित करने के लिए और पढ़ें।
ग्लेडिस
Gladys एक ड्रैग-एंड-ड्रॉप शेल्फ ऐप है, जो आपके द्वारा अलग किए गए आइटम्स को रखना चाहता है, जैसे टेक्स्ट, लिंक, इमेज, फाइल्स आदि। यह ड्रैग-एंड-ड्रॉप का समर्थन करने वाले किसी भी ऐप के साथ काम करता है। आप सामग्री को एक्शन एक्सटेंशन या स्लाइड ओवर मोड के माध्यम से जोड़ सकते हैं।
इस ऐप की अनूठी विशेषताओं में शामिल हैं:
- यह एक विशेष फ़ाइल के कई रॉ घटकों का निरीक्षण कर सकता है। उदाहरण के लिए, आप वेब पेज के बजाय एक छवि लिंक का URL निकाल सकते हैं, एक नई छवि जोड़ सकते हैं या शीर्षक संपादित कर सकते हैं।
- नोट्स जोड़ने के लिए स्पेस के साथ लिंक को टैग करने की क्षमता।
- फ़ाइलें एप्लिकेशन के साथ शक्तिशाली एकीकरण।
- आप Gladys सामग्री को एक ज़िप फ़ाइल के रूप में निर्यात कर सकते हैं।
डाउनलोड: ग्लेडिस (नि : शुल्क, उपलब्ध प्रीमियम संस्करण)
Yoink
Yoink एक पूर्ण शेल्फ मैक समकक्ष के साथ एक और शेल्फ ऐप है। यह लगभग हर प्रकार की सामग्री को स्वीकार करता है, जैसे कि पाठ, लिंक और फ़ाइलें। और कुछ ही क्षणों में, यह आपको सामग्री का एक समृद्ध पूर्वावलोकन दिखाएगा। आप Yoink का उपयोग Slide Over के माध्यम से या एक्शन एक्सटेंशन द्वारा कर सकते हैं।
ऐप के स्टैंडआउट फीचर्स इस प्रकार हैं:
- ऊपरी-बाएँ कोने में एक प्लस बटन जो आपको मैन्युअल रूप से सिस्टम से सामग्री जोड़ने की सुविधा देता है, जिसमें क्लिपबोर्ड से जोड़ें, फ़ोटो से जोड़ें, फ़ाइलें ब्राउज़ करें और बहुत कुछ शामिल है।
- नीचे-बाएँ कोने में लॉक का बटन अलग-अलग व्यवहार को दिखाता है जब उसमें से वस्तुओं को खींचते हैं। यदि पैडलॉक बंद हो जाता है, तो सामग्री कॉपी हो जाती है और इसके विपरीत।
- आप एक ही स्टैक में कई फाइलें, लिंक या टेक्स्ट को जोड़ सकते हैं। स्टैक आपको सामग्री को व्यवस्थित करने और इंटरफ़ेस को अव्यवस्थित करने में मदद करता है।
डाउनलोड: Yoink ($ 6)
3. Apple नोट्स में वेब कंटेंट को व्यवस्थित करें
पिछले कुछ वर्षों में Apple नोट्स एक बेहतर नोट लेने वाला ऐप बन गया है। अपनी मुख्य विशेषताओं के अलावा, नोट्स का प्रमुख लाभ मैकओएस और आईओएस के बीच इसका तंग एकीकरण है।
नोट्स के लिए लिंक साझा करना
जब आप एक उपयोगी संसाधन भर में आते हैं, तो शेयर बटन पर टैप करें और नोट्स में जोड़ें चुनें। आप तृतीय-पक्ष एप्लिकेशन से पाठ, लिंक, वॉइस मेमो और जानकारी जोड़ सकते हैं। दिखाई देने वाले संवाद में, किसी भी अतिरिक्त पाठ को दर्ज करें और एक नया नोट बनाने के लिए चुनें या इसे मौजूदा नोट में जोड़ें। इसके बाद Save पर टैप करें ।

उन्नत नोट्स सुविधाओं का उपयोग करें
आप स्प्लिट स्क्रीन मोड में दो ऐप्स को साइड-स्प्लिट कर सकते हैं कि iPad पर स्प्लिट स्क्रीन कैसे करें (और यह करते समय सबसे अच्छी टिप्स और ट्रिक्स) iPad पर स्क्रीन को कैसे विभाजित करें (और सबसे अच्छा टिप्स और ट्रिक्स जब यह कर रहे हैं) स्क्रीन दृश्य iPad की सबसे अच्छी उत्पादकता विशेषताओं में से एक है। हम आपको दिखाएंगे कि यह कैसे काम करता है और इससे बाहर निकलने के लिए सबसे अच्छा ट्रिक्स। अधिक पढ़ें । इसका उपयोग करते हुए, आप सफारी के बगल में नोट्स ऐप को डॉक कर सकते हैं, फिर सफारी से नोट्स के लिए लिंक, टेक्स्ट या चित्र खींचें और छोड़ सकते हैं।

और यदि आप अपने नोटों को व्यवस्थित करने के लिए टैग का उपयोग करते हैं, तो नोट के आरंभ या अंत में एक हैशटैग लगाएं ताकि बाद में आसानी से पता लगाया जा सके। स्पॉटलाइट खोलने के लिए नीचे स्वाइप करें, फिर सर्च शब्द के साथ हैशटैग डालें। स्पॉटलाइट आपके नोट्स को खोजता है और नोट में टैग को उनके वास्तविक स्थान पर पिन करता है।

अपने शोध के अंत में, आप अटैचमेंट ब्राउज़र के माध्यम से आपके द्वारा जोड़े गए वेब लिंक को जल्दी से ब्राउज़ कर सकते हैं। नोट सूची के निचले-बाएँ बटन पर रहता है। यदि आपने दर्जन या अधिक लिंक जोड़े हैं, और एक नोट में उनका वास्तविक स्थान जानना चाहते हैं, तो लिंक को टैप करें और दिखाएँ को नोट करें चुनें।

4. OneNote के साथ वेब सामग्री व्यवस्थित करें
Apple नोट्स अनुसंधान सामग्री को नष्ट करने और वेब सामग्री के प्रबंधन के लिए मेरी पहली पसंद नहीं है। लेकिन सबसे अच्छा नोट लेने वाला ऐप अक्सर वह होता है जिसके साथ आप सहज होते हैं, जब तक इसमें कई तरह की सुविधाएँ होती हैं। यह अनुसंधान को सुविधाजनक बनाना चाहिए, आपको नोट्स तक त्वरित पहुंच प्रदान करता है, और आपको कनेक्शन और सहयोग के माध्यम से ज्ञान का निर्माण करने देता है।
यदि आप Apple नोट्स से संतुष्ट नहीं हैं, तो Microsoft OneNote इसके लिए एक बढ़िया विकल्प है।
OneNote को लिंक साझा करें
वेब पेज जोड़ने के लिए, शेयर बटन पर टैप करें और OneNote चुनें। दिखाई देने वाले पॉपअप से, एक स्थान चुनें, शीर्षक जोड़ें (और यदि आपको पसंद है तो एक नोट), और भेजें पर टैप करें। OneNote पृष्ठ पर लेख का एक लिंक और एक स्क्रीनशॉट जोड़ देगा।
लेकिन अगर आप दर्जन या अधिक लिंक सहेजना चाहते हैं, तो यह विधि कैप्चर प्रक्रिया को काफी धीमा कर देती है। हम बेहतर तरीके से देखेंगे।

उन्नत OneNote सुविधाओं का उपयोग करें
IOS के लिए डेस्कटॉप OneNote Clipper एक्सटेंशन को दोहराने का एक तरीका है। ऐसा करने के लिए, हम सफारी के लिए OneNote iOS बुकमार्कलेट स्थापित करेंगे।
बुकमार्क बनाने के लिए, नया बुकमार्क बनाने के लिए शेयर> Add to Bookmark पर टैप करें । OneNote क्लिपर के रूप में शीर्षक सेट करें। पता फ़ील्ड छोड़ें जैसा कि है, बुकमार्क के स्थान को पसंदीदा में सेट करें, और सहेजें पर टैप करें ।

फिर निम्नलिखित जावास्क्रिप्ट कोड चुनें और इसे अपने क्लिपबोर्ड पर कॉपी करें:
javascript:(function()%7Bvar%20jsCode=document.createElement('script');jsCode.setAttribute('src', 'https://www.onenote.com/Clipper/Root?ClipperId=ON-95a88c52-50d6-4c35-b134-2bdd4f682242&ClipperType=Bookmarklet&ClipperVersion=2.0.2');jsCode.setAttribute('id', 'oneNoteCaptureRootScript');jsCode.setAttribute('type', 'text/javascript');document.body.appendChild(jsCode);%7D)() बुकमार्क बटन पर टैप करें, फिर संपादित करें पर क्लिक करें । फिर उस बुकमार्क को खोजें जिसे आपने OneNote Clipper नाम से सहेजा है। बुकमार्क को टैप करें, फिर जावास्क्रिप्ट कोड को एड्रेस फील्ड में पेस्ट करें। सेव बटन पर टैप करें।

जब आप किसी वेब पेज पर हों, तो बुकमार्कलेट टैप करें। आप लिंक को बुकमार्क के रूप में सहेजना या संपूर्ण लेख को क्लिप करना चुन सकते हैं। इसके लिए एक स्थान चुनें और क्लिप टैप करें।

आप OneNote पर पाठ, लिंक और छवियों को खींच और छोड़ भी सकते हैं। सफारी के बगल में डॉक वन नॉट, फिर अपने वेब लिंक को सहेजना शुरू करें। किसी कारण के लिए, यह Word दस्तावेज़ों और PDF सहित फ़ाइलों का समर्थन नहीं करता है।

बेहतर मल्टीटास्किंग के लिए डॉक का उपयोग करना सीखें
IPad पर वेब सामग्री को व्यवस्थित और प्रबंधित करना एक थकाऊ काम नहीं होना चाहिए। आपको बस एक विशेष दृष्टिकोण का पालन करना होगा और इसके साथ रहना होगा। यदि आप अभी शुरुआत कर रहे हैं, तो वेब लिंक को सहेजने और शोध के लिए नोट लेने वाले ऐप का उपयोग करने के लिए बाद में पढ़े गए एप्लिकेशन से शुरू करें। इससे कोई फर्क नहीं पड़ता कि आप OneNote, Evernote, या कुछ और का उपयोग करते हैं।
IOS 11 और बाद में, आपके iPad ऐप के बीच स्विच करने में आपकी मदद करने के लिए इशारों की पेशकश करता है और यहां तक कि आपको एक ही बार में कई ऐप का उपयोग करने देता है। डॉक बेहतर तरीके से उपयोग करने के लिए डॉक का उपयोग करना सीखना है, बेहतर मल्टीटास्किंग के लिए iOS 11 के iPad डॉक का उपयोग करें और बेहतर मल्टीटास्किंग और ऐप स्विचिंग के लिए iOS 11 के iPad डॉक का उपयोग करें, iOS 11 में नया iPad डॉक मैक डॉक के बाद मॉडलिंग कर रहा है। यह सुविधा आपके आईपैड पर मल्टीटास्किंग को आसान और अधिक मज़ेदार बनाती है — यहाँ इसका उपयोग कैसे करें। अधिक पढ़ें ।
IFTTT, iPad, नोट लेने वाले ऐप्स, संगठन सॉफ़्टवेयर, रीडिंग के बारे में अधिक जानकारी प्राप्त करें।

