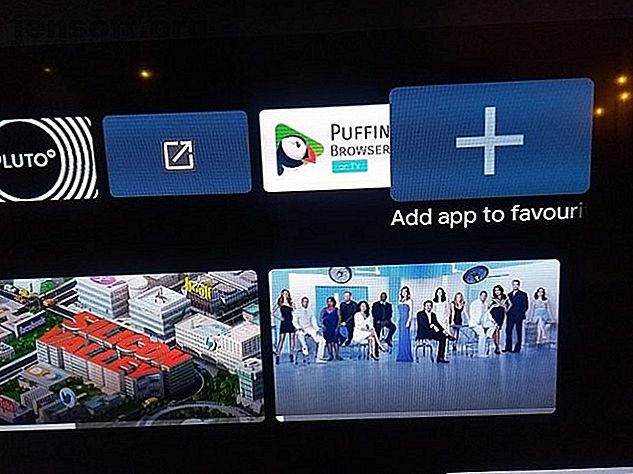
एंड्रॉइड टीवी होम स्क्रीन को अनुकूलित करने के 8 सरल तरीके
विज्ञापन
एंड्रॉइड ऑपरेटिंग सिस्टम के स्मार्टफोन संस्करण की तरह, एंड्रॉइड टीवी एक उच्च अनुकूलन मंच है। उन क्षेत्रों में से एक जहां अनुकूलन विकल्प सबसे स्पष्ट हैं, मुख्य होम स्क्रीन पर है।
कई सेटिंग्स हैं जिनके साथ आप खेल सकते हैं। उनमें आपके ऐप्स प्रदर्शित करने के लिए अलग-अलग तरीके, अनुशंसित सामग्री सूची, अगली सूचियाँ देखना, तृतीय-पक्ष लॉन्चर, और बहुत कुछ शामिल हैं।
यहां बताया गया है कि अपने Android टीवी होम स्क्रीन को कैसे कस्टमाइज़ किया जाए।
1. अपने पसंदीदा ऐप्स का चयन करें

आपको कई ऐप्स इंस्टॉल करने की आवश्यकता हो सकती है जिनका आप हर दिन उपयोग नहीं करते हैं। उदाहरण के लिए, बहुत से लोग वीएलसी या एमएक्स प्लेयर को उन ऐप्स के लिए तीसरे पक्ष के वीडियो प्लेबैक टूल के रूप में अपने आसपास रखते हैं जिनके पास अपना स्वयं का मूल खिलाड़ी नहीं है।
यह देखते हुए कि आप हर दिन इन ऐप्स का उपयोग करने की संभावना नहीं रखते हैं, आपके एंड्रॉइड टीवी होम स्क्रीन को अव्यवस्थित करने का कोई मतलब नहीं है।
शुक्र है, अपने पसंदीदा ऐप्स को कस्टमाइज़ करने का एक तरीका है। पसंदीदा वे हैं जो होम स्क्रीन पर शीर्ष पंक्ति में दिखाई देते हैं। सूची में नियमित ऐप और गेम दोनों शामिल हो सकते हैं।
अपने पसंदीदा ऐप्स का चयन करने के लिए, एप्लिकेशन पंक्ति के दाईं ओर स्क्रॉल करें, प्लस आइकन चुनें, फिर वह ऐप चुनें जिसे आप जोड़ना चाहते हैं।
नोट: आप पंक्ति के बाईं ओर स्थित ऐप आइकन का उपयोग करके अपने गैर-पसंदीदा ऐप्स तक पहुंच सकते हैं।
2. विशिष्ट ऐप्स से अनुशंसित सामग्री

जब आप एंड्रॉइड टीवी होम स्क्रीन पर स्क्रॉल करते हैं, तो आपको उन एप्लिकेशन में से कुछ ऐप दिखाई देंगे, जो उन ऐप्स के भीतर अनुशंसित सामग्री के साथ हैं।
अधिकांश मुख्यधारा के वीडियो ऐप जैसे कि नेटफ्लिक्स, Plex, YouTube और Amazon Prime वीडियो अनुशंसित सामग्री प्रदर्शित कर सकते हैं। आपका पूरा नियंत्रण है जो दिखाई दे रहे हैं, और जो नहीं हैं।
कुछ ऐप आपको एक ही ऐप से कई अनुशंसित चैनल प्रदर्शित करने की अनुमति देते हैं। उदाहरण के लिए, यदि आप एक Plex उपयोगकर्ता हैं, तो आप दोनों समाचार अनुशंसाएँ और नियमित वीडियो अनुशंसाएँ अलग-अलग पंक्तियों में देख सकते हैं। इसी तरह, YouTube अनुशंसित, सब्सक्रिप्शन और ट्रेंडिंग के लिए पंक्तियाँ प्रदान करता है।
आप एक ला कार्टे आधार पर प्रत्येक ऐप में विभिन्न चैनलों का चयन कर सकते हैं; यह "सभी या कुछ भी नहीं है।"
यह चुनने के लिए कि कौन से ऐप्स और चैनल आपके होम स्क्रीन पर अनुशंसित सामग्री दिखाते हैं, या तो स्क्रीन के निचले भाग में सभी तरह से स्क्रॉल करें और चैनल अनुकूलित करें या सेटिंग> वरीयताएँ> होम स्क्रीन> चैनल> चैनल अनुकूलित करें पर जाएं । उन ऐप्स / चैनलों के बगल में टॉगल स्लाइड करें जिन्हें आप सक्षम करना चाहते हैं।
3. प्ले नेक्स्ट चैनल को कस्टमाइज़ करें
सीधे आपके होम स्क्रीन पर पसंदीदा पंक्ति के नीचे प्ले नेक्स्ट चैनल है। यह आपके ऐप्स के लिए अगले वीडियो को देखने के लिए सुझाव देने के लिए सामग्री देता है। उदाहरण के लिए, आप अगले एपिसोड को एक टीवी श्रृंखला में देख रहे हैं जिसे आप देख रहे हैं, या एक फिल्म का सीक्वल जिसे आपने देखा था।
आप चुन सकते हैं कि कौन से ऐप Play Next चैनल पर सामग्री भेजते हैं। ऐसा करने के लिए, होम स्क्रीन के निचले भाग पर स्क्रॉल करें, चैनल अनुकूलित करें चुनें, फिर अपने प्ले नेक्स्ट चैनल को कस्टमाइज़ करें । उन ऐप्स के बगल में टॉगल करें जिन्हें आप शामिल करना चाहते हैं।
4. साइडलोड किए गए ऐप्स के लिए होम स्क्रीन शॉर्टकट बनाएं
एंड्रॉइड टीवी ऑपरेटिंग सिस्टम के साथ सबसे बड़ी निराशा यह है कि साइडलोड किए गए एप्लिकेशन आवश्यक रूप से आपके सभी ऐप की सूची में स्वचालित रूप से प्रकट नहीं होते हैं। इसका मतलब है कि आप उन्हें अपने पसंदीदा में शामिल नहीं कर सकते हैं या उन्हें आसानी से लॉन्च भी कर सकते हैं।
एंड्रॉइड टीवी पर साइडलोड किए गए ऐप्स को प्रबंधित करने के कुछ तरीके हैं एंड्रॉइड टीवी पर साइडलोड किए गए एप्लिकेशन तक पहुंचने के आसान तरीके 3 एंड्रॉइड टीवी पर साइडलोड किए गए एप्लिकेशन तक पहुंचने के आसान तरीके यदि आपके एंड्रॉइड टीवी पर साइडलोड किए गए एप्लिकेशन हैं, तो आपको उन्हें एक्सेस करने के लिए एक अच्छा तरीका चाहिए। । और पढ़ें, लेकिन अगर आप साइडलोड किए गए ऐप्स के लिए शॉर्टकट बनाना चाहते हैं, तो वे आपके डिवाइस पर नियमित ऐप की तरह काम करते हैं, तो आपको Tv App Repo इंस्टॉल करना होगा।
यह मुफ्त टूल आपको कुछ ही क्लिक के साथ एंड्रॉइड टीवी होम स्क्रीन शॉर्टकट बनाने देता है। एप्लिकेशन डाउनलोड करने और उपयोग करने के लिए पूरी तरह से स्वतंत्र है।
डाउनलोड: टीवी एप्लिकेशन रेपो (मुक्त)
5. सक्षम / अक्षम वीडियो और ऑडियो पूर्वावलोकन

फिर से, सभी ऐप फ़ीचर का समर्थन नहीं करते हैं, लेकिन कुछ एंड्रॉइड टीवी ऐप आपको होम स्क्रीन पर ऑडियो और वीडियो पूर्वावलोकन देखते हैं जबकि आप कुछ देखने के लिए ब्राउज़ कर रहे हैं।
कुछ लोगों को यह विकल्प पसंद आएगा; अन्य लोग इससे नफरत करेंगे। सौभाग्य से, एंड्रॉइड टीवी आपको अपनी व्यक्तिगत वरीयताओं से मेल खाने के लिए सेटिंग को अनुकूलित करने देता है।
यह चुनने के लिए कि क्या वीडियो और ऑडियो पूर्वावलोकन स्वचालित रूप से चलते हैं, सेटिंग> वरीयताएँ> होम स्क्रीन> चैनल पर जाएं और वीडियो पूर्वावलोकन सक्षम करने और आवश्यकतानुसार ऑडियो पूर्वावलोकन सक्षम करने के लिए आगे के टॉगल स्लाइड करें ।
6. Reorder ऐप और गेम टाइल्स
आप अपने एंड्रॉइड टीवी ऐप और गेम को ऑपरेटिंग सिस्टम के सभी क्षेत्रों में फिर से चला सकते हैं। यदि आप अपनी मुख्य ऐप्स सूची में ऐप्स को फिर से व्यवस्थित करना चाहते हैं, तो आपके पास दो तरीके उपलब्ध हैं।
पहला विकल्प पूरी तरह से मेनू-आधारित है; सेटिंग> वरीयताएँ> होम स्क्रीन> ऐप्स पर जाएं और रीवॉर्ड ऐप्स या रीऑर्डर गेम्स चुनें ।
आप अपने सभी ऐप्स को ग्रिड में देखेंगे। ऐप्स को स्थानांतरित करने के लिए, अपने रिमोट का उपयोग करके ऐप के थंबनेल का चयन करें, फिर इसे अपने पसंदीदा स्थान पर स्थानांतरित करने के लिए रिमोट के डी-पैड का उपयोग करें। जब आप समाप्त कर लें, तो अपने रिमोट पर बैक बटन दबाएं।
दूसरी विधि आपको होम स्क्रीन से बदलाव करने देती है। पसंदीदा पंक्ति के बाईं ओर स्थित एप्लिकेशन आइकन चुनें, फिर अपने रिमोट के चयन बटन के साथ ऐप के आइकन पर लंबे समय तक दबाएं। एक संदर्भ मेनू दिखाई देगा। चाल का चयन करें और अपने पसंदीदा स्थान पर एप्लिकेशन खींचें।
लंबे समय तक प्रेस दृष्टिकोण आपको पसंदीदा पंक्ति में ऐप्स को फिर से चालू करने देता है। फिर से, इच्छित एप्लिकेशन को हाइलाइट करें, चयन बटन को लंबे समय तक दबाएं, और ले जाएँ चुनें।
7. होम स्क्रीन चैनल को फिर से चालू करें

हमने पहले चर्चा की कि विशिष्ट एंड्रॉइड टीवी ऐप से अनुशंसित सामग्री के चैनल कैसे जोड़े जाएं। आप उस क्रम को रैलो कर सकते हैं जिस क्रम में वे आपके एंड्रॉइड टीवी होम स्क्रीन पर दिखाई देते हैं।
चैनल की स्थिति बदलने के लिए, नीचे स्क्रॉल करें जब तक कि आप जिस चैनल को स्थानांतरित करना चाहते हैं उसे न पा लें, फिर स्क्रीन के बाईं ओर ऐप के आइकन को हाइलाइट करें और अपने रिमोट पर एक बार लेफ्ट दबाएं। एक नया आइकन ऊपर / नीचे तीर के साथ दिखाई देगा। अपने इच्छित दिशा में चैनल को स्थानांतरित करने के लिए अपने रिमोट पर संबंधित बटन दबाएं।
8. एक वैकल्पिक लॉन्चर का उपयोग करें
अंत में, याद रखें कि आप एक बिल्कुल नया एंड्रॉइड टीवी लांचर स्थापित कर सकते हैं। यह आपके होम स्क्रीन के दिखने के तरीके को पूरी तरह से बदल देगा, संभावित रूप से बहुत सारी सुविधाओं को जोड़ देगा या हटा देगा।
हमने कुछ सर्वश्रेष्ठ एंड्रॉइड टीवी लॉन्चर्स को कवर किया है 7 सर्वश्रेष्ठ एंड्रॉइड टीवी लॉन्चर ऐप्स 7 सर्वश्रेष्ठ एंड्रॉइड टीवी लॉन्चर ऐप्स एंड्रॉइड टीवी टीवी लांचर को बदलना आसान है! यहां सबसे अच्छे एंड्रॉइड टीवी लॉन्चर ऐप हैं जिन्हें आपको उपयोग करने पर विचार करना चाहिए। यदि आप और अधिक सीखना चाहते हैं तो और पढ़ें।
आपके लिए और अधिक Android टीवी टिप्स
अपने एंड्रॉइड टीवी होम स्क्रीन को कस्टमाइज़ करना आपके एंड्रॉइड टीवी डिवाइस का अधिकतम लाभ उठाने का एक छोटा सा हिस्सा है।
यदि आप अधिक जानकारी चाहते हैं, तो सुनिश्चित करें कि आप कुछ आवश्यक एंड्रॉइड टीवी ऐप 15 आवश्यक एंड्रॉइड टीवी ऐप की जांच करना चाहते हैं जिन्हें आपको 15 आवश्यक एंड्रॉइड टीवी ऐप इंस्टॉल करने की आवश्यकता है ताकि आपने एंड्रॉइड टीवी डिवाइस खरीदा हो। बधाई हो! लेकिन अब क्या? यहां आवश्यक एंड्रॉइड टीवी ऐप हैं जिन्हें आपको इंस्टॉल करने की आवश्यकता है। अधिक और आम Android टीवी प्रश्न पढ़ें।
इसके बारे में और जानें: Android अनुकूलन, Android TV, Android TV Stick

