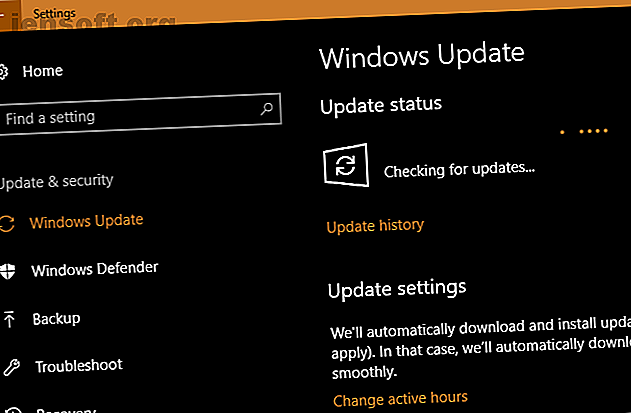
7 महत्वपूर्ण विंडोज रखरखाव कार्य आपको अधिक बार करना चाहिए
विज्ञापन
एक कंप्यूटर का मालिक होना बहुत अच्छा है, लेकिन आपको यह सुनिश्चित करने के लिए समय निकालना चाहिए कि आप अपनी मशीन को बेहतर तरीके से चलाएं। अन्यथा, कुछ मिनट जो आपने रखरखाव पर खर्च नहीं किए थे, भविष्य में अनावश्यक काम के घंटों में बदल सकते हैं।
आइए विंडोज 10 के रखरखाव कार्यों को देखें प्रत्येक पीसी मालिक को नियमित रूप से और उन्हें कुशलतापूर्वक कैसे करना चाहिए।
1. अपडेट विंडोज और सॉफ्टवेयर

अपने कंप्यूटर को अप-टू-डेट रखना सबसे बुनियादी, लेकिन महत्वपूर्ण, विंडोज रखरखाव कार्यों में से एक है। विंडोज 10 खुद को अपडेट करने के बारे में बहुत अच्छा है, लेकिन आपको अभी भी समय-समय पर जांच करनी चाहिए और यह सुनिश्चित करना चाहिए कि यह किसी चीज़ पर लटका नहीं है।
सेटिंग्स पर जाएं> अपडेट और सुरक्षा> विंडोज अपडेट और अपडेट के लिए चेक पर क्लिक करें ।
विंडोज आपको बताएगा कि क्या यह कोई अपडेट पाता है और उन्हें स्वचालित रूप से इंस्टॉल करना चाहिए। कुछ, लेकिन सभी नहीं, अपडेट के लिए पुनरारंभ की आवश्यकता होती है। यदि एक नया प्रमुख विंडोज 10 संस्करण उपलब्ध है, तो आप यह भी तय कर सकते हैं कि इसे यहां स्थापित करना है या नहीं।
जब आप अपडेट पर काम कर रहे हों, तो यह सुनिश्चित करना एक अच्छा विचार है कि आपके सभी इंस्टॉल किए गए सॉफ़्टवेयर अपडेट किए गए हैं। कुछ प्रोग्राम, जैसे क्रोम और फ़ायरफ़ॉक्स, स्वचालित रूप से ऐसा करते हैं। जब आप उन्हें खोलते हैं तो अन्य कार्यक्रम आपको अपडेट के लिए प्रेरित करेंगे।
आप सहायता> चेक फॉर अपडेट या विकल्प> अपडेट के लिए चेक> पर जाकर अधिकांश सॉफ़्टवेयर के अपडेट की जांच कर सकते हैं।
अपने विंडोज कंप्यूटर पर सब कुछ अपडेट करने के लिए हमारी मार्गदर्शिका देखें विंडोज, एप्स और ड्राइवर्स को कैसे अपडेट करें: संपूर्ण गाइड विंडोज, एप्स और ड्राइवर्स को कैसे अपडेट करें: पूरी गाइड आपके कंप्यूटर के सॉफ्टवेयर को अपडेट करना महत्वपूर्ण है, लेकिन आप सभी के लिए कैसे जांचते हैं वे अपडेट? हम आपको दिखाएंगे कि विंडोज में सब कुछ कैसे अपडेट किया जाता है। अधिक मदद के लिए और पढ़ें।
2. अपना ईमेल प्रबंधित करें

यदि आप इसके शीर्ष पर नहीं रहते हैं तो ईमेल को जल्दी से ढेर कर दें। जब आपका इनबॉक्स स्वचालित न्यूज़लेटर्स और अन्य जंक से भरा होता है, जो आप नहीं चाहते हैं, तो उन संदेशों को खोजना जो वास्तव में महत्वपूर्ण हैं उन्हें अधिक समय लगता है।
इस प्रकार, एक और सार्थक कंप्यूटर रखरखाव कार्य नियमित रूप से आपके आने वाले ईमेल को उन समाचार पत्रों से अनसब्सक्राइब करके कम करना है जिन्हें आपने कभी नहीं पढ़ा है। फिर ईमेल फ़िल्टर सेट करें जीमेल, याहू मेल, और आउटलुक में ईमेल फ़िल्टर कैसे सेट करें जीमेल, याहू मेल, और आउटलुक ईमेल फ़िल्टरिंग में ईमेल फ़िल्टर कैसे सेट करें यह आपके इनबॉक्स को साफ और व्यवस्थित रखने में आपका सबसे अच्छा उपकरण है। जीमेल, याहू मेल और आउटलुक में ईमेल फिल्टर्स को सेट अप और उपयोग करने का तरीका यहां बताया गया है। और पढ़ें तो केवल महत्वपूर्ण संदेश ही आपके इनबॉक्स को हिट करते हैं। आपका ईमेल ऐप बहुत अधिक सुखद स्थान बन जाएगा।
3. अपने डेटा का बैकअप लें

डेटा का बैकअप नियमित रखरखाव का एक महत्वपूर्ण हिस्सा है। ऐसा करते समय आमतौर पर एक सेट-एंड-भूल ऑपरेशन होता है, यह कभी-कभी यह पुष्टि करने के लिए बुद्धिमान होता है कि आपका बैकअप चालू है। अन्यथा, आप अपने पीसी के विफल होने पर एक आश्चर्यचकित हो सकते हैं।
अधिकांश बैकअप सॉफ़्टवेयर आपको अपनी होम स्क्रीन पर स्थिति और / या अंतिम बैकअप समय दिखाता है। अपनी पसंद का सॉफ़्टवेयर खोलें और सुनिश्चित करें कि सब कुछ ठीक से काम कर रहा है।
यदि आप विंडोज में फाइल हिस्ट्री बैकअप का उपयोग करते हैं, तो सेटिंग्स> अपडेट एंड सिक्योरिटी> बैकअप पर जाएं और सबसे हाल के बैकअप समय को देखने के लिए अधिक विकल्पों का चयन करें ।
आपके डेटा का बैकअप न लेने का कोई बहाना नहीं है - यदि आपने अभी तक बैकअप नहीं लिया है, तो अब सही समय है। हमारे अंतिम विंडोज बैकअप गाइड की जाँच करें अंतिम विंडोज 10 डेटा बैकअप गाइड परम विंडोज 10 डेटा बैकअप गाइड हमने हर बैकअप को बहाल किया है, पुनर्स्थापित, पुनर्प्राप्ति और मरम्मत का विकल्प जो हम विंडोज 10 पर पा सकते हैं। हमारे सरल सुझावों का उपयोग करें और कभी निराशा न करें। डेटा फिर से खो दिया! सब कुछ के लिए और अधिक पढ़ें जो आपको प्राप्त करने की आवश्यकता है।
4. अनावश्यक फ़ाइलें और प्रोग्राम हटाएं

अनुभवी विंडोज उपयोगकर्ताओं को पता है कि ओएस समय के साथ कैसे बनता है। आप इसमें से कुछ को रोक नहीं सकते हैं, इसलिए यह पुराने डेटा को कभी-कभी साफ़ करने में मदद करता है जिसका आप सक्रिय रूप से उपयोग नहीं कर रहे हैं। यदि आप विशेष रूप से कम चल रहे हैं तो खाली स्थान भी आपके पीसी के प्रदर्शन में सुधार कर सकता है।
शुक्र है, आपके पास इसके माध्यम से मदद करने के लिए कुछ अंतर्निहित विंडोज रखरखाव उपकरण हैं। विंडोज की सफाई के लिए हमारी अंतिम चेकलिस्ट से परामर्श करें कि अपने विंडोज कंप्यूटर को कैसे साफ करें: अंतिम चेकलिस्ट कैसे अपने विंडोज कंप्यूटर को साफ करें: अंतिम चेकलिस्ट कुछ समय के लिए विंडोज की सफाई में खर्च करने से विशाल प्रदर्शन में सुधार हो सकता है। यहाँ अपने विंडोज कंप्यूटर की सफाई के लिए अंतिम चेकलिस्ट है। अधिक जानकारी के लिए और पढ़ें।
5. विंडोज रखरखाव स्कैन करें

विंडोज 10 को बनाए रखने के हिस्से के रूप में, आपको यह सुनिश्चित करने के लिए कि आपको अनदेखी की गई समस्या नहीं है, बस कुछ समय में हर बार कुछ स्कैन करने चाहिए।
उनमें से एक एंटीवायरस स्कैन है। आप एक ठोस एंटीवायरस का उपयोग करने की उम्मीद करते हैं, जिसे स्वचालित रूप से स्कैन करना चाहिए। लेकिन एक समय में एक बार समर्पित एंटी-मैलवेयर प्रोग्राम से दूसरी राय प्राप्त करना एक अच्छा विचार है।
इसके लिए मालवेयरबाइट हमारी सबसे बड़ी पसंद है। नि: शुल्क संस्करण आपको केवल ऑन-डिमांड स्कैन करने देता है, लेकिन आपको कभी-कभार चेक की आवश्यकता होती है। उम्मीद है, यह आपके सिस्टम पर कुछ भी नहीं खोजता है, लेकिन यह समय लेने के लायक है क्योंकि यह पता लगाएगा कि अन्य एंटीवायरस सॉफ़्टवेयर क्या नहीं करते हैं।
आपको कभी-कभी SFC स्कैन भी करना चाहिए। यह कमांड, सिस्टम फाइल चेकर के लिए, एक विंडोज मेंटेनेंस यूटिलिटी है जो क्षतिग्रस्त सिस्टम फाइलों की जांच करता है और जरूरत पड़ने पर उनकी मरम्मत करता है।
Cmd को स्टार्ट मेनू में टाइप करें, फिर राइट क्लिक करें और Run as एडमिनिस्ट्रेटर चुनें । स्कैन शुरू करने के लिए निम्नलिखित लाइन डालें, जिसमें कुछ समय लग सकता है:
sfc /scannow यदि आपके कंप्यूटर में हार्ड डिस्क ड्राइव है (SSD नहीं), तो आप अपनी डिस्क पर खराब क्षेत्रों को देखने के लिए एक चेक भी चला सकते हैं। ऐसा करने के लिए, एक फ़ाइल एक्सप्लोरर विंडो खोलें और इस पीसी पर नेविगेट करें। अपनी हार्ड ड्राइव पर राइट-क्लिक करें (संभावित लेबल C :) और गुण चुनें।
परिणामी विंडो में, टूल टैब पर जाएं और चेक बटन दबाएं। विंडोज़ शायद आपको बताएगा कि उसे ड्राइव पर कोई त्रुटि नहीं मिली; एक नया स्कैन चलाने के लिए स्कैन ड्राइव चुनें।
6. महत्वपूर्ण सेटिंग्स को दोबारा जांचें

विंडोज 10 के अपडेट की नियमित स्ट्रीम का मतलब है कि यह हमेशा बदल रहा है। हालांकि यह बहुत सारी शानदार विशेषताओं का परिणाम है, इसका मतलब यह भी है कि विंडोज के पास नए विकल्पों को पेश करने की अधिक संभावना है जो आपके कंप्यूटर को कैसे प्रभावित करते हैं।
जब आप एक प्रमुख अद्यतन स्थापित करते हैं, तो आपको नई सेटिंग्स की जाँच करनी चाहिए और सुनिश्चित करना चाहिए कि वे जिस तरह से आप चाहते हैं, सेट अप करें। और अगर आपने वास्तव में पैनल में कभी गोता नहीं लगाया है, तो आपको यह सीखना चाहिए कि सेटिंग्स विंडोज 10 सेटिंग्स गाइड क्या कर सकती हैं: कैसे करें कुछ भी और सब कुछ विंडोज 10 सेटिंग्स गाइड: कैसे करें कुछ भी और सब कुछ क्या आपको अपना रास्ता पता है विंडोज 10 में सेटिंग्स ऐप? यहां वह सब कुछ है जो आपको जानना चाहिए। अधिक पढ़ें और अपना कंप्यूटर सेट करें कि आप इसे कैसे पसंद करते हैं।
एक अन्य महत्वपूर्ण वस्तु जिसे आपको नियमित पीसी रखरखाव के भाग के रूप में जांचना चाहिए वह है आपके पीसी का स्टार्टअप सेक्शन विंडोज 10 स्टार्टअप फोल्डर का उपयोग कैसे करें: विंडोज 10 स्टार्टअप फोल्डर का उपयोग करने के लिए आपको जो कुछ भी जानना आवश्यक है: वह सब जो आपको विंडोज 10 को जानना है। स्टार्टअप फ़ोल्डर आपको यह प्रबंधित करने देता है कि कौन से प्रोग्राम स्टार्टअप पर चलते हैं। यहां स्टार्टअप फ़ोल्डर को खोजने और इसके कार्यक्रमों को प्रबंधित करने का तरीका बताया गया है। अधिक पढ़ें । जब आप अधिक सॉफ़्टवेयर इंस्टॉल करते हैं, तो आप संभवतः एक टन प्रोग्राम बनाएंगे जो आपके बूट होते ही चलते हैं। बहुत से प्रोग्राम चलाने से आपका बूट समय धीमा हो जाएगा और बैकग्राउंड में संसाधन खा जाएंगे। कभी-कभी इस पर जाँच करें और सुनिश्चित करें कि यह नियंत्रण में है।
7. अपने हार्डवेयर को साफ करें

कोई भी वास्तव में अपने कंप्यूटर की सफाई का आनंद नहीं लेता है, लेकिन इसे अपने सबसे अच्छे रूप में चलाने के लिए एक महत्वपूर्ण कदम है। इसके अलावा, अधिकांश उपकरणों को समय के साथ काफी सकल मिलता है। आपको अपने कीबोर्ड और स्क्रीन को कम से कम पोंछना चाहिए, और प्रति वर्ष कुछ बार अपने कंप्यूटर से धूल को साफ करना चाहिए।
हमने आपके लैपटॉप को साफ करने के लिए एक गाइड लिखा है और डेस्कटॉप के लिए भी यही सलाह लागू होती है। जब आप हुड के नीचे हों, तो सुनिश्चित करें कि आपका सेटअप किसी भी पीसी के रखरखाव की गलतियों से पीड़ित नहीं है, 8 PC मेन्टेनेंस मिस्टेक्स जो आपके हार्डवेयर को मारते हैं, 8 PC मेंटेनेंस की गलतियाँ, जो आपके हार्डवेयर को मारते हैं, PC PC रखरखाव रॉकेट साइंस नहीं है, लेकिन आप कर सकते हैं गलतियों का एक मुट्ठी भर होना जो वास्तव में आपके हार्डवेयर को नुकसान पहुंचा रहे हैं। अधिक पढ़ें, जैसे कि खराब वेंटिलेशन।
Windows रखरखाव बोरिंग है लेकिन महत्वपूर्ण है
हमने कई महत्वपूर्ण कामों की समीक्षा की है जो नियमित रूप से पूरा करने के लिए आपके डेस्कटॉप या लैपटॉप रखरखाव चेकलिस्ट पर होना चाहिए। इन पर कोई ध्यान देने की आवश्यकता नहीं है, लेकिन इनकी उपेक्षा करने से सड़क पर समस्याओं का सामना करना पड़ेगा। अपने कंप्यूटर को अच्छी मरम्मत में रखने से आपका समय और पैसा बचता है, इसलिए आपको खुशी होगी कि आपने इन पर ध्यान दिया है।
यदि आप अधिक विंडोज 10 रखरखाव युक्तियों की तलाश कर रहे हैं, तो सुनिश्चित करें कि आप इन बड़ी विंडोज रखरखाव गलतियों में से कोई भी नहीं बनाते हैं 7 विंडोज रखरखाव गलतियाँ आपको कभी नहीं करना चाहिए 7 विंडोज रखरखाव गलतियाँ आपको कभी नहीं करना चाहिए यदि आप अपना विंडोज पीसी रखना चाहते हैं आसानी से चल रहे हैं, आपको इन बड़ी गलतियों से बचने की जरूरत है। वे आपके कंप्यूटर के जीवनकाल को छोटा कर सकते हैं और आपके अनुभव को निराशाजनक बना सकते हैं। अधिक पढ़ें ।
इसके बारे में अधिक जानें: कंप्यूटर रखरखाव, डेटा बैकअप, समस्या निवारण, विंडोज 10, विंडोज अपडेट।

