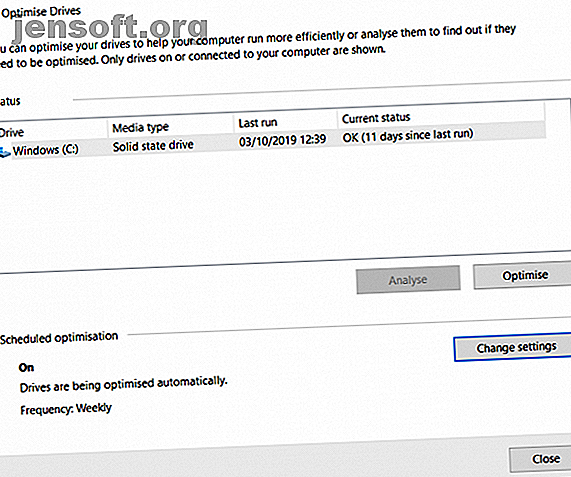
विंडोज पर अपने हार्ड ड्राइव के प्रदर्शन को बढ़ाने के लिए 7 प्रभावी उपकरण
विज्ञापन
समय के साथ आपके कंप्यूटर को धीमा करने के लिए विंडोज की एक (योग्य) प्रतिष्ठा है। बेशक, विंडोज 10 अपने पूर्ववर्तियों की तुलना में बहुत बेहतर है, लेकिन समस्या अभी भी होती है।
शुक्र है, आप HDD ऑप्टिमाइज़ेशन ऐप्स का उपयोग करके एक हार्ड डिस्क को गति दे सकते हैं; कुछ अलग उपकरण उपलब्ध हैं।
इस लेख में, हम यह देखने जा रहे हैं कि कौन सी उपयोगिताओं में हार्ड डिस्क की गति और दक्षता में सुधार हो सकता है। और अधिक सीखने के लिए पढ़ना जारी रखें।
1. विंडोज ऑप्टिमाइज़ ड्राइव

आइए एक देशी विंडोज टूल का उल्लेख शुरू करें- ड्राइव को ऑप्टिमाइज़ करें । यह डीफ़्रैग्मेन्टेशन मुद्दों के लिए आपके सिस्टम का विश्लेषण कर सकता है, फिर किसी भी समस्या को ठीक कर सकता है।
जब तक आप सेटिंग से फ़िदा नहीं हो जाते, यह पहले से ही एक स्वचालित समय पर चलना चाहिए। जांच करने के लिए, प्रारंभ> विंडोज प्रशासनिक उपकरण> डीफ़्रैग्मेंट और ऑप्टिमाइज़ ड्राइव पर जाएं ।
उस ड्राइव को हाइलाइट करें जिसे आप ठीक करना चाहते हैं, फिर जिस फ़ंक्शन को आप करना चाहते हैं, उसके आधार पर विश्लेषण या अनुकूलन पर क्लिक करें। यह सुनिश्चित करने के लिए कि शेड्यूलिंग सही तरीके से सेट की गई है, सेटिंग्स बदलें पर क्लिक करें और रन ऑन शेड्यूल के बगल में स्थित बॉक्स पर टिक करें।
SSDs पर HDDs की तुलना में डिस्क डीफ़्रेग्मेंटेशन कम महत्वपूर्ण है, लेकिन Microsoft अभी भी प्रति माह एक बार उपकरण चलाने की सलाह देता है।
2. डिस्क स्पीडअप

डिस्क स्पीडअप एक तृतीय-पक्ष उपकरण है जो HDD की गति को बढ़ा सकता है। यह आपके मशीन से जुड़े किसी भी ड्राइव का विश्लेषण, डीफ़्रेग्मेंट और ऑप्टिमाइज़ करेगा।
इसमें देशी विंडोज टूल की तुलना में कुछ अधिक विशेषताएं हैं। उदाहरण के लिए, डीफ़्रेग प्रक्रिया पूरी होने के बाद डिस्क स्पीडअप स्वचालित रूप से आपके कंप्यूटर को बंद कर सकता है। बिस्तर पर जाने से पहले और सुबह एक नए कंप्यूटर पर वापस आने से पहले आप इसे आग लगा सकते हैं।
डिस्क स्पीडअप में विंडोज टूल की तुलना में बेहतर दृश्य भी हैं। डीफ़्रैग मैप अधिक सहज है, और आपके लिए खुदाई करने के लिए अधिक ग्राफ़ और डेटा हैं।
वास्तविक रूप से, कई उपयोगकर्ताओं ने दावा किया है कि डिस्क स्पीडअप विंडोज टूल से तेज है। स्वाभाविक रूप से, आपका लाभ भिन्न हो सकता है।
डाउनलोड : डिस्क स्पीडअप (मुफ्त)
3. विंडोज डिवाइस मैनेजर

यदि आप डिस्क की रीड / राइट स्पीड बढ़ाना चाहते हैं, तो डिवाइस मैनेजर का उपयोग करने लायक एक और विंडोज टूल है। आप यह सुनिश्चित करने के लिए इसका उपयोग कर सकते हैं कि लिखें कैशिंग चालू है।
कैशिंग लिखें, आपके कंप्यूटर को हार्ड ड्राइव में लिखे जाने से पहले कैश में डेटा स्टोर करने देता है। क्योंकि एक कंप्यूटर हार्ड ड्राइव की तुलना में बहुत तेजी से कैश को डेटा लिख सकता है, हार्ड ड्राइव के समग्र पढ़ने / लिखने के प्रदर्शन में सुधार होता है।
हालाँकि, याद रखें कि कैश में डेटा केवल अस्थायी है। यदि आपका कंप्यूटर अचानक बिजली की हानि से ग्रस्त है और कैश में डेटा आपकी हार्ड ड्राइव पर स्थानांतरित नहीं किया गया है, तो आप इसे खो देंगे।
विंडोज पर कैशिंग लिखने के लिए, इन चरणों का पालन करें:
- स्टार्ट मेनू पर राइट-क्लिक करें और डिवाइस मैनेजर चुनें।
- डिस्क ड्राइव के आगे + पर क्लिक करें।
- उस ड्राइव पर राइट-क्लिक करें जिसे आप बदलना चाहते हैं।
- प्रॉपर्टीज पर क्लिक करें।
- नई विंडो के शीर्ष पर नीतियां टैब चुनें।
- डिवाइस पर कैशिंग लिखने को सक्षम करने के लिए अगला चेकबॉक्स चिह्नित करें ।
4. IOBit उन्नत SystemCare

आपके HDD को बढ़ावा देने का एक महत्वपूर्ण पहलू यह सुनिश्चित करना है कि आपका सिस्टम "साफ" रहता है, इसका मतलब है कि आपको अस्थायी और डुप्लिकेट फ़ाइलों के शीर्ष पर रहने की आवश्यकता है, सुनिश्चित करें कि आपकी रैम और सीपीयू उपयोग अनुकूलित है, और अपनी रजिस्ट्री को साफ रखें यथासंभव।
एक टूल जो उन सभी HDD ऑप्टिमाइज़ेशन कार्यों को कर सकता है, वह है IOBit Advanced SystemCare। एक मुक्त संस्करण और एक सशुल्क संस्करण दोनों मौजूद हैं। मुफ्त संस्करण में वे सभी सुविधाएँ शामिल हैं जिनका हमने अभी उल्लेख किया है। $ 20 का भुगतान किया संस्करण गहरी रजिस्ट्री सफाई, वास्तविक समय की निगरानी, ब्राउज़र अनुकूलन और सिस्टम बूट अनुकूलन जोड़ता है।
डाउनलोड : IOBit उन्नत SystemCare (नि: शुल्क, उपलब्ध संस्करण उपलब्ध)
5. रेज़र कोर्टेक्स

यदि आप सोच रहे हैं कि आगे भी एक हार्ड डिस्क को कैसे गति दी जाए, तो रेज़र कोर्टेक्स देखें। उपकरण विशेष रूप से पीसी गेमर्स के लिए डिज़ाइन किया गया है जो अपने सिस्टम से रस की हर बूंद को निचोड़ना चाहते हैं। यह आपको प्रति सेकंड उच्च फ्रेम हासिल करने और गेम लोडिंग समय को कम करने में मदद कर सकता है।
एचडीडी ऑप्टिमाइज़र को दो भागों में विभाजित किया गया है- सिस्टम बूस्टर और गेम बूस्टर । वे सभी उपयोगकर्ताओं को एचडीडी को बढ़ावा देने के लिए गठबंधन करते हैं।
टूल का सिस्टम हिस्सा जंक फ़ाइलों, आपके ब्राउज़र इतिहास और आपके सिस्टम कैश को साफ़ करेगा। गेमिंग भाग गेम फ़ाइलों को डीफ़्रैग्मेंट करेगा (जब तक कि वे एसएसडी के बजाय एचडीडी पर हैं), गेमिंग के लिए आपके सिस्टम के कॉन्फ़िगरेशन को अनुकूलित करें, और पृष्ठभूमि प्रक्रियाओं को अक्षम करें जो गेम के प्रदर्शन को प्रभावित कर सकते हैं।
डाउनलोड : Razer Cortex (मुक्त)
6. विंडोज डिस्क प्रबंधन

अंतिम मूल Windows उपयोगिता जो हार्ड डिस्क की गति और दक्षता में सुधार कर सकती है, वह है डिस्क प्रबंधन । आप इसका उपयोग अपनी ड्राइव को पुनः आरंभ करने के लिए कर सकते हैं।
विभाजन की अधिक संख्या का उपयोग करना एक हार्ड ड्राइव को गति देने के लिए सबसे अधिक बार देखे जाने वाले तरीकों में से एक है। मोटे तौर पर, आपके द्वारा उपयोग किए जाने वाले विभाजन, आपका डेटा जितना अधिक व्यवस्थित है। नतीजतन, डेटा तक पहुंचने के लिए एक एचडीडी के सिर को स्थानांतरित करने की आवश्यकता नहीं है और रीड टाइम कम हो जाते हैं।
डिस्क प्रबंधन का उपयोग करके एक हार्ड ड्राइव को पुन: आरंभ करने के लिए, नीचे दिए गए चरणों का पालन करें:
- स्टार्ट मेन्यू पर राइट क्लिक करें ।
- टूल को खोलने के लिए डिस्क प्रबंधन का चयन करें।
- एक ड्राइव पर राइट-क्लिक करें और श्रिंक वॉल्यूम चुनें।
- फ़्री-अप स्थान पर राइट-क्लिक करें और नया सरल वॉल्यूम चुनें ।
- चुनें कि आप नया वॉल्यूम कितना बड़ा बनाना चाहते हैं।
- नए वॉल्यूम के लिए ड्राइव अक्षर का चयन करें।
- नए वॉल्यूम के लिए एक फ़ाइल सिस्टम चुनें।
- समाप्त पर क्लिक करें ।
नया वॉल्यूम फ़ाइल एक्सप्लोरर> इस पीसी में दिखाई देगा।
7. अश्मपु विनोमीटाइज़र
अंतिम उपकरण जो आपकी हार्ड डिस्क को स्वास्थ्य वृद्धि दे सकता है, वह है Ashampoo WinOptimizer। टूल अपने आप में "आपके पीसी के लिए स्विस सेना" के रूप में ब्रांड करता है। यह एक उचित विवरण है।
हार्ड ड्राइव स्वास्थ्य में सुधार के संदर्भ में, यह रखरखाव और अनुकूलन कार्यों को शेड्यूल कर सकता है, जंक फ़ाइलों के लिए स्कैन कर सकता है, टूटी रजिस्ट्री प्रविष्टियों को ठीक कर सकता है और अपने ब्राउज़र कुकीज़ को साफ कर सकता है। उपकरण एक-क्लिक फिक्स और उपयोगकर्ता-नियंत्रित सुधार दोनों प्रदान करता है।
अलग से, आप ऐप में अतिरिक्त मॉड्यूल जोड़ सकते हैं। सेवा प्रबंधन, स्टार्ट-अप ट्यूनिंग, प्रक्रिया प्रबंधन, गोपनीयता ट्यूनिंग, और बहुत कुछ जैसे कार्यों को कवर करने के लिए 38 हैं।
डाउनलोड : Ashampoo WinOptimizer (मुक्त)
हार्ड ड्राइव को कैसे तेज करें, इस पर और टिप्स
इस लेख में हमने जिन सात उपकरणों की व्याख्या की है, वे आपकी हार्ड ड्राइव को गति देने की दिशा में एक लंबा रास्ता तय करेंगे। वे एसएसडी और एचडीडी दोनों को बढ़ावा दे सकते हैं।
यदि आप अभी भी हार्ड डिस्क की गति को बढ़ाने के तरीके के बारे में अधिक जानना चाहते हैं, तो अपने विंडोज पीसी को तेज बनाने के लिए त्वरित सुधारों पर हमारे अन्य लेख देखें। अपने विंडोज कंप्यूटर को तेज बनाने के लिए 10 त्वरित सुधारें अपने विंडोज कंप्यूटर को बनाने के लिए 10 त्वरित सुधार अपने पीसी को तेज़ करने के लिए तेज़ सलाह, लेकिन सभी तरीके समान नहीं हैं। यहां आपके विंडोज कंप्यूटर को थोड़ा तेज करने के लिए दस त्वरित सुझाव दिए गए हैं। आगे पढ़ें और कैसे करें विंडोज 10 की स्पीड अप विंडोज 10 ट्रिक्स और हैक्स स्पीड के साथ विंडोज 10 ट्रिक्स और हैक्स के साथ विंडोज की स्पीड बहुत समय खर्च किए बिना अपने कंप्यूटर को तेज करना है? विंडोज को तेज़ बनाने के लिए यहां 10 ट्विक हैं जो 10 मिनट या उससे कम समय लेते हैं। अधिक पढ़ें ।
इसके बारे में अधिक जानें: कंप्यूटर रखरखाव, डीफ़्रैग्मेन्टेशन, हार्ड ड्राइव, विंडोज 10, विंडोज टिप्स।

