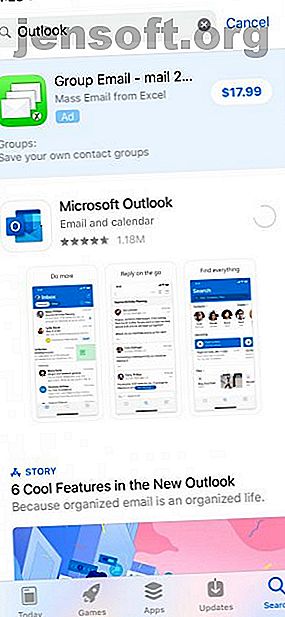
अपने iPhone के साथ एक आउटलुक कैलेंडर सिंक करने का सबसे अच्छा तरीका
विज्ञापन
संभावना है कि आप दो अलग-अलग प्रकार के कैलेंडर रखते हैं। अपने निजी कैलेंडर के लिए, आप Google कैलेंडर या iCloud जैसे समान ऑनलाइन कैलेंडर का उपयोग कर सकते हैं। तुम भी एक सादे पुराने विश्वसनीय कागज कैलेंडर का उपयोग कर सकते हैं जो दीवार पर लटका हुआ है।
काम के लिए, हालांकि, एक कैलेंडर को आम तौर पर अधिक करने की आवश्यकता होती है। आपने कैलेंडर आइटम, मीटिंग, आमंत्रण और बहुत कुछ करने के लिए साझा किया है। कई कार्यस्थल इसके लिए आउटलुक और एक्सचेंज का उपयोग करते हैं। यदि आप सोच रहे हैं कि अपने iPhone के साथ एक आउटलुक कैलेंडर को कैसे सिंक किया जाए, तो हम नीचे बताए गए सभी चीजों की व्याख्या करेंगे।
आसान तरीका: iPhone के लिए आउटलुक ऐप इंस्टॉल करें
यदि आप अपने iPhone पर सेटिंग्स के साथ बहुत गड़बड़ नहीं करना चाहते हैं, तो आप अपने कैलेंडर को सिंक करने के लिए iPhone के लिए Microsoft का Outlook ऐप इंस्टॉल कर सकते हैं। यह भी एक अच्छा विकल्प है यदि आप अपने कार्य कैलेंडर और व्यक्तिगत कैलेंडर को एक ही ऐप में एक साथ नहीं रखना पसंद करते हैं।
यदि मैक या विंडोज पर आउटलुक की जटिलता आपको आईफोन के लिए आउटलुक से सावधान करती है, तो चिंता न करें। Microsoft द्वारा अपने डेवलपर को प्राप्त करने से पहले आउटलुक के मोबाइल संस्करण को शुरुआत में Acompli के रूप में जाना जाता था। जबकि एप्लिकेशन को तब एक अच्छी प्रतिष्ठा मिली थी, तब से यह केवल बेहतर हो गया है।
आरंभ करने के लिए, अपने iPhone पर ऐप स्टोर खोलें और Outlook के लिए खोजें (या नीचे दिए गए लिंक का उपयोग करें)। एक बार जब आपको ऐप मिल जाए, तो उसके आइकन पर टैप करें, फिर डाउनलोड शुरू करने के लिए गेट बटन पर टैप करें । आउटलुक बिना इन-ऐप खरीदारी के पूरी तरह से मुक्त है, इसलिए भुगतान करने के बारे में चिंता न करें।
डाउनलोड: Microsoft आउटलुक (मुक्त)
Outlook iOS ऐप का उपयोग करना
एक बार आउटलुक स्थापित होने के बाद, आइकन ढूंढें और ऐप को शुरू करने के लिए इसे टैप करें। आपको Microsoft या Office 365 खाते से साइन इन करने के लिए प्रेरित किया जाएगा। यदि कोई तृतीय पक्ष आपके Exchange खाते को होस्ट करता है, तो आप उस सर्वर के लिए भी अपनी लॉगिन जानकारी का उपयोग कर सकते हैं। साइन इन करने के बाद, आपको ऐप की मुख्य स्क्रीन दिखाई देगी।



जैसे डेस्कटॉप के लिए आउटलुक, आईफोन के लिए आउटलुक मेल, कैलेंडर, कॉन्टैक्ट और बहुत कुछ संभालता है। अपने आउटलुक कैलेंडर में जाने के लिए, स्क्रीन के निचले भाग में बार पर दाईं ओर स्थित आइकन पर टैप करें। स्क्रीन के शीर्ष पर दिनांक पट्टी के ऊपर आइकन टैप करके, आप दिन, तीन-दिन, महीने, या एजेंडा-शैली सहित विभिन्न विचारों से चुन सकते हैं।
IOS कैलेंडर ऐप के साथ आउटलुक सिंक करें
यदि आप अपने iPhone के साथ अपने Outlook कैलेंडर को सिंक करने के लिए अभी तक कोई अन्य ऐप इंस्टॉल नहीं करना चाहते हैं, तो आप अपने Outlook कैलेंडर को उसी तरह जोड़ सकते हैं जैसे आप अपने फ़ोन में किसी अन्य खाते को जोड़ते हैं। यह भी एक अच्छा विकल्प है अगर आप केवल अपने फोन से एक्सचेंज अकाउंट से कैलेंडर जोड़ना चाहते हैं। ऊपर Outlook विकल्प का उपयोग करने से खाते का ईमेल और संपर्क डेटा भी आता है।
शुरू करने से पहले, आप यह सुनिश्चित करना चाहेंगे कि आपके पास आवश्यक जानकारी हो। Microsoft Outlook और Office 365 होस्ट किए गए खातों के लिए, आपको केवल अपने उपयोगकर्ता नाम और पासवर्ड की आवश्यकता होगी। यदि आप एक कॉर्पोरेट खाते का उपयोग कर रहे हैं, तो आपको सर्वर पते सहित अन्य जानकारी की आवश्यकता हो सकती है। एक्सचेंज का ऑटो-डिस्कवर फ़ंक्शन आमतौर पर आपके लिए इसे संभालता है, लेकिन आप वैसे भी जानकारी को संभालना चाह सकते हैं।
अपना आउटलुक अकाउंट सेट करना
आरंभ करने के लिए, अपने फ़ोन पर सेटिंग ऐप खोलें और तब तक स्क्रॉल करें जब तक आपको पासवर्ड और खाते न दिखाई दें । इस पर टैप करें, फिर ऐड अकाउंट पर, जो आपके आईफोन पर पहले से मौजूद खातों की सूची में सबसे नीचे दिखाई देगा।
यहां, आपके पास किस प्रकार के खाते के आधार पर Exchange या Outlook.com का चयन करें। यदि आप निश्चित नहीं हैं, तो एक्सचेंज शायद सही विकल्प है। अपने Exchange या Outlook.com खाते के लिए अपना ईमेल पता और विवरण दर्ज करें, फिर ऑटो-खोज का उपयोग करना चुनें या मैन्युअल रूप से अपना खाता विवरण दर्ज करें।
आपकी जानकारी दर्ज करने के बाद, ऐप आपके सर्वर से जुड़ने का प्रयास करेगा। यदि यह सफल होता है, तो आपको एक स्क्रीन के साथ प्रस्तुत किया जाएगा जिससे आप यह चुन सकेंगे कि आप सर्वर से क्या सिंक करना चाहते हैं। कैलेंडर के बगल में चयनकर्ता को सक्षम करें, साथ ही किसी भी अन्य खाते की जानकारी जिसे आप सिंक करना चाहते हैं।



यदि आप पहली बार अपना iPhone सेट कर रहे हैं, तो आप यहां अन्य खातों को भी सक्षम कर सकते हैं। Google कैलेंडर उपयोगकर्ताओं के लिए, अपने iPhone के साथ Google कैलेंडर को सिंक करने के लिए हमारे गाइड पर एक नज़र डालें। Google कैलेंडर को अपने iPhone के साथ कैसे सिंक करें अपने iPhone के साथ Google कैलेंडर को कैसे सिंक करें iPhone के साथ Google कैलेंडर को सिंक करना चाहते हैं और कुशलतापूर्वक अपने समय का प्रबंधन करते हैं? अपनी घटनाओं के शीर्ष पर बने रहने के लिए इन चरणों का पालन करें। अधिक पढ़ें ।
क्या होगा अगर सिंक सही ढंग से काम नहीं कर रहा है?
ज्यादातर मामलों में, आपके आउटलुक कैलेंडर और अन्य डेटा को पूरी तरह से सिंक करना चाहिए, चाहे वह आपके द्वारा उपयोग किए गए उपरोक्त विकल्पों में से कोई भी हो। हालाँकि, कुछ मामलों में, आप मुसीबत में पड़ सकते हैं।
यदि आपका आईफोन कैलेंडर आउटलुक के साथ सिंक नहीं हो रहा है, तो आपको सबसे पहले चेक करना चाहिए कि सर्वर की स्थिति क्या है। यदि आप Outlook.com या Office Online सामान्य रूप से काम कर रहे हैं, तो आप Microsoft 365 सेवा स्वास्थ्य पेज पर जा सकते हैं। यदि आप व्यवसाय के लिए Office 365 या किसी तृतीय-पक्ष Exchange प्रदाता का उपयोग करते हैं, तो आपको सर्वर स्थिति की जानकारी के लिए अपनी कंपनी के किसी व्यक्ति के साथ जाँच करने की आवश्यकता हो सकती है।
ऐसे मामलों में जहां ऑनलाइन सिंकिंग काम नहीं करती है, लेकिन आपको वास्तव में अपने कैलेंडर की जानकारी अपने फोन पर चाहिए, आप iTunes के माध्यम से सिंक कर सकते हैं। ऐसा करने के लिए, अपने iPhone को अपने मैक या पीसी पर चलने वाले iTunes में प्लग करें। फिर iPhone डिवाइस आइकन का चयन करें और बाईं ओर मेनू में जानकारी पर क्लिक करें।
यहां, नीचे स्क्रॉल करें जब तक कि आप सिंक कैलेंडर विकल्प न देखें और यह सुनिश्चित कर लें कि इसकी जाँच हो चुकी है। MacOS पर, आपको यह सुनिश्चित करने की आवश्यकता होगी कि आपने सेटिंग्स के इंटरनेट अकाउंट पैनल में अपना आउटलुक अकाउंट सिंक कर लिया है। Windows पर, सिंक कैलेंडर विकल्प के बगल में, आपको एक ड्रॉपडाउन मेनू दिखाई देगा। यहां, आउटलुक के साथ सिंक करने के लिए चुनें।

आउटलुक टास्क को सिंक करने के बारे में क्या?
कुछ लोगों के लिए, एक कैलेंडर बस यही है। दूसरों के लिए, कैलेंडर का विचार-विशेष रूप से एक आउटलुक कैलेंडर- कार्यों के लिए समर्थन के बिना अकल्पनीय है। सौभाग्य से, अपने iPhone के लिए अपने एक्सचेंज कार्यों के लिए समर्थन जोड़ना आसान है।
यदि आप iPhone के लिए Outlook ऐप का उपयोग कर रहे हैं, तो आपको एकीकृत कार्य समर्थन नहीं मिलेगा। यह एक अन्य Microsoft ऐप, Microsoft To-Do द्वारा नियंत्रित किया जाता है। ऐप स्टोर या नीचे दिए गए लिंक से इस ऐप को खोजें और इंस्टॉल करें, फिर उसी जानकारी के साथ साइन इन करें, जिसका आपने Outlook के साथ उपयोग किया था।
अंतर्निहित Outlook कैलेंडर ऐप के साथ अपने आउटलुक कैलेंडर का उपयोग करने वालों के लिए, यह और भी आसान है। बस सुनिश्चित करें कि आप सेटिंग ऐप में पासवर्ड और लेखा अनुभाग में कैलेंडर के अलावा रिमाइंडर विकल्प की जाँच करें। अब आप रिमाइंडर ऐप में अपने आउटलुक कार्यों को देख पाएंगे।
डाउनलोड: माइक्रोसॉफ्ट टू-डू (फ्री)
क्या आप ऐप्पल कैलेंडर ऐप से नाखुश हैं?
ऐप्पल कैलेंडर ऐप काफी कार्यात्मक है, खासकर जब यह बिल्ट-इन मैप्स और यात्रा के समय के आकलन की बात आती है। कहा कि, यह उन सभी सुविधाओं की शक्ति नहीं है जो उपयोगकर्ता चाहते हैं। पहले से ही यहां बताया गया आउटलुक एक विकल्प है, लेकिन चूंकि यह इतना अधिक है, इसलिए इसमें कुछ कैलेंडर कार्यक्षमता की कमी है जो आपको आवश्यकता हो सकती है।
चिंता मत करो; iPhone के लिए अन्य बहुत सारे विकल्प उपलब्ध हैं। यदि आप सुनिश्चित नहीं हैं कि कहां से शुरू करें, तो हमें आपके iPhone के लिए सर्वश्रेष्ठ कैलेंडर ऐप्स की सूची मिल गई है आपके iPhone के लिए 8 सर्वश्रेष्ठ कैलेंडर ऐप्स आपके iPhone के लिए 8 सर्वश्रेष्ठ कैलेंडर ऐप iPhone के लिए सर्वश्रेष्ठ कैलेंडर ऐप की तलाश कर रहे हैं? अपनी आवश्यकताओं के लिए एकदम सही खोजने में मदद करने के लिए यहां हमारा सबसे अच्छा राउंडअप है। और पढ़ें जो आप अपने लिए सही खोजने के लिए उपयोग कर सकते हैं।
इसके बारे में अधिक जानें: कैलेंडर, iPhone टिप्स, Microsoft आउटलुक।

