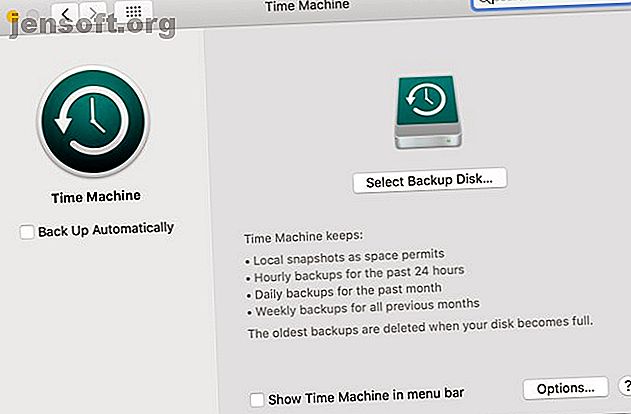
MacOS के पुराने संस्करण में डाउनग्रेड करने के 3 तरीके
विज्ञापन
हमेशा नए फीचर्स और अपडेट्स से भरपूर macOS के लेटेस्ट वर्जन को इंस्टॉल करना ललचाता है। फिर भी, आप पा सकते हैं कि अपग्रेड प्रक्रिया से गुजरने के बाद, आपका सिस्टम सही काम नहीं कर रहा है।
सौभाग्य से, अगर आपको जरूरत है, तो आप पिछले मैकओएस संस्करण को वापस छोड़ सकते हैं जो आप चला रहे थे। नकारात्मक पक्ष पर, डाउनग्रेडिंग प्रक्रिया उतनी आसान नहीं है जितनी पहले हुआ करती थी। हम आपको मैकओएस डाउनग्रेड करने के तरीके के माध्यम से चलेंगे।
आप मैकओएस डाउनग्रेड क्यों करना चाहते हैं
Apple macOS के उन्नयन को यथासंभव पिछड़े-संगत बनाने की कोशिश करता है, लेकिन अभी भी किनारे के मामले हैं। कुछ प्रकार के हार्डवेयर और सॉफ़्टवेयर अपग्रेड करने के बाद सही ढंग से कार्य नहीं कर सकते हैं।
यह विशेष रूप से सच है जब यह ऑडियो, वीडियो और ग्राफिक्स-संबंधित हार्डवेयर और सॉफ़्टवेयर की बात आती है। इस कारण से, इस प्रकार के सॉफ़्टवेयर के कई विक्रेता अनुशंसा करेंगे कि आप किसी प्रोजेक्ट के बीच में अपने ऑपरेटिंग सिस्टम को अपग्रेड न करें। फिर भी, आप महसूस कर सकते हैं कि आपको एक ऐसी परियोजना पर लौटने की आवश्यकता है जो macOS के नवीनतम संस्करण पर काम नहीं करेगी।
डाउनग्रेड करने से पहले, अपने डेटा का बैकअप लें!
कोई फर्क नहीं पड़ता कि आप अपने macOS संस्करण को किस तरह डाउनग्रेड करते हैं, आप अपनी हार्ड ड्राइव पर सब कुछ मिटा देंगे। यह सुनिश्चित करने के लिए कि आपको कुछ भी याद नहीं है, आपका सबसे अच्छा शर्त है कि आप अपनी पूरी हार्ड ड्राइव का बैकअप लें।
आप अंतर्निहित समय मशीन के साथ बैकअप ले सकते हैं, हालांकि इस विकल्प का उपयोग करने पर आपको सावधान रहना चाहिए। आपके द्वारा डाउनग्रेड किए जाने के तरीकों में से एक पुराने टाइम मशीन बैकअप को पुनर्स्थापित करके है (यदि आपके पास उपलब्ध है)। यदि आप ऐसा करते हैं और फिर हाल ही में बैकअप बहाल करना चाहते हैं, तो केवल अपने व्यक्तिगत डेटा को पुनर्स्थापित करना सुनिश्चित करें ताकि आप डाउनग्रेड को पूर्ववत न करें।

यदि आप सुरक्षित रहना चाहते हैं, या यदि आप टाइम मशीन के प्रशंसक नहीं हैं, तो डरें नहीं। हमने विभिन्न मैक बैकअप समाधानों को कवर किया है 5 स्थानीय मैक बैकअप समाधान जो समय मशीन नहीं हैं 5 स्थानीय मैक बैकअप समाधान जो समय मशीन नहीं हैं वहाँ मैक बैकअप विकल्प बहुत सारे हैं, और उनमें से कई में ऐपल के डिफ़ॉल्ट बैकअप की विशेषताएं हैं एप्लिकेशन के साथ प्रतिस्पर्धा नहीं कर सकते। और पढ़ें जो ठोस पिक्स हैं।
1. मैकओएस रिकवरी का उपयोग करके डाउनग्रेड करें
यह मानते हुए कि आपका मैक इंस्टॉल किए गए macOS के सबसे हालिया संस्करण के साथ नहीं आया है, डाउनग्रेड करना काफी आसान है। आप डाउनग्रेड करने के लिए अंतर्निहित macOS रिकवरी का उपयोग कर सकते हैं। बस यह सुनिश्चित करें कि आपके पास इंस्टॉलेशन के दौरान इंटरनेट एक्सेस है, क्योंकि सॉफ्टवेयर macOS के पिछले संस्करण को डाउनलोड करेगा।
प्रक्रिया macOS को फिर से स्थापित करने के समान है, लेकिन इसके बजाय macOS का संस्करण डाउनलोड करेगा जिसे आपके कंप्यूटर ने भेज दिया है। यदि आपका कंप्यूटर काफी पुराना है, तो यह इसके बजाय सबसे पुराने संस्करण को डाउनलोड करेगा जो अभी भी उपलब्ध है।
सुनिश्चित करें कि आप पूरी तरह से बैकअप ले चुके हैं, क्योंकि यह आपकी स्टार्टअप डिस्क को मिटा देगा:
- पूरी तरह से अपने मैक को बंद करें।
- आपके कंप्यूटर पर पावर और तुरंत Shift + Option + Cmd + R को दबाए रखें । आप देखेंगे कि स्टार्टअप मैकओएस रिकवरी लोड की तुलना में सामान्य से अधिक समय लेता है।
- एक बार macOS यूटिलिटीज स्क्रीन लोड हो जाने के बाद, MacOS (या OS X को रीइंस्टॉल करें) को रीइंस्टॉल करें और जारी रखें पर क्लिक करें।
- संकेतों का पालन करें और अपनी स्टार्टअप डिस्क चुनें। अब Install पर क्लिक करें ।
- बाकी स्थापना प्रक्रिया को पूरा करने के लिए ऑन-स्क्रीन निर्देशों के माध्यम से चलें।
- एक बार स्थापना पूर्ण हो जाने के बाद, अपनी फ़ाइलों को आपके द्वारा बनाए गए बैकअप से पुनर्स्थापित करें।

2. टाइम मशीन बैकअप का उपयोग करके डाउनग्रेड करें
मैकओएस के पुराने संस्करण को स्थापित करने के लिए टाइम मशीन बैकअप का उपयोग करना एक और सरल तरीका है। यह निश्चित रूप से मानता है कि आपने macOS के पुराने संस्करण पर बैकअप बनाया है।
पूर्व टाइम मशीन बैकअप का उपयोग करके अपग्रेड करने के लिए:
- अपने मैक में अपने टाइम मशीन डिस्क को प्लग करें और इसे डाउन करें या इसे पुनरारंभ करें।
- स्टार्टअप के दौरान, MacOS Recovery दर्ज करने के लिए Cmd + R को दबाए रखें।
- जब macOS यूटिलिटीज स्क्रीन दिखाई देती है, तो टाइम मशीन बैकअप से रिस्टोर चुनें और कंटिन्यू पर क्लिक करें।
- अगली स्क्रीन पर, फिर से जारी रखें पर क्लिक करें।
- अपने पुनर्स्थापना स्रोत का चयन करें। इस स्थिति में, वह बैकअप ड्राइव है जिसे आपने पहले प्लग किया था।
- निम्न स्क्रीन पर, उस बैकअप का चयन करें जिसे आप पुनर्स्थापित करना चाहते हैं। आप देख सकते हैं कि उस बैकअप को बनाने के लिए macOS के किस संस्करण का उपयोग किया गया था।
- पुनर्स्थापना को पूरा करने के लिए संकेतों का पालन करें, फिर अपनी फ़ाइलों को आपके द्वारा बनाए गए बैकअप से पुनर्स्थापित करें।

3. एक पुराने macOS इंस्टॉलर का उपयोग करके डाउनग्रेड करें
MacOS Mojave की रिलीज़ से पहले, ऐप स्टोर के माध्यम से macOS के पुराने संस्करणों को डाउनलोड करना संभव था। Mojave के अपडेटेड मैक ऐप स्टोर के साथ, यह अब संभव नहीं है। हालाँकि, यह अभी भी पुराने macOS संस्करणों पर एक विकल्प है।
यदि आपके पास एक पुराना मैक है, तो जब तक आपने उस मशीन को Mojave में अपग्रेड नहीं किया है, OS का एक पुराना संस्करण डाउनलोड करना संभव है। आप किसी मित्र या परिवार के सदस्य के मैक पर अपने iCloud खाते में साइन इन कर सकते हैं और पुराने संस्करण डाउनलोड कर सकते हैं। यह भी संभव है कि आपके पास बैकअप के हिस्से के रूप में इंस्टॉलर हो सकता है।
आगे बढ़ते हुए, यह याद रखने योग्य है कि पुराने macOS संस्करण अब डाउनलोड करना कठिन है। अगली बार जब आप अपग्रेड करते हैं, तो हो सकता है कि आप पिछले संस्करण के इंस्टॉलर का बैकअप बनाना चाहते हों, बस।
इस प्रक्रिया के लिए, आपको 16GB या बड़े USB फ्लैश ड्राइव या बाहरी हार्ड ड्राइव की आवश्यकता होगी।
बाहरी ड्राइव तैयार करना
इससे पहले कि आप इंस्टॉलर बना सकें, आपको ड्राइव को प्रारूपित करने की आवश्यकता है। यदि आपकी ड्राइव पहले से ही स्वरूपित है, तो आप इस अनुभाग को छोड़ सकते हैं।
- अपने बाहरी ड्राइव में प्लग करें।
- डिस्क यूटिलिटी ऐप लॉन्च करें। आप इसे स्पॉटलाइट ( सीएमडी + स्पेस ) के साथ पा सकते हैं, या फाइंडर में एप्लिकेशन फ़ोल्डर में जाकर, फिर यूटिलिटीज मेनू में और ऐप पर डबल-क्लिक कर सकते हैं।
- बाईं ओर की सूची में बाहरी के तहत, अपनी डिस्क का चयन करें और फिर विंडो के शीर्ष पर मिटा बटन पर क्लिक करें।
- प्रारूप के तहत, HFS + या APFS फ़ाइल सिस्टम चुनें। मैक एक्सटर्नल ड्राइव के लिए आपको कौन सी फाइल सिस्टम अपनानी चाहिए जो एक्सटर्नल ड्राइव के लिए मैक फाइल सिस्टम बेस्ट है? बाहरी ड्राइव के लिए कौन सा मैक फाइल सिस्टम सर्वश्रेष्ठ है? अपने मैक के साथ उपयोग के लिए एक हार्ड ड्राइव को स्वरूपित करना? यहां आपके macOS फ़ाइल सिस्टम विकल्प हैं और आपके लिए सबसे अच्छा कैसे चुनना है। और पढ़ें आप इस बात पर निर्भर करते हैं कि आप इसके लिए क्या उपयोग करना चाहते हैं।
- प्रक्रिया पूरी होने पर मिटाएँ पर क्लिक करें।

इंस्टॉलर बनाना
आपको मशीन पर पुराने मैकओएस संस्करण के लिए इंस्टॉलर वाले इन चरणों का पालन करना होगा।
अपने स्वरूपित बाहरी हार्ड ड्राइव में प्लग करें और टर्मिनल ऐप लॉन्च करें। आपको एक कमांड दर्ज करने की आवश्यकता होगी, जो आपके द्वारा उपयोग किए जा रहे macOS के किस संस्करण के आधार पर भिन्न होगी। MacOS 10.13 हाई सिएरा और एक्सटर्नल नामक एक बाहरी ड्राइव के लिए, कमांड इस तरह दिखेगा:
sudo /Applications/Install\ macOS\ High\ Sierra.app/Contents/Resources/createinstallmedia --volume /Volumes/External --applicationpath /Applications/Install\ macOS\ High\ Sierra.app यह इंस्टॉलर का निर्माण करेगा, प्रक्रिया में बाहरी ड्राइव को मिटा देगा। USB से macOS को बूट करने के लिए हमारा गाइड देखें USB से macOS कैसे स्थापित करें USB से macOS कैसे स्थापित करें USB ड्राइव से macOS स्थापित करना चाहते हैं? हम macOS स्थापित करने के लिए इस वैकल्पिक विधि के माध्यम से चलेंगे। संस्करण द्वारा आदेशों की पूरी सूची के लिए और पढ़ें।
इंस्टॉलर का उपयोग करना
अंत में, आपके द्वारा बनाए गए इंस्टॉलर को चलाने के लिए और macOS को डाउनग्रेड करें:
- उस मैक को बंद करें जिसे आप डाउनग्रेड करना चाहते हैं और नए बनाए गए बाहरी ड्राइव में प्लग इन करें।
- विकल्प + आर को धारण करते हुए मैक पर पावर ।
- जब MacOS यूटिलिटीज स्क्रीन दिखाई देती है, तो डिस्क यूटिलिटी का चयन करें
- अपना स्टार्टअप डिस्क चुनें और मिटाएँ पर क्लिक करें। अपना इंस्टॉलर बनाते समय वही प्रारूप चुनें जिसे आपने चुना था।
- मैक को फिर से शुरू करें, इस बार विकल्प को दबाए रखें। स्टार्टअप मैनेजर दिखाई देगा।
- इंस्टॉलर के साथ आपके द्वारा बनाई गई ड्राइव का चयन करें और इंस्टॉल करें macOS पर क्लिक करें ।
- एक बार इंस्टॉलेशन समाप्त होने के बाद, आप अपनी फ़ाइलों को आपके द्वारा बनाए गए बैकअप से पुनर्स्थापित कर सकते हैं।
आप सभी को नीचा दिखाने की आवश्यकता नहीं हो सकती है
यदि आप अपने macOS संस्करण को अपग्रेड करने के बारे में सोच रहे हैं क्योंकि आपका कंप्यूटर धीमा हो रहा है, तो आप उस निर्णय पर पुनर्विचार करना चाह सकते हैं। हालांकि यह आपकी गति की समस्या को हल कर सकता है, आप केवल अपने मैक को धीमा महसूस करने वाले खोजने के लिए केवल उस परेशानी से गुजर सकते हैं।
इससे पहले कि आप अपने कंप्यूटर को गति देने के लिए कोई कठोर कदम उठाएं, अपने मैक के प्रदर्शन को बेहतर बनाने के लिए इन सुझावों को आज़माएं क्योंकि आपने मैकओएस कैटालिना को गति देने के लिए 3 तरीके अपडेट किए हैं और प्रदर्शन को बेहतर बनाने के लिए 3 तरीके macOS कैटालिना को गति दें और प्रदर्शन में सुधार करें macOS कैटालिना और पाते हैं कि आपका सिस्टम धीमा है, प्रदर्शन को बहाल करने में मदद करने के लिए यहां कुछ सरल सुधार हैं। अधिक पढ़ें । इसके अलावा, इस बात की जांच करें कि आप इसका उपयोग कैसे करते हैं। यह संभव है कि आप कुछ सामान्य गलतियाँ कर रहे हों जो आपके मैक को धीमा कर सकती हैं 7 आम गलतियाँ जो आपके मैक को धीमा कर देती हैं 7 आम गलतियाँ जो आपके मैक को धीमा कर देती हैं आपका मैक धीमा चल रहा है? आपकी कुछ कंप्यूटिंग आदतों को बदलकर, आप इसके प्रदर्शन को बेहतर बना सकते हैं। ये 7 बड़ी गलतियां आपके मैक को धीमा कर सकती हैं। अधिक पढ़ें ।
डेटा बैकअप, मैक टिप्स, मैकओएस हाई सिएरा, मैकओएस मोजाव, टाइम मशीन के बारे में अधिक जानकारी प्राप्त करें।

