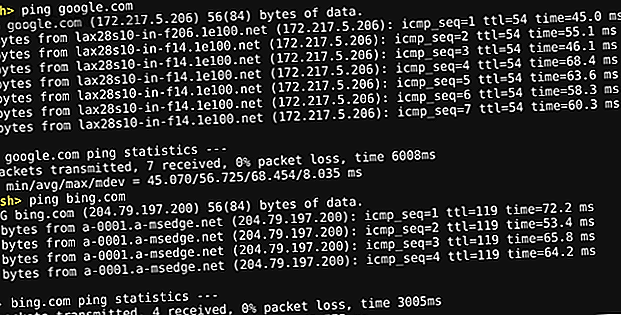
18 क्रोश टर्मिनल सभी क्रोमबुक उपयोगकर्ताओं को जानना चाहिए
विज्ञापन
क्या आप जानते हैं कि Chrome बुक में एक अंतर्निहित टर्मिनल है? Chrome OS डेवलपर शेल- या संक्षिप्त के लिए कॉल किया गया - यह आपको एक कमांड लाइन इंटरफ़ेस का उपयोग करने देता है जिसका उपयोग आप अपनी मशीन को डीबग करने, परीक्षण चलाने, या मज़े के लिए चारों ओर प्रहार करने के लिए कर सकते हैं।
आज, हम कई टर्मिनल कमांड को देखने जा रहे हैं जो सभी क्रोमबुक उपयोगकर्ताओं को बेहतर उत्पादकता और समस्या निवारण के बारे में जानना चाहिए।
Chrome बुक के लिए आवश्यक क्रोस टर्मिनल कमांड
हम इन सभी को और अधिक विस्तार से बताएंगे, लेकिन यहाँ TL; DR संस्करण है:
- क्रॉश खोलें: Ctrl + Alt + T
- पिंग: पिंग [डोमेन]
- टेस्ट मेमोरी: memory_test
- माउस सेटिंग्स बदलें: xset m
- कीबोर्ड सेटिंग्स बदलें: इनपुट कॉन्ट्रोल
- मॉडेम कॉन्फ़िगर करें: मॉडेम मदद
- रोलबैक क्रोम ओएस: रोलबैक
- क्रोस में एक प्रक्रिया को रोकें: Ctrl + C
- कार्य प्रबंधक खोलें: शीर्ष
- बैटरी प्रबंधक: battery_test [सेकंड]
- डेवलपर मोड कमांड: शेल, सिस्ट्रेस, packet_capture
- उपयोगकर्ता और अपटाइम: अपटाइम
- समय सेटिंग: set_time
- नेटवर्क डायग्नोस्टिक्स: network_diag
- रिकॉर्ड ऑडियो: रिकॉर्ड [सेकंड]
- नेटवर्क ट्रेस: ट्रेसपैथ
- मदद: मदद, help_advanced
- बाहर निकलें Crosh: बाहर निकलें
1. क्रॉश खोलें
आपको अपने Chrome बुक के ऐप ट्रे में नियमित रूप से ऐप्स की सूची में Chrome OS डेवलपर शेल नहीं मिलेगा। क्रॉश खोलने के लिए, आपको टर्मिनल विंडो खोलने और आरंभ करने के लिए Ctrl + Alt + T दबाना होगा।
नोट: आपको अपने Chrome बुक के डेवलपर मोड को Crosh एक्सेस करने के लिए सक्षम करने की आवश्यकता नहीं है।
2. एक पिंग टेस्ट चलाएं

अपने Chrome बुक पर पिंग टेस्ट चलाने के लिए पिंग [डोमेन] टाइप करें।
यदि आप नहीं जानते हैं, तो पिंग परीक्षण एक आवश्यक उपकरण है यदि आप नेटवर्क समस्याओं का निदान करने का प्रयास कर रहे हैं। यह आपको बताएगा कि आपके कंप्यूटर और वेब सर्वर के बीच ट्रैफ़िक कितनी तेज़ी से यात्रा कर रहा है। अगर कोई गिरा हुआ पैकेट है तो यह भी आपको सूचित करेगा।
3. अपनी याददाश्त का परीक्षण करें
यद्यपि आप तृतीय-पक्ष प्लगइन्स का उपयोग करके अपने Chromebook की मेमोरी के बारे में जानकारी देख सकते हैं (अपने लेख को कैसे पढ़ सकते हैं कि अपने Chromebook के स्पेक्स की जांच कैसे करें Chromebook के स्पेक्स और सिस्टम की जानकारी की जांच कैसे करें: 7 तरीके से Chromebook के स्पेक्स और सिस्टम की जांच कैसे करें: 7 तरीके जानना चाहते हैं। आपके Chrome बुक में कितनी रैम या संग्रहण है? यहां सिस्टम युक्ति की जांच और दूसरों के साथ अपने डिवाइस की तुलना करने के बारे में बताया गया है। अधिक जानने के लिए और पढ़ें), यह कुछ उपयोगकर्ताओं के लिए पर्याप्त नहीं हो सकता है। यदि आप अधिक विस्तृत जानकारी चाहते हैं, तो क्रोश का उपयोग करें। बस memory_test टाइप करें और Enter दबाएँ ।
4. अपने माउस की त्वरण दर बदलें
आप Chrome OS पर सेटिंग मेनू का उपयोग करके अपने माउस की मूल गति को प्रबंधित कर सकते हैं। परिवर्तन करने के लिए सेटिंग्स> डिवाइस> माउस और टचपैड> माउस> माउस स्पीड पर जाएं।
हालाँकि, यदि आप अधिक दानेदार स्तर का नियंत्रण चाहते हैं, तो आपको क्रोश में प्रवेश करने की आवश्यकता है। यदि आप xset m टाइप करते हैं, तो आप बदल सकते हैं कि आपका माउस कितनी तेज़ी से गति करना शुरू करता है।
5. कीबोर्ड रिपीट रेट बदलें
इसी तरह की एक नस में, आप यह भी बदल सकते हैं कि जब आप अपने कीबोर्ड पर एक बटन दबाते हैं तो स्क्रीन पर एक अक्षर कितनी जल्दी दोहराता है।
आरंभ करने के लिए xset r टाइप करें और ऑन-स्क्रीन निर्देशों का पालन करें।
नोट: xset कमांड नई मशीनों पर काम नहीं कर सकता है। यदि वे आपके लिए काम नहीं करते हैं, तो इसके बजाय inputcontrol का प्रयास करें।
6. अपने मॉडेम को कॉन्फ़िगर करें
अपने नेटवर्क का समस्या निवारण कैसे करें का एक और महत्वपूर्ण हिस्सा नेटवर्क समस्याओं का समस्या निवारण करने के लिए 7 सर्वश्रेष्ठ उपकरण नेटवर्क समस्याओं का समस्या निवारण करने के लिए 7 सर्वश्रेष्ठ उपकरण क्या आपके पास नेटवर्किंग समस्या है? या सिर्फ अपने घर नेटवर्क के बारे में अधिक जानना चाहते हैं? ये सात उपकरण आपके नेटवर्क का विश्लेषण और समस्या निवारण करने में आपकी सहायता कर सकते हैं। Read More यह सुनिश्चित कर रहा है कि आपका मॉडेम सही तरीके से कॉन्फ़िगर किया गया है।
यदि आप Chrome बुक के टर्मिनल में मॉडेम सहायता टाइप करते हैं, तो आपको अपने मॉडेम को सक्रिय करने, अपने मॉडेम को जोड़ने, मॉडेम के फ़र्मवेयर को बदलने, फ़ैक्टरी को अपने मॉडेम को रीसेट करने सहित अन्य विकल्पों की एक श्रृंखला तक पहुँच प्राप्त होगी।
7. क्रोम ओएस के एक पूर्व संस्करण को पुनर्स्थापित करें
यदि हाल ही में Chrome OS अपडेट ने आपके कंप्यूटर के साथ कोई बाधा उत्पन्न की है, तो आप आसानी से परिवर्तनों को पूर्ववत कर सकते हैं और ऑपरेटिंग सिस्टम के पिछले संस्करण में लौट सकते हैं।
आपको जिस कमांड की आवश्यकता है वह रोलबैक है ।
8. क्रोस में किसी भी प्रक्रिया को रोकें
यदि आप Crosh में किसी भी पृष्ठभूमि प्रक्रिया (जैसे पिंग टेस्ट) को रोकना चाहते हैं, तो बस Ctrl + C दबाएं ।
9. एक बेहतर कार्य प्रबंधक

बहुत कम लोग जानते हैं कि क्रोम ओएस (और अन्य ऑपरेटिंग सिस्टम पर क्रोम ब्राउज़र) का अपना कार्य प्रबंधक है। यह आपको दिखाता है कि आपके सीपीयू और मेमोरी के माध्यम से क्या प्रक्रियाएं खा रही हैं। आप इसे क्रोम खोलकर और (तीन ऊर्ध्वाधर डॉट्स) अधिक टूल> टास्क मैनेजर पर जाकर पा सकते हैं।
हालांकि, यहां तक कि बहुत कम लोग जानते हैं कि क्रोम ओएस में एक माध्यमिक कार्य प्रबंधक है जो क्रोश में छिपा है। आप इसका उपयोग निम्न-स्तरीय प्रक्रियाओं के बारे में जानने के लिए कर सकते हैं जो मुख्य कार्य प्रबंधक ऐप में दिखाई नहीं देती हैं।
आरंभ करने के लिए शीर्ष लिखें।
10. बैटरी प्रबंधन

फिर से, आप अपने Chrome बुक की स्क्रीन के निचले दाएं कोने में देख कर केवल हेडलाइन बैटरी डेटा देख सकते हैं।
हालाँकि, यदि आप अधिक जानकारी चाहते हैं, तो Crosh में बैटरी_टैस्ट [सेकंड] टाइप करें ( [सेकंड] को एक नंबर से बदलें, उदाहरण के लिए, बैटरी_टेस्ट 10 )।
क्रोश आपको ठीक-ठीक दिखाएगा कि दी गई समय सीमा में आपकी मशीन कितनी बैटरी पावर का उपयोग करती है, साथ ही साथ आपके शेष बैटरी समय और आपकी बैटरी के समग्र स्वास्थ्य पर प्रतिक्रिया भी देती है।
11. डेवलपर कमांड
हालाँकि आपको Crosh का उपयोग करने के लिए डेवलपर होने की आवश्यकता नहीं है, यदि आपके पास डेवलपर मोड चालू है, तो आपके पास इसके लिए तीन नए कमांड उपलब्ध होंगे:
- खोल: एक पूर्ण बैश खोल खोलता है।
- सिस्ट्रेस: सिस्टम ट्रेस शुरू करता है।
- packet_capture: डेटा पैकेट कैप्चर और लॉग करता है।
12. उपयोगकर्ता और Uptime
पिछली बार आपने अपना Chrome बुक कब बंद किया था? यदि आप मेरे जैसे कुछ भी हैं, तो आप रिबूट्स के बीच दिन या सप्ताह भी जाएंगे।
यह देखने के लिए कि आपका कंप्यूटर अपने अंतिम शटडाउन के लिए कब से चल रहा है, अपटाइम टाइप करें। परिणाम उन उपयोगकर्ताओं के बारे में भी जानकारी प्रदान करेंगे जो वर्तमान में लॉग इन हैं।
13. समय बदलें
क्या आपको अपनी मशीन के प्रदर्शन समय के साथ समस्या है? शायद आप समय क्षेत्र के बीच एक सीमा पर रहते हैं, या आईपी पते के साथ एक इंटरनेट कनेक्शन है जो अक्सर चलता रहता है।
Crosh में set_time दर्ज करें, और आप ऑपरेटिंग सिस्टम की ग्राफिकल इंटरफ़ेस टाइम सेटिंग्स को ओवरराइड कर सकते हैं।
14. अधिक नेटवर्क निदान

यदि आपने एक पिंग परीक्षण चलाया है और अपने मॉडेम को कॉन्फ़िगर करने की कोशिश की है, लेकिन आप अभी भी समस्याओं का सामना कर रहे हैं, तो आप अपने नेटवर्क पर और भी अधिक परीक्षण चलाने के लिए network_diag टाइप कर सकते हैं।
आउटपुट आपके Chromebook की फ़ाइल एप्लिकेशन में TXT फ़ाइल के रूप में सहेजा जाता है।
15. रिकॉर्ड ऑडियो
Chromebook एक मूल ऑडियो रिकॉर्डिंग टूल के साथ नहीं आते हैं। बेशक, क्रोम वेब स्टोर में बहुत सारे ऐप हैं जो कार्यक्षमता प्रदान करते हैं, लेकिन वे अनावश्यक हैं।
क्रोश में, अपने मशीन के माइक्रोफ़ोन के माध्यम से ऑडियो की उस मात्रा को रिकॉर्ड करने के लिए ध्वनि रिकॉर्ड [सेकंड] (फिर, [सेकंड] को एक संख्या के साथ बदलकर) टाइप करें।
आप जिस चीज़ को कैप्चर करते हैं, उसे सुनने के लिए sound_play टाइप करें या फ़ाइल्स ऐप में नई बनाई गई ऑडियो फ़ाइल खोजें।
16. नेटवर्क को ट्रेस करें
हमारी सूची में अंतिम क्रॉश नेटवर्किंग कमांड, ट्रेसपैथ आपको अपने कंप्यूटर के डेटा पैकेट को नेटवर्क पर ले जाने का मार्ग देता है।
17. मदद

यदि हमने आपकी आवश्यकता के अनुसार कमांड को कवर नहीं किया है, तो आपके लिए उपलब्ध सभी क्रॉस कमांड की पूरी सूची देखने के लिए मदद या help_advanced टाइप करें।
18. क्रोस से बाहर निकलें
जब आपने खोज पूरी कर ली है, तो बाहर निकलें और क्रॉश छोड़ दें।
यह इतना सरल है।
आप शुरू करने से पहले बैकअप लें
यह बिना कहे चला जाता है कि यदि आप क्रोम ओएस डेवलपर शेल में सेटिंग्स बदलते हैं, तो यह जाने बिना कि आप क्या कर रहे हैं, आप अपने सिस्टम को अनुपयोगी बना सकते हैं।
सौभाग्य से, Chrome बुक पुनर्स्थापित करने के लिए उल्लेखनीय रूप से आसान हैं, लेकिन आप किसी भी स्थानीय रूप से सहेजे गए डेटा को खो देंगे। इस तरह, सुनिश्चित करें कि आप बहुत अधिक प्रहार करने से पहले बैकअप बनाते हैं।
Chrome बुक का उपयोग करने के बारे में और जानें
अगर Crosh कमांड्स पर हमने चर्चा की है, तो आप तकनीकी विशेषज्ञता के स्तर से परे हैं, चिंता न करें।
अधिक Chromebook सहायता के लिए खोज रहे हैं? यहां Chrome बुक पर एक वीपीएन सेट करने का तरीका और क्रोमबुक की एक्सेसिबिलिटी टूल्स का उपयोग कैसे करें, क्रोमबुक के एक्सेसिबिलिटी टूल्स के लिए एक संपूर्ण गाइड और क्रोमबुक के एक्सेसिबिलिटी टूल्स और फीचर्स एक्सेस एक्सेसिबिलिटी सुविधाओं के लिए एक पूर्ण गाइड किसी भी ऑपरेटिंग सिस्टम का एक अनिवार्य हिस्सा हैं। Chrome बुक की एक्सेसिबिलिटी सुविधाएं कैसे स्टैक करती हैं? यहाँ आप सभी को जानना आवश्यक है। अधिक पढ़ें ।
इसके बारे में अधिक जानें: कमांड प्रॉम्प्ट, टर्मिनल, समस्या निवारण।

