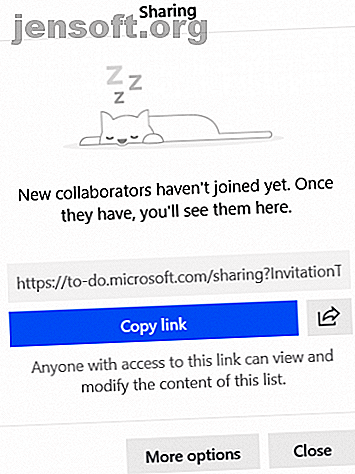
एक गंभीर कार्य प्रबंधक में Microsoft करने के लिए 10 युक्तियाँ
विज्ञापन
Microsoft ने जून 2015 में $ 150 मिलियन के सौदे में बहुप्रतीक्षित वंडरलिस्ट टू-डू ऐप खरीदा था। दो साल बाद - अप्रैल 2017 में - कंपनी ने अपने नए अधिग्रहण का उपयोग सभी नए ऐप के लिए नींव के रूप में किया: Microsoft To-Do ।
प्रारंभ में, Microsoft टू-डू नंगे थे। इसमें कुछ आवश्यक कार्यक्षमता की कमी थी जो वंडरलिस्ट उपयोगकर्ताओं पर पहले से निर्भर थी, जिसमें सहयोग और संलग्नक शामिल थे।
हालांकि, आज के लिए तेजी से आगे, और स्थिति में नाटकीय रूप से सुधार हुआ है। यहां 10 Microsoft To-Do युक्तियां दी गई हैं, जिनसे आपको ऐप को दूसरा मौका देने के लिए मना लेना चाहिए।
1. सहयोग और साझा कार्य

जब हमने पहली बार लॉन्च के बाद Microsoft To-Do और Wunderlist की तुलना की, तो आप में से कई ने टिप्पणी की कि नया ऐप बिना कार्य सूची सहयोग के एक गैर स्टार्टर था।
शुक्र है कि यह सुविधा अब उपलब्ध है। आप अन्य उपयोगकर्ताओं के साथ अलग-अलग कार्य साझा नहीं कर सकते, लेकिन आप उन्हें आपके द्वारा बनाई गई टू-डू सूचियों तक पहुंच प्रदान कर सकते हैं। यदि आप किसी अन्य व्यक्ति को एक्सेस देते हैं, तो वे सूची की सामग्री को देख और संपादित कर पाएंगे।
डेस्कटॉप ऐप से किसी अन्य उपयोगकर्ता के साथ एक कार्य सूची साझा करने के लिए, एक टू-डू सूची के नाम पर राइट क्लिक करें और शेयर सूची का चयन करें । मोबाइल पर, ऊपरी-दाएं कोने में उपयोगकर्ता जोड़ें आइकन टैप करें। आपको एक लिंक प्राप्त होगा जिसे आप अन्य उपयोगकर्ताओं के साथ साझा कर सकते हैं।
पहुँच को सीमित करने और सदस्यों को प्रबंधित करने के लिए अधिक विकल्पों पर टैप करें।
2. Microsoft टू-डू पर उप-कार्य

उप-कार्य Wunderlist की एक मुख्य विशेषता थी जिसने इसे Microsoft To-Do के पहले पुनरावृत्ति पर नहीं बनाया था। फिर, उनकी अनुपस्थिति कई उपयोगकर्ताओं के लिए निराशाजनक थी।
एक हालिया अपडेट के बाद, ऐप अब उप-कार्यों का समर्थन करता है। आधिकारिक तौर पर स्टेप्स कहा जाता है, वे आपको एकल पैरेंट टास्क के तहत टू-डू आइटम की एक श्रृंखला जोड़ने की अनुमति देते हैं।
आप कई तरीकों से स्टेप्स का उपयोग कर सकते हैं। उदाहरण के लिए, वे उपयोगी होते हैं यदि आप उन लोगों के समूह के वर्कफ़्लो को नियंत्रित करना चाहते हैं जो सभी एक परियोजना पर काम कर रहे हैं, लेकिन वे किसी विषय पर त्वरित विचारों को संक्षेप में बताने के लिए आपके लिए बुलेट पॉइंट रिमाइंडर के रूप में भी काम करते हैं।
शेष उप-कार्यों की संख्या को कार्य सूची में मुख्य टू-डू आइटम के तहत दिखाया गया है।
3. माइक्रोसॉफ्ट टू-कीबोर्ड कीबोर्ड शॉर्टकट
शॉर्टकट के लिए Microsoft टू-डू की सूची कम लेकिन प्रभावी है। एप्लिकेशन में सभी सबसे महत्वपूर्ण कार्यों का समर्थन किया जाता है।
Microsoft To-Do पर शॉर्टकट की पूरी सूची है:
- Ctrl + N: एक नया कार्य जोड़ें
- Ctrl + L: एक नई सूची बनाएं
- Ctrl + T: मेरे दिन में एक कार्य जोड़ें
- Ctrl + D: किसी कार्य को पूरा करना
- Ctrl + F: खोजें
- Ctrl + R: सिंक
- Ctrl + 1: साइडबार खोलें
4. माइक्रोसॉफ्ट टू-डू इंटीग्रेशन विथ कोरटाना
Microsoft To-Do पर नई सुविधाओं में से एक Cortana के साथ इसका एकीकरण है। इसका उपयोग करने के लिए, आपको यूएस, यूके, भारत या ऑस्ट्रेलिया में रहना होगा। आने वाले महीनों के दौरान एक क्रमिक रोलआउट की उम्मीद है।
एकीकरण आपको किसी भी कोरटाना-सक्षम मशीन से विंडोज, एंड्रॉइड, आईओएस और स्मार्ट होम डिवाइस सहित माइक्रोसॉफ्ट टू-डू का उपयोग करने की अनुमति देता है।
जब आप Microsoft To-Do के साथ Cortana का उपयोग करते हैं, तो आपके पास Cortana के बजाय सीधे ऐप पर अपनी टू-डू सूचियाँ और अनुस्मारक बनाने का विकल्प होगा। Cortana आपके कार्यों को My Day और आपके द्वारा बनाई गई अन्य सूचियों में पढ़ सकता है।
एप्लिकेशन के साथ Cortana का उपयोग करने के लिए, आपको कनेक्टेड सेवा के रूप में Microsoft To-Do सेट करना होगा। ऐसा करने के लिए, Cortana> नोटबुक> प्रबंधित कौशल> पीसी या Cortana> सेटिंग्स> कनेक्ट की गई सेवाओं पर कनेक्ट की गई सेवाओं पर जाएं । या तो आउटलुक या ऑफिस 365 का चयन करें (यह इस बात पर निर्भर करता है कि आप किसी एंटरप्राइज़ खाते का उपयोग कर रहे हैं), फिर कनेक्ट बटन दबाएं।
5. आउटलुक में ध्वजांकित ईमेल
यदि आपके पास Microsoft के साथ कोई कार्य या स्कूल खाता है, तो Microsoft To-Do Windows Outlook ऐप या वेब पर ध्वजांकित ईमेल के साथ एकीकृत होता है।
एक ही खाते के साथ टू-डू और आउटलुक में साइन इन करें, और आप पॉप-अप पूछेंगे कि क्या आप इस सुविधा को सक्षम करना चाहते हैं।
एक बार यह ऊपर और चल रहा है, तो आप जो भी ध्वज फहराएंगे, वह मेरा दिन कार्य के रूप में दिखाई देंगे यदि आप किसी दिए गए कार्य में अतिरिक्त महत्व जोड़ना चाहते हैं, तो ईमेल ध्वज को उच्च प्राथमिकता के रूप में चिह्नित करें; यह To-Do ऐप में दिखाई देगा।
हालांकि सावधानी का एक शब्द: Microsoft To-Do केवल पिछले दो सप्ताह में अधिकतम 10 फ़्लैग किए गए ईमेल आयात करेगा।
यह सुविधा अभी Android या iOS उपकरणों पर उपलब्ध नहीं है, हालाँकि Microsoft के साहित्य से पता चलता है कि यह पाइपलाइन में है।
6. अपने दिन का प्रबंधन करें

ऐप में आपके द्वारा संग्रहित सामग्री के प्रकार के आधार पर आप बहुत से तरीकों से Microsoft To-Do का उपयोग कर सकते हैं।
यदि आप दिन-प्रतिदिन के कार्य प्रबंधक के रूप में ऐप का उपयोग करते हैं, तो आप संभवतः माई डे सूची को इसकी सबसे उपयोगी विशेषताओं में से एक पाएंगे। सूची में प्रदर्शित आउटलुक में ध्वजांकित ईमेल के अलावा, आप इस पर कोई अन्य कार्य भी जोड़ सकते हैं।
माई डे में एक टू-डू आइटम जोड़ने के लिए, कार्य को डेस्कटॉप (मोबाइल या डेस्कटॉप पर) में खोलें और Add to My Day चुनें ।
माई डे सूची आपको क्या जोड़ना चाहिए, इस पर भी सुझाव देती है। डेस्कटॉप पर, मेरे दिन की सूची पर जाएं और ऊपरी दाहिने कोने में आज के लिए क्लिक करें। मोबाइल पर, मेरा दिन खोलें और स्क्रीन के नीचे आइकन टैप करें।
सुझाव हाल ही में जोड़े गए कार्यों और कार्यों पर आधारित हैं जिनकी आज की नियत तारीख है। ऐप उन कार्यों के लिए सुझाव नहीं देगा जिनके पास आज के लिए अनुस्मारक सेट हैं।
7. कार्य में संलग्नक जोड़ें

आप Microsoft To-Do कार्यों में फ़ाइलें जोड़ सकते हैं। संलग्नक एप के सभी संस्करणों पर उपलब्ध हैं, जो आपके उपकरणों के बीच महत्वपूर्ण दस्तावेजों को साझा करने का एक शानदार तरीका प्रदान करते हैं।
एक महत्वपूर्ण सीमा है: Microsoft ने फ़ाइल आकार 25 एमबी (ज्यादातर ईमेल सेवाओं की तरह) पर कैप किया है। यदि आपको एक बड़ी फ़ाइल भेजने की आवश्यकता है, तो आपको कहीं और देखना होगा।
फ़ाइल संलग्न करना आसान है। प्रश्न में कार्य खोलें और या तो एक फ़ाइल जोड़ें पर क्लिक करें ।
8. अपना सप्ताह देखें

हाल ही में किए गए एक अपडेट ने ऐप में एक नई स्मार्ट सूची ला दी है: योजनाबद्ध ।
नियोजित अनुभाग को दो भागों में विभाजित किया गया है: अतिदेय और बाद में । बाद में आगामी पांच दिनों के लिए आपके कैलेंडर में कोई भी कार्य दिखाता है; ओवरड्यू उन कार्यों को प्रदर्शित करता है जिन्हें आपको पहले ही पूरा कर लेना चाहिए था, लेकिन जिन्हें अभी तक चिह्नित नहीं किया गया है।
स्मार्ट सूचियों को चालू करने के लिए, अपने डेस्कटॉप पर To-Do ऐप खोलें, फिर अपने प्रोफ़ाइल चित्र पर क्लिक करें और सेटिंग्स> स्मार्ट सूचियों पर जाएं । उन सूचियों के बगल में स्लाइडर्स टॉगल करें जिन्हें आप सक्षम करना चाहते हैं।
9. खाता स्विचिंग
फरवरी 2019 में, पहली बार खाता स्विचिंग उपलब्ध हुआ। इसका मतलब है कि आप ऐप में अपने काम और व्यक्तिगत Microsoft दोनों खातों का उपयोग कर सकते हैं और एक बटन के प्रेस पर उनके बीच कूद सकते हैं।
लेखन के समय, यह सुविधा केवल विंडोज 10 और एंड्रॉइड पर उपलब्ध है। Microsoft का कहना है कि iOS सपोर्ट आसन्न है।
Windows पर खाता स्विच करने के लिए, ऊपरी बाएँ कोने में अपने प्रोफ़ाइल चित्र पर क्लिक करें, खाते प्रबंधित करें चुनें और खाता जोड़ें को हिट करें । Android पर, अधिक मेनू (बाएं कोने में तीन क्षैतिज रेखाएं) पर टैप करें, फिर अपने ईमेल पते पर टैप करें और एड अकाउंट चुनें।
10. विंडोज 10 में लाइव टाइलें

यदि आप विंडोज 10 उपयोगकर्ता हैं, तो आप लाइव टाइल्स के लिए Microsoft To-Do के समर्थन का लाभ उठा सकते हैं।
आप अपनी इच्छानुसार स्टार्ट मेनू में कई सूचियों को पिन कर सकते हैं। सूची को पिन करना उतना ही सरल है जितना कि टू-डू ऐप खोलना, प्रश्न में सूची पर राइट-क्लिक करना और पिन टू स्टार्ट का चयन करना ।
दुर्भाग्य से, आप लाइव टाइल से कार्यों को पूरा नहीं कर सकते। टाइल पर क्लिक करने से आप सीधे मुख्य ऐप की सूची में पहुंच जाते हैं।
Microsoft To-Do एक काम में प्रगति है
Microsoft टू-डू में पिछले दो वर्षों में बहुत सुधार हुआ है। यह पहले से लोकप्रिय ऐप के प्राकृतिक उत्तराधिकारी होने के लिए वंडरलिस्ट के लिए एक खराब विकल्प होने से चला गया है।
उस ने कहा, Microsoft To-Do अभी भी एक तैयार उत्पाद नहीं है। Microsoft भी ऐप की वेबसाइट पर उतना ही मानता है।
यदि आप अंतहीन घंटी और सीटी के साथ एक ऐप चाहते हैं, तो To-Do आपके लिए नहीं हो सकता है। लेकिन अगर आप एक आसान उपयोग वाला ऐप चाहते हैं जो हर दिन आपके द्वारा उपयोग किए जाने वाले ऑपरेटिंग सिस्टम के साथ कसकर एकीकृत है, तो आपको इसे देखना चाहिए।
यदि आप टू-डू सूचियों को प्रबंधित करने के बारे में अधिक जानना चाहते हैं, तो वननेट का उपयोग करने के लिए OneNote के रूप में OneNote का उपयोग करने के तरीके के बारे में हमारे लेख पढ़ें। OneNote के रूप में OneNote का उपयोग करने के लिए अपने टिप्स के रूप में OneNote का उपयोग करें। सूची क्या आप अपनी OneNote की टू-डू सूची का अधिकतम लाभ उठा रहे हैं? बेहतर OneNote चेकलिस्ट के लिए हमारी युक्तियां लागू करें। Android पर 8-सर्वश्रेष्ठ सूचियों को प्रबंधित करने के लिए Android 8 सर्वश्रेष्ठ एप्लिकेशन पर अधिक-और सूचियाँ प्रबंधित करने का तरीका पढ़ें Android पर To-Do सूचियाँ प्रबंधित करने के लिए सर्वश्रेष्ठ ऐप्स अपने सिर में दर्जनों कार्यों को टालने का प्रयास न करें। ये भयानक एंड्रॉइड टास्क मैनेजमेंट ऐप आपको कुशलतापूर्वक आपकी टू-डू सूची का ट्रैक रखने में मदद करते हैं। अधिक पढ़ें ।
इसके बारे में अधिक जानें: GTD, Microsoft To-Do, Task Management, To-Do List।

