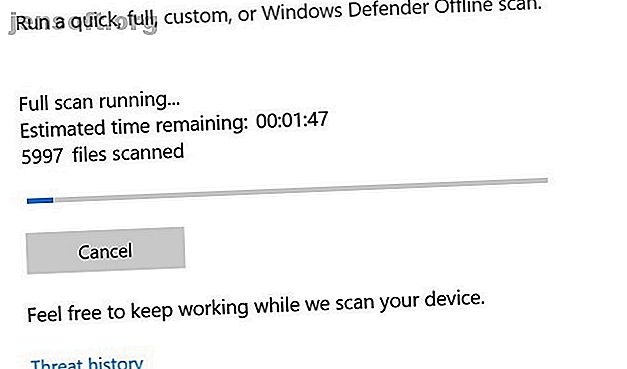
वीडियो शेड्यूलर आंतरिक त्रुटि: इस विंडोज 10 स्टॉप कोड के लिए 8 फिक्स
विज्ञापन
ब्लू स्क्रीन ऑफ डेथ इतनी बदनाम है कि इसका अपना संक्षिप्त नाम है: बीएसओडी। ये विंडोज 10 पर उतने सामान्य नहीं हैं जितने कि वे विंडोज के पुराने संस्करणों पर थे। उस ने कहा, वे अभी भी हर वे सिरदर्द हैं जो वे हमेशा होते हैं जब वे होते हैं।
यह विशेष रूप से सच है जब बीएसओडी को क्रिप्टिक विंडोज 10 स्टॉप कोड "वीडियो शेड्यूलर इंटरनैशनल एरोर" के साथ रखा गया है। यह नीचे ट्रैक करने के लिए कठिन हो सकता है, लेकिन हमने आपके जीवन को आसान बनाने के लिए संभावित सुधारों की एक सूची तैयार की है।
1. एंटी-वायरस स्कैन चलाएं

यह बहुत संभावना नहीं है कि आपको वीडियो शेड्यूलर आंतरिक त्रुटि के कारण वायरस मिल गया है, लेकिन यह जांच करने के लिए चोट नहीं पहुंचा सकता है। यह सरल है, ऐसा करने में लंबा समय नहीं लगता है, और कुछ ऐसा है जो आपको कभी-कभार करना चाहिए।
यहां तक कि अगर आप एंटी-वायरस प्रोग्राम के बारे में कभी नहीं सोचते हैं, तो आपके पास एक स्थापित है। विंडोज डिफेंडर डिफ़ॉल्ट रूप से विंडोज 10 के साथ आता है और इसका उपयोग करना आसान है। आप तृतीय-पक्ष एंटी-वायरस या एंटी-मैलवेयर स्कैन का भी उपयोग कर सकते हैं, लेकिन हम विंडोज डिफेंडर पर ध्यान केंद्रित करेंगे।
स्टार्ट मेन्यू खोलें या विंडोज की को टैप करें, फिर विंडोज डिफेंडर टाइप करें और एंटर करें। वायरस और खतरे सुरक्षा आइकन पर क्लिक करें, फिर स्कैन विकल्प पर क्लिक करें । खतरों के लिए अपने कंप्यूटर को पूरी तरह से स्कैन करने के लिए पूर्ण स्कैन विकल्प की जाँच करें।
2. अपने सिस्टम ड्राइव की जाँच करें

रास्ते से मैलवेयर के खतरे के साथ, भ्रष्टाचार के लिए अपनी हार्ड ड्राइव या एसएसडी की जांच करने का समय आ गया है।
विंडोज की को टैप करें और cmd टाइप करें, लेकिन एंटर को हिट न करें। इसके बजाय, कमांड प्रॉम्प्ट आइकन पर राइट-क्लिक करें और व्यवस्थापक के रूप में रन चुनें। यदि आप ऐप को परिवर्तन करने देना चाहते हैं, तो विंडोज़ एक त्वरित संकेत देगा। हाँ पर क्लिक करें।
अब डिस्क जांच करने के प्रयास के लिए निम्नलिखित टाइप करें:
chkdsk /f /r आपको यह बताने में त्रुटि संदेश दिखाई देगा कि सिस्टम के पुनरारंभ होने तक स्कैन नहीं किया जा सकता है। पुष्टि करने के लिए Y दबाएँ। अब हार्ड डिस्क चेक करने के लिए विंडोज को रिस्टार्ट करें।
यह सिर्फ उन तरीकों में से एक है, जो चॉक की उपयोगिता को आसान बना सकते हैं। हमें उन आसान चीजों की एक सूची मिली है जो आप chkdsk 7 Nifty CHKDSK में उपयोग कर सकते हैं। उनकी अखंडता की पुष्टि करता है, और आवश्यक होने पर त्रुटियों को ठीक करता है। यहां हम बेहतर CHKDSK फीचर्स पर प्रकाश डालते हैं जो आप विंडोज 8 और ... और पढ़ें में पा सकते हैं।
3. रजिस्ट्री को स्कैन और मरम्मत करें

रजिस्ट्री में त्रुटियां वीडियो अनुसूचक आंतरिक त्रुटि सहित सभी प्रकार की विंडोज़ 10 स्टॉप कोड का कारण बन सकती हैं। रजिस्ट्री को ठीक करने के बहुत सारे तरीके हैं, लेकिन Microsoft का सिस्टम फ़ाइल चेकर अंतर्निहित है। हमें एक उन्नत कमांड प्रॉम्प्ट की आवश्यकता होगी, जैसा कि हमने chkdsk चलाने के लिए किया था।
विंडोज की को हिट करें और cmd टाइप करें, फिर आइकन पर राइट-क्लिक करें और Run as एडमिनिस्ट्रेटर चुनें । अब निम्नलिखित टाइप करें:
sfc /scannow स्कैन शुरू करने के लिए एंटर दबाएं। इसमें कुछ समय लग जाएगा। एक बार स्कैन पूरा हो जाने के बाद, किसी भी दूषित फ़ाइलों को सुधारने के लिए अपने कंप्यूटर को पुनरारंभ करें।
4. अपने वीडियो ड्राइवरों को अपडेट करें

वीडियो ड्राइवर अक्सर वीडियो शेड्यूलर आंतरिक त्रुटि विंडोज स्टॉप कोड के लिए अपराधी होते हैं। विंडोज 10 आपके ड्राइवरों को अपडेट करना काफी आसान बना देता है, इसलिए यह उन पहली चीजों में से एक है, जिन्हें आपको कोशिश करनी चाहिए अगर उपरोक्त सुधारों ने काम नहीं किया है।
स्टार्ट बटन पर राइट-क्लिक या होल्ड पर क्लिक करें, फिर मेनू से डिवाइस मैनेजर चुनें। यहां, प्रदर्शन एडेप्टर श्रेणी को फ़ाइल करें और विस्तारित करें और दिखाई देने वाले मेनू पर राइट-क्लिक करें। अपडेट ड्राइवर का चयन करें और प्रक्रिया को पूरा करने के लिए संकेतों का पालन करें।
प्रक्रिया पूरी होने के बाद, अपने कंप्यूटर को पुनरारंभ करें।
5. अपने वीडियो ड्राइवरों को फिर से स्थापित करें

यदि आपके वीडियो ड्राइवरों को अपडेट करने में मदद नहीं मिली, तो उन्हें फिर से स्थापित करना मदद कर सकता है। पिछले चरण की तरह, हम विंडोज डिवाइस मैनेजर का उपयोग करके इसका ध्यान रखेंगे।
राइट-क्लिक करें या, यदि आप पसंद करते हैं, तो प्रारंभ बटन पर क्लिक करें और रखें और प्रदर्शन प्रबंधक चुनें। प्रदर्शन एडेप्टर श्रेणी का विस्तार करें, अपने वीडियो कार्ड पर राइट-क्लिक करें, और ड्राइवर को अनइंस्टॉल करें चुनें। अब अपने कंप्यूटर को रीस्टार्ट करें।
अब या तो अपने वीडियो कार्ड निर्माता की वेबसाइट या विंडोज डाउनलोड सेंटर से एक नया ड्राइवर डाउनलोड करें। इंस्टॉलर को चलाएं और इंस्टॉल करने के लिए संकेतों का पालन करें।
6. उपलब्ध विंडोज अपडेट स्थापित करें

सुरक्षा सहित कई कारणों से आपके सिस्टम को अद्यतित रखना महत्वपूर्ण है। यह वीडियो शेड्यूलर आंतरिक त्रुटि जैसी बीएसओडी समस्याओं को हल करने में भी मदद कर सकता है। विंडोज 10 आमतौर पर स्वचालित रूप से अपडेट होगा, लेकिन यह नवीनतम अपडेट की जांच करने के लिए चोट नहीं पहुंचा सकता है।
विंडोज की + I कुंजी संयोजन दबाकर सेटिंग्स ऐप खोलें। उपलब्ध विकल्पों में से, अपडेट और सुरक्षा चुनें । स्क्रीन के दाईं ओर, अपडेट के लिए चेक का चयन करें ।
यदि कोई अपडेट उपलब्ध है, तो विंडोज उन्हें डाउनलोड करना शुरू कर देगा। आपके सिस्टम में अपडेट डाउनलोड हो जाने के बाद, इंस्टॉल प्रक्रिया शुरू करने के लिए अपने कंप्यूटर को पुनरारंभ करें।
7. हाल ही के हार्डवेयर / सॉफ़्टवेयर परिवर्धन निकालें
यदि आपने हाल ही में हार्डवेयर या सॉफ़्टवेयर स्थापित किया है, तो संभव है कि यह आपकी समस्या का कारण हो। खासकर यदि वीडियो शेड्यूलर आंतरिक त्रुटि कुछ नया स्थापित करने के बाद शुरू हुई, तो इसे हटाने का प्रयास करें। नए हार्डवेयर और इसके द्वारा स्थापित सिस्टम ड्राइवर दोनों ही परेशानी का कारण बन सकते हैं, जैसा कि स्टैंडअलोन सॉफ्टवेयर।
सॉफ्टवेयर के लिए, अंतर्निहित विंडोज सिस्टम रिस्टोर टूल आसान हो सकता है, खासकर यदि आपने नया हार्डवेयर या सॉफ़्टवेयर जोड़ने से पहले मैन्युअल रूप से एक पुनर्स्थापना बिंदु बनाया है। भविष्य के संदर्भ के लिए, हमने विंडोज सिस्टम को ठीक करने के लिए सिस्टम रिस्टोर 12 टिप्स का उपयोग करने के लिए कुछ आसान टिप्स एकत्र किए हैं। विंडोज सिस्टम रिस्टोर को ठीक करने के लिए 12 टिप्स सिस्टम रिस्टोरिंग पॉइंट बनाने या सिस्टम स्टेट पर वापस आने के साथ स्ट्रगल करें? यहां आपके विंडोज सिस्टम को फिर से स्थापित करने और एक बार फिर से चलाने में मदद करने के लिए बारह युक्तियां दी गई हैं। अधिक पढ़ें ।
8. अन्य संभावित फिक्स
कुछ अन्य समस्याएं हैं जो वीडियो शेड्यूलर आंतरिक त्रुटि विंडोज 10 स्टॉप कोड का कारण बन सकती हैं। भारी ग्राफिक्स कार्ड थोड़ी देर के बाद स्लॉट में झुकना शुरू कर सकते हैं, जिससे त्रुटि हो सकती है। यदि ऐसा हो रहा है, तो अपने पीसी को उसकी तरफ मोड़ने का प्रयास करें और देखें कि क्या त्रुटि चली गई है।
आपके ग्राफिक्स कार्ड को ओवरक्लॉक करने से त्रुटि भी हो सकती है। यदि आप अपने पीसी को ओवरक्लॉक करने के बाद त्रुटि देखते हैं, तो आवृत्ति को बदलने का प्रयास करें और देखें कि क्या यह मदद करता है।
यदि आपके पास एक स्टैंडअलोन ग्राफिक्स कार्ड है, तो आप इसे दूसरे कंप्यूटर में इंस्टॉल करके देख सकते हैं कि यह काम करता है या नहीं। इसके विपरीत, यदि आपके पास एक और ग्राफिक्स कार्ड है, तो अपने कंप्यूटर में कोशिश करें और देखें कि त्रुटि दूर हो जाती है या नहीं।
अन्य बीएसओडी समस्याओं के बारे में क्या?
यह चालबाजों में से एक हो सकता है, लेकिन वीडियो शेड्यूलर आंतरिक त्रुटि एकमात्र बीएसओडी नहीं है जिसे आप चलाएंगे। सौभाग्य से, हमने उनमें से कुछ का सामना किया है। यदि आप कभी भी "मेमोरी मैनेजमेंट" स्टॉप कोड में चलते हैं, तो हमें आपकी सहायता करने के लिए एक गाइड मिल गया है।
मशीन चेक एक्सेप्शन (MCE) जैसी अधिक महत्वपूर्ण त्रुटियां विंडोज स्टॉप कोड मेमोरी मैनेजमेंट को कैसे ठीक करें बीएसओडी को कैसे रोकें विंडोज स्टॉप कोड मेमोरी मैनेजमेंट को कैसे करें बीएसओडी क्या आप मेमोरी मैनेजमेंट की त्रुटियों से पीड़ित हैं? Windows 10 में अपने मेमोरी मैनेजमेंट BSODs को हल करने के लिए इन युक्तियों का उपयोग करें। आगे पढ़ें यह पता लगाने के लिए और भी मुश्किल हो सकता है। यदि आप इनमें से किसी एक में भाग लेते हैं, तो हम आपको दिखा सकते हैं कि इसे कैसे ठीक किया जाए।
इसके बारे में अधिक जानें: ब्लू स्क्रीन ऑफ डेथ, कंप्यूटर मेंटेनेंस, ट्रबलशूटिंग, वीडियो, वीडियो कार्ड, विंडोज 10।

