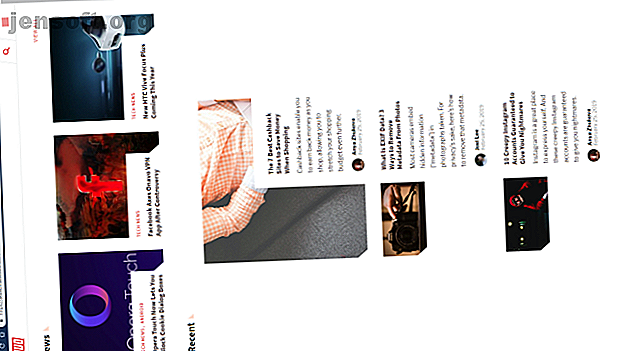
ऊप्स! 10 कीबोर्ड शॉर्टकट यूजर्स गलती से मारते रहें
विज्ञापन
क्या आपने कभी अपने कंप्यूटर के लिए कुछ अजीब महसूस किया है, कहीं से भी प्रतीत होता है? अचानक, आपका डिस्प्ले अपनी तरफ मुड़ जाता है, आप सही ढंग से टाइप नहीं कर सकते, या एक कष्टप्रद डायलॉग बॉक्स पॉप अप करता रहता है।
अब "विंडोज कीबोर्ड शॉर्टकट 101" चीट शीट को अनलॉक करें!
यह आपको हमारे समाचार पत्र पर हस्ताक्षर करेगा
अपना ईमेल अनलॉक दर्ज करें हमारी गोपनीयता नीति पढ़ेंसंभावना है कि आपने गलती से कीबोर्ड शॉर्टकट मारा है। यहां कई सामान्य कीबोर्ड शॉर्टकट के लिए एक गाइड है जिसे आप गलती से सक्रिय कर सकते हैं, और उन्हें कैसे ठीक कर सकते हैं।
1. मेरा प्रदर्शन फ़्लिप है!

आपके कंप्यूटर के डिस्प्ले में कुछ दिशाओं में 90 डिग्री घूमते हुए सबसे सामान्य कीबोर्ड नासमझ परिणामों में से एक है। इसका मतलब है कि आपको अनियमित माउस आंदोलन से निपटना होगा, जो आपको सामान्य रूप से आपके कंप्यूटर का उपयोग करने से रोकता है।
शुक्र है, इसे ठीक करने के लिए मुख्य संयोजन मूल रूप से वही है जो इसे ट्रिगर करता है। अपने प्रदर्शन को पुनः संरेखित करने के लिए Ctrl + Alt + Arrow कुंजियों का उपयोग करें। अप एरो को दबाने पर इसे वापस सामान्य पर सेट करना चाहिए।
ध्यान दें कि यह शॉर्टकट आमतौर पर केवल इंटेल एकीकृत ग्राफिक्स का उपयोग करके प्रदर्शित करता है। यदि आपकी विंडोज स्क्रीन बग़ल में बदल जाती है और ऊपर वाला शॉर्टकट कुछ नहीं करता है, तो सेटिंग्स> सिस्टम> डिस्प्ले पर जाएं । नीचे स्क्रॉल करें जब तक आपको स्केल और लेआउट नहीं मिलते हैं, तब ओरिएंटेशन को लैंडस्केप पर सेट करें।

2. इस वेबसाइट का कहना है कि मेरा पासवर्ड गलत है!

कभी-कभी आप किसी वेबसाइट के लिए अपना पासवर्ड कई बार टाइप करेंगे लेकिन देखें कि यह अभी भी गलत है। आपके बार-बार के प्रयासों के दौरान, आपको यकीन है कि आपने इसे सही तरीके से टाइप किया है। समस्या क्या है?
संभावना है कि आप गलती से कैप्स लॉक कुंजी मारा। आपकी बाईं Shift कुंजी के ऊपर की कुंजी उन सभी वर्णों को बनाती है जो आप अपरकेस टाइप करते हैं, जिसके कारण आप गलत तरीके से अपना पासवर्ड दर्ज करते हैं। यदि कैप्स लॉक चालू है तो डबल-चेक करें (अधिकांश कीबोर्ड में इसके लिए एक प्रकाश है) और फिर से प्रयास करें।
कुछ वेबसाइट आपको बताएंगी कि क्या कैप्स लॉक चालू है। उपरोक्त स्क्रीनशॉट माइक्रोसॉफ्ट एज से है, जो यह भी करता है। बावजूद, यह एक निराशाजनक निरीक्षण है जो आसानी से तय हो गया है।
3. मेरा कीबोर्ड नंबर टाइप नहीं करेगा!

यह एक और Lock key mishap है। संख्याओं को टाइप करने के लिए Num Lock कुंजी नंबर पैड (लगभग सभी डेस्कटॉप कीबोर्ड, और कई लैपटॉप कीबोर्ड पर मौजूद) को बाध्य करता है।
यदि आपके पास Num Lock बंद है, तो संख्या पैड कुंजियाँ तीर कुंजियों, होम और समाप्ति कुंजियों और समान के रूप में कार्य करेंगी। रिवर्स समस्या कुछ लैपटॉप कीबोर्ड पर भी हो सकती है जिसमें नंबर पैड नहीं होता है। उन पर, Num Lock को सक्षम करने के बजाय संख्याओं को टाइप करने के लिए कुछ नियमित कुंजियों का कारण होगा।
यदि आपके कीबोर्ड में एक है, तो नंबर लिखना शुरू करने से पहले सुनिश्चित करें कि Num Lock लाइट चालू है। कुछ लैपटॉप पर, आपको Num Lock टॉगल करने के लिए फ़ंक्शन कुंजी को रखने की आवश्यकता हो सकती है।
4. मेरा डिस्प्ले अपने आप आकार बदलता है!

आपकी वर्तमान विंडो देखकर जल्दी से ज़ूम इन या आउट हो गया? तुम पागल नहीं हो रहे हो; यह एक और उपयोगी शॉर्टकट है जो गलती से सक्रिय करना आसान है। Ctrl दबाए रखना और अपने माउस व्हील को स्क्रॉल करना कई एप्स के लिए एक शॉर्टकट है जो अंदर और बाहर की ओर जाता है।
यह काफी आसान है अगर कोई वेब पेज आपको देखने के लिए बहुत छोटा है, या यदि आप स्क्रीन पर अधिक जानकारी फिट करना चाहते हैं। लेकिन अगली बार जब आपका प्रदर्शन पूरे स्थान पर या इससे बाहर हो जाए, तो अपने Ctrl कुंजियों की जांच करें। उनमें से एक अटक सकता है, जिसके परिणामस्वरूप आप अपने माउस व्हील को स्क्रॉल करते हुए ज़ूम करते हैं।
100% ज़ूम पर तुरंत रीसेट करने के लिए, बस Ctrl + 0 दबाएं ।
5. एरो कीज़ स्क्रॉल माय एक्सेल स्प्रेडशीट!
हमने अब तक दो मुद्दों को देखा है जिसमें आपके कीबोर्ड पर लॉक कीज़ शामिल हैं; यह तीनों को पूरा करता है। स्क्रॉल लॉक का उपयोग शायद ही कभी आधुनिक प्रणालियों पर किया जाता है; इस वजह से, इसके कुछ वास्तविक उपयोग लोगों को ऊपर ले जा सकते हैं।
Microsoft Excel में डिफ़ॉल्ट रूप से, तीर कुंजियों को दबाकर वर्तमान सेल चयन को स्थानांतरित किया जाता है। लेकिन स्क्रॉल लॉक सक्षम होने के साथ, तीर कुंजी इसके बजाय पूरे स्क्रीन को स्क्रॉल करेगी।
आप जो व्यवहार पसंद करते हैं, वह आपके ऊपर है। लेकिन अगर आप इस समस्या में भाग लेते हैं, तो अपने कीबोर्ड पर स्क्रॉल लॉक लाइट की जांच करें कि क्या आप गलती से इसे सक्षम कर रहे हैं। अधिक उपयोगी कुंजियों की जाँच करें आप अपने कीबोर्ड से जोड़ सकते हैं 4 कुंजी आपके कीबोर्ड से गुम हो गई और उन्हें अपने कीबोर्ड से 4 कुंजी कैसे जोड़ें और उन्हें कैसे जोड़ें? क्या आपके पास अपने कीबोर्ड पर चाबियाँ हैं जिन्हें आपने हफ्तों तक नहीं छुआ है? यहां बताया गया है कि आपकी उंगलियों के नीचे अधिक कार्यक्षमता अनलॉक करने के लिए उन लोगों को फिर से कैसे करना है। आगे पढ़ें अगर यह आपको अपना सिर खुजलाता है
6. टाइपिंग अगला पत्र मिटा देता है!

आम तौर पर, टाइपिंग पहले से ही वहां मौजूद नए पाठ को सम्मिलित करता है। लेकिन कभी-कभी आप पाएंगे कि टाइप करने से उसके सामने का टेक्स्ट मिट जाता है। यह आपके कीबोर्ड पर इन्सर्ट कुंजी का दोष है।
इस स्विच को इन्सर्ट और ओवरराइट मोड के बीच स्विच करना। पूर्व वह है जिससे आप संभवतः परिचित हैं; उत्तरार्द्ध कारण पृष्ठ पर क्या है मिटाने के लिए पाठ में प्रवेश किया। ओवरराइट मोड अक्सर आपके कर्सर को वर्तमान चरित्र के चारों ओर एक हाइलाइट किए गए बॉक्स में बनाता है।
इसे बदलने के लिए केवल इन्सर्ट टैप करें । यदि आप अक्सर गलती से ऐसा करते हैं, तो आप अपने कीबोर्ड लेआउट मिसिंग ए की को फिर से भरना चाह सकते हैं? कैसे एक कीबोर्ड कुंजी गुम अपने कीबोर्ड लेआउट को हटाने और ठीक करने के लिए? अपने कीबोर्ड लेआउट को रीमैप और ठीक कैसे करें, क्या आप अपने कीबोर्ड पर एक कुंजी याद कर रहे हैं या बस अपनी उत्पादकता में सुधार करना चाहते हैं, रीमैपिंग बेहद उपयोगी हो सकती है। हम आपको दिखाएंगे कि कैसे। सम्मिलित करें कुंजी से छुटकारा पाने के लिए और पढ़ें।
7. मेरा टचपैड काम नहीं करेगा!

जबकि लैपटॉप के टचपैड के काम न करने के कई संभावित कारण हैं, उनमें से एक कीबोर्ड की गलती है। अधिकांश लैपटॉप में Fn कुंजी होती है जो अन्य कुंजियों के साथ संयुक्त होने पर अतिरिक्त कार्य करती है। इनमें चमक को समायोजित करना, मीडिया को नियंत्रित करना और इसी तरह शामिल हैं।
हालांकि, बहुत सारे कीबोर्ड में एक बटन होता है जो टचपैड को निष्क्रिय कर देता है। सटीक कुंजी आपके लैपटॉप मॉडल पर निर्भर करती है, लेकिन यह अक्सर आपके कीबोर्ड के शीर्ष पर स्थित एफ कुंजी में से एक है। गलती से हिट करना आसान है, इसलिए यदि आपको अचानक पता चलता है कि आपका टचपैड काम करना बंद कर देता है, तो उस कुंजी को दबाएं और देखें कि क्या यह ठीक है।
8. मैं वर्तमान स्क्रीन से बाहर नहीं जा सकता!

यदि आप पाते हैं कि वर्तमान ऐप आपकी पूरी स्क्रीन को भर देता है और कुछ नियंत्रण तत्व (जैसे आपके ब्राउज़र का पता बार) गायब हो गए हैं, तो संभवतः आपने गलती से फुल-स्क्रीन मोड में प्रवेश किया है। कई ऐप में, आप F11 दबाकर इसे स्विच कर सकते हैं।
अगली बार जब आप खुद को किसी ऐप में फंसे हुए पाएं, तो यह कोशिश करें।
9. कुछ भी काम नहीं कर रहा है और मैं सुन रहा हूँ!

यदि आप अपने कीबोर्ड के साथ पूर्ण अराजकता का अनुभव कर रहे हैं, जैसे कि यादृच्छिक पाठ हाइलाइटिंग, विंडोज़ कम से कम और बहुत सारे बीपिंग, तो आपने शायद गलती से स्टिकी कीज़ नामक सुविधा सक्रिय कर दी है। विंडोज में कई एक्सेसिबिलिटी फीचर्स हैं जो उन लोगों के लिए महत्वपूर्ण हैं जिन्हें उनकी आवश्यकता है लेकिन अन्य उपयोगकर्ताओं के लिए समस्या पैदा कर सकते हैं।
स्टिकी कीज़ एक ऐसी विशेषता है; यह आपको उन शॉर्टकट्स का उपयोग करने की अनुमति देता है जिनकी आवश्यकता शिफ्ट, Ctrl, Alt, और Win कुंजियों को एक समय में दबाकर की जाती है। उदाहरण के लिए, Ctrl + Alt + Del को एक साथ मारने के बजाय, आप उन्हें उत्तराधिकार में दबा सकते हैं।
एक पंक्ति में पाँच बार शिफ्ट को दबाने से स्टिकी कीज़ संवाद बॉक्स सामने आता है। यदि आप इसके संकेत के लिए हाँ कहते हैं, तो आप इसे सक्षम करेंगे। यह गलती से करना आसान है। स्टिकी कीज़ को अक्षम करने के लिए, बस एक पंक्ति में पांच बार शिफ्ट को दबाएं, या एक ही समय में किसी भी दो संशोधक कुंजियों को दबाएं। आप कार्रवाई की पुष्टि करने के लिए एक बीप सुनेंगे।
विंडोज 10 में स्टिकी कीज कैसे बंद करें
यदि आपको स्टिकी कीज़ की आवश्यकता नहीं है, तो इस शॉर्टकट को अक्षम करना एक अच्छा विचार है। सेटिंग्स पर जाएं> एक्सेस में आसानी> कीबोर्ड और स्टिकी कीज़ के तहत, स्टिकी कीज़ बॉक्स को शुरू करने के लिए शॉर्टकट की अनुमति दें को अनचेक करें।

जब आप यहां होते हैं, तो आप टॉगल कीज के शॉर्टकट को भी निष्क्रिय करना चाह सकते हैं, क्योंकि यह इसी तरह के मुद्दों का कारण बन सकता है।
10. मेरा कीबोर्ड अभी भी सही ढंग से टाइप नहीं करेगा!
इस गाइड में, हमने मुख्य रूप से विशिष्ट कीबोर्ड शॉर्टकट कवर किए हैं जो अवांछित व्यवहार को ट्रिगर करते हैं। हालाँकि, आपका कीबोर्ड कई कारणों से दुर्व्यवहार कर सकता है। हर संभावना पर चर्चा करना इस लेख के दायरे से परे है, लेकिन यहां कुछ सामान्य सुझाव दिए गए हैं:
- सुनिश्चित करें कि आपने गलत कीबोर्ड लेआउट या भाषा का चयन नहीं किया है। यदि आपके पास एक से अधिक सक्षम हैं, तो उनके बीच साइकिल चलाने के लिए विन + स्पेस का उपयोग करें। संभावित मुद्दों को कम करने के लिए किसी भी ऐसी भाषा को निकालें जिसकी आपको आवश्यकता नहीं है ( सेटिंग्स> समय और भाषा> भाषा पर जाएं )।
- इस बात की पुष्टि करें कि आपके पास शारीरिक रूप से अटकी हुई चाबी नहीं है। थोड़ी सी धूल या एक पुराने कीबोर्ड के परिणामस्वरूप जाम हो सकती है।
- कंप्यूटर को दोबारा चालू करो। यह एक अस्थायी गड़बड़ हो सकता है जो स्पष्ट करने के लिए सरल है।
लैपटॉप कीबोर्ड को ठीक करने के लिए हमारा गाइड देखें जो काम नहीं कर रहा है लैपटॉप कीबोर्ड काम नहीं कर रहा है? इसे ठीक करने के लिए 4 टिप्स लैपटॉप कीबोर्ड काम नहीं कर रहा है? इसे ठीक करने के लिए 4 युक्तियाँ आपका लैपटॉप कीबोर्ड काम नहीं कर रहा है? संपूर्ण कुंजीपटल को बदलने से पहले इन सुझावों को इंगित करने और उन्हें ठीक करने का प्रयास करें। अधिक मदद के लिए और पढ़ें। इसमें कीबोर्ड ड्राइवर को फिर से स्थापित करने जैसे महत्वपूर्ण समस्या निवारण युक्तियाँ शामिल हैं।
आपका कीबोर्ड एक दोस्त है, दुश्मन नहीं है
जैसा कि यह पता चला है, आपका कीबोर्ड ठीक काम कर रहा है। अब आप जानते हैं कि कई कष्टप्रद व्यवहारों को कैसे रोका जाए। और यह सब आकस्मिक शॉर्टकट के बारे में बात करता है, आप सोच सकते हैं कि आपका कीबोर्ड आपको प्राप्त करने के लिए बाहर है। लेकिन इस मामले से बहुत दूर है।
जब आप इन गलत शॉर्टकटों को पहचानना, बचना, और उन्हें ठीक करना सीख लेते हैं, तो उपयोगी विंडोज कीबोर्ड शॉर्टकट विंडोज कीबोर्ड शॉर्टकट 101 की धनराशि देखें: अंतिम गाइड विंडोज कीबोर्ड शॉर्टकट 101: अंतिम गाइड कीबोर्ड शॉर्टकट आपको घंटों बचा सकते हैं। सार्वभौमिक विंडोज कीबोर्ड शॉर्टकट, विशिष्ट कार्यक्रमों के लिए कीबोर्ड ट्रिक्स और अपने काम को तेज करने के लिए कुछ अन्य युक्तियां मास्टर करें। और पढ़ें आप मास्टर कर सकते हैं
के बारे में और अधिक जानें: कीबोर्ड, कीबोर्ड शॉर्टकट, समस्या निवारण, विंडोज टिप्स।

