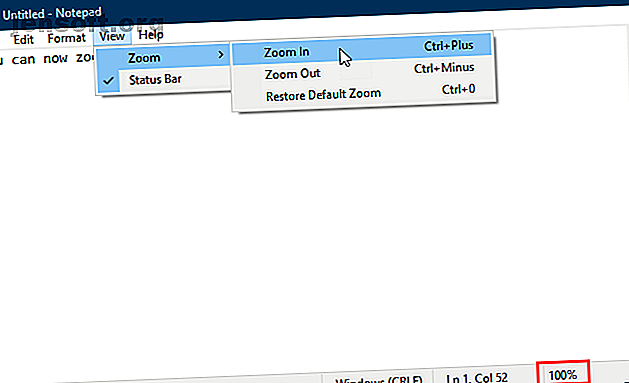
द न्यू एंड इम्प्रूव्ड विंडोज 10 नोटपैड: उपयोगी टिप्स और फीचर्स
विज्ञापन
नोटपैड को अंत में विंडोज 10 1809 में कुछ ज्यादा ही ध्यान देने की जरूरत थी। यह विंडोज के पहले संस्करण के बाद से है और हमेशा एक बहुत ही मूल पाठ संपादक रहा है।
खैर, नोटपैड अभी भी एक बुनियादी संपादक है, और इंटरफ़ेस बहुत अधिक है। लेकिन Microsoft ने नई सुविधाओं को जोड़ा, प्रदर्शन में सुधार किया, और इसे लंबे समय तक बढ़ावा देने के लिए विंडोज 10 1809 में कुछ कीड़े तय किए।
यहां आपको विंडोज 10 में सुधार नोटपैड के बारे में जानने की आवश्यकता है 1809 मई 2019 में सर्वश्रेष्ठ नई विंडोज 10 सुविधाएँ अपडेट 2018 में सर्वश्रेष्ठ नई विंडोज 10 सुविधाएँ अपडेट में यहां विंडोज 10 के नवीनतम अपडेट में सभी बेहतरीन नई सुविधाएँ हैं। । अधिक पढ़ें ।
ज़ूम इन और आउट करें
विंडोज 10 1809 से पहले, यदि आप नोटपैड में बड़ा टेक्स्ट देखना चाहते थे, तो आपको टेक्स्ट का फ़ॉन्ट आकार बदलना होगा।
अब, आप फ़ॉन्ट का आकार बदले बिना पाठ पर ज़ूम इन और आउट कर सकते हैं।
व्यू> ज़ूम पर जाएं और ज़ूम इन या ज़ूम आउट चुनें ।

आप क्रमश: ज़ूम इन और आउट करने के लिए Ctrl + + (प्लस साइन) और Ctrl + - (माइनस साइन) कीबोर्ड शॉर्टकट का भी उपयोग कर सकते हैं। डिफ़ॉल्ट 100% ज़ूम स्तर पर वापस जाने के लिए, Ctrl + 0 (शून्य) दबाएं ।
आप कीबोर्ड और माउस के संयोजन का उपयोग जल्दी और अंदर ज़ूम करने के लिए भी कर सकते हैं। Ctrl कुंजी को दबाए रखें और ज़ूम करने या ज़ूम आउट करने के लिए नीचे स्क्रॉल करने के लिए अपने माउस पर स्क्रॉल व्हील के साथ स्क्रॉल करें।

चारों ओर लपेटें, खोजें और बदलें, और ऑटोफ़िल खोजें
पहले, जब आपने नोटपैड में एक टेक्स्ट फ़ाइल के बीच में खोज शुरू की, तो खोज फ़ाइल के अंत या फ़ाइल की शुरुआत (चयनित दिशा के आधार पर) पर जाएगी, लेकिन पूरी फ़ाइल को नहीं खोजेगी।
नए बेहतर नोटपैड में, Microsoft ने खोज को लपेटने के लिए एक विकल्प जोड़ा, ताकि आप फ़ाइल में कर्सर जहाँ भी हो, वहाँ से पूरी पाठ फ़ाइल खोज सकें।
जब आप Ctrl + F दबाते हैं और किस बॉक्स में एक शब्द या वाक्यांश दर्ज करते हैं, तो संपूर्ण फ़ाइल खोजने के लिए बॉक्स के चारों ओर लपेटें जांचें।
नोटपैड आपके द्वारा चुने गए विकल्पों को भी याद रखता है, इसलिए जब आप चारों ओर लपेटें चेक करते हैं, तो अगली बार जब आप खोज करने के लिए खोज संवाद बॉक्स का उपयोग करते हैं, तो यह जाँच रहेगी।
Microsoft ने एक और उपयोगी फीचर भी जोड़ा- सर्च ऑटोफिल।
कहें कि आप अपनी फ़ाइल में विशिष्ट पाठ की अन्य घटनाओं को खोजना चाहते हैं। वह पाठ चुनें जिसे आप ढूंढना चाहते हैं और Ctrl + F दबाएं । नोटपैड स्वचालित रूप से चयनित पाठ को खोज संवाद बॉक्स में किस बॉक्स में सम्मिलित करता है, आपको जल्दी से अपनी खोज शुरू करने की अनुमति देता है।

Word Wrap सक्षम के साथ स्थिति पट्टी प्रदर्शित करें
पहले, जब आपने नोटपैड में प्रारूप मेनू पर वर्ड रैप को सक्षम किया था, तो यदि आपने इसे सक्षम किया था तो स्थिति पट्टी गायब हो जाएगी। आप एक ही समय में दोनों को प्रदर्शित नहीं कर सकते। जब वर्ड लपेट सक्षम किया गया था, तो दृश्य मेनू पर स्थिति पट्टी विकल्प ग्रे और अनुपलब्ध था।
अब आप वर्ड रैप को सक्षम कर सकते हैं और उसी समय स्टेटस बार प्रदर्शित कर सकते हैं। और आप चाहें तो दोनों को निष्क्रिय कर सकते हैं।

लिनक्स और मैक से पाठ फ़ाइलों के लिए समर्थन
विंडोज 10 1809 से पहले, नोटपैड ने केवल टेक्स्ट फाइल के लिए विंडोज कैरिज रिटर्न (सीआर) और लाइन फीड (एलएफ) (सीआरएलएफ) लाइन एंडिंग का समर्थन किया था। जब आपने Unix, Linux, या Mac पर बनाई गई पाठ फ़ाइलों को खोला, तो लाइन अंत सही ढंग से प्रदर्शित नहीं होगा। फ़ाइल एक गड़बड़ होगी और अनपेक्षित स्थानों पर लाइन एंडिंग हुई। आपको वर्डपैड में फ़ाइल को खोलना था, इसे वहां सहेजें, और फिर नोटपैड में फ़ाइल को फिर से खोलें।
नोटपैड अभी भी डिफ़ॉल्ट रूप से विंडोज कैरिज रिटर्न (सीआर) और लाइन फीड (एलएफ) (सीआरएलएफ) लाइन अंत का उपयोग करता है। लेकिन माइक्रोसॉफ्ट ने आखिरकार यूनिक्स और लिनक्स (एलएफ) और मैक (सीआर) में लाइन एंडिंग के लिए विंडोज 10 1809 में नोटपैड में समर्थन जोड़ा। तो यूनिक्स, लिनक्स, या मैक पर बनाई गई पाठ फाइलें अब नोटपैड में खोले जाने पर सही ढंग से प्रदर्शित होंगी।
जब आप यूनिक्स, लिनक्स, या मैक पर बनाई गई पाठ फ़ाइलों को संपादित और सहेजते हैं, तो नोटपैड उस ऑपरेटिंग सिस्टम से लाइन ब्रेक के प्रकार को संरक्षित करता है जिसे यह बनाया गया था।

सीधे नोटपैड से बिंग सर्च करें
नोटपैड अब आपको टेक्स्ट फाइल से सीधे बिंग को खोजने की अनुमति देता है।
बस एक शब्द या वाक्यांश का चयन करें और संपादन मेनू से बिंग के साथ खोज का चयन करें या Ctrl + E दबाएं । नोटपैड बिंग का उपयोग करके वेब खोजता है और माइक्रोसॉफ्ट एज में परिणाम खोलता है।
दुर्भाग्य से, आप केवल बिंग और एज का उपयोग करके नोटपैड से खोज कर सकते हैं। एक अलग खोज इंजन या ब्राउज़र में बदलने का कोई तरीका नहीं है।

अन्य परिवर्तन, सुधार, और बग फिक्स
Microsoft ने नोटपैड में अन्य छोटे बदलाव और सुधार किए। और उन्होंने कुछ कीड़े तय किए।
पिछला शब्द हटाने के लिए कीबोर्ड शॉर्टकट का उपयोग करें
नोटपैड पहले से ही एक बार में पूरे शब्दों के माध्यम से स्थानांतरित करने के लिए Ctrl + बाएँ तीर और Ctrl + दाएँ तीर कीबोर्ड शॉर्टकट का समर्थन करता है। आप एक बार में पूरे शब्दों का चयन करने के लिए Shift + Ctrl + बाएँ तीर और Shift + Ctrl + दाएँ तीर कीबोर्ड शॉर्टकट का भी उपयोग कर सकते हैं।
अब आप पिछले शब्द को हटाने के लिए Ctrl + Backspace का भी उपयोग कर सकते हैं।
चयनित पाठ पर तीर कुंजी का उपयोग करना
पहले, जब आपके पास कुछ पाठ चयनित था और आपने कर्सर को ले जाने और पाठ को अचयनित करने के लिए बाएँ या दाएँ तीर कुंजी का उपयोग किया, तो कर्सर आगे या पीछे एक वर्ण कूद जाएगा।
अब, जब आप कुछ पाठ का चयन करते समय तीर कुंजियों के साथ कर्सर को आगे बढ़ाते हैं, तो पहली कुंजी प्रेस पाठ को अचयनित करती है और चयन के ठीक बाद या उससे पहले कर्सर रखती है। कर्सर चयनित पाठ से दूर एक अतिरिक्त वर्ण उन्नत नहीं है।
बड़े पाठ फ़ाइलों को खोलने पर बेहतर प्रदर्शन
यदि आप अक्सर बड़ी पाठ फ़ाइलों के साथ काम करते हैं, तो आपको यह जानकर खुशी होगी कि नोटपैड में बड़ी फ़ाइलों को खोलने पर Microsoft ने बेहतर प्रदर्शन का वादा किया है।
कुछ डिस्प्ले बग फिक्स्ड
Microsoft ने कुछ डिस्प्ले बग भी तय किए।
हालाँकि हमने इस बग पर ध्यान नहीं दिया है, नोटपैड ने अब उन लाइनों को सही ढंग से प्रदर्शित किया है जो पूरी तरह से स्क्रीन पर फिट नहीं होती हैं।
फ़ाइल को सहेजते समय, उस स्थिति पट्टी पर पंक्ति और स्तंभ संख्या 1 पर रीसेट नहीं होती हैं। वे पाठ फ़ाइल में कर्सर की सही स्थिति दिखाते रहते हैं।
नए नोटपैड के साथ अपनी उत्पादकता बढ़ाएँ
हालांकि कई और विशेषताओं के साथ अच्छे नोटपैड विकल्प हैं, नोटपैड डिफ़ॉल्ट रूप से है और फिर भी त्वरित नोट्स लेने, कॉन्फ़िगरेशन फ़ाइलों को संपादित करने, स्क्रिप्ट और कोड लिखने, और अधिक जैसे कार्यों के लिए उपयोगी है। कुछ कूल ट्रिक्स भी हैं जिन्हें आप नोटपैड के साथ कर सकते हैं। और अब, नई सुविधाओं और सुधारों के साथ, आप नोटपैड में अधिक उत्पादक हो सकते हैं।
यदि आप अभी भी नोटपैड के उन्नत संस्करण की तुलना में अधिक सुविधाओं के साथ एक पाठ संपादक चाहते हैं, तो हम विंडोज नोटपैड के विकल्पों की एक सूची प्रदान करते हैं। 6 सर्वश्रेष्ठ विंडोज नोटपैड विकल्प 6 सर्वश्रेष्ठ विंडोज नोटपैड विकल्प विंडोज नोटपैड भी सरल है, लेकिन माइक्रोसॉफ्ट ऑफिस ओवरकिल है ? यदि आप एक नोटपैड प्रतिस्थापन की तलाश कर रहे हैं, तो यहां प्रमुख विकल्प हैं। एक आपके लिए एकदम सही होगा। अधिक पढ़ें ।
के बारे में और अधिक जानकारी प्राप्त करें: नोट लेने वाले ऐप्स, नोटपैड, विंडोज 10।
