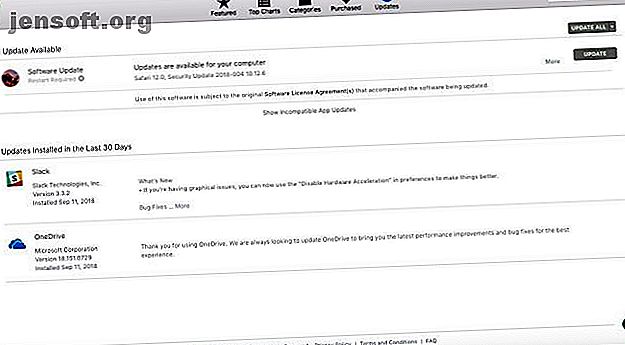
मैकबुक ट्रैकपैड काम नहीं कर रहा है? 4 समस्या निवारण युक्तियाँ आजमाने के लिए
विज्ञापन
क्या आपका मैकबुक प्रो ट्रैकपैड काम नहीं कर रहा है? हमने चार अलग-अलग समस्या निवारण विधियों को कवर किया है। आइए अपने ट्रैकपैड को फिर से काम करने के लिए सबसे आसान से शुरू करें।
1. MacOS अपडेट के लिए जाँच करें

यह स्पष्ट लगता है, लेकिन यह आश्चर्यजनक है कि कितने लोग ऑपरेटिंग सिस्टम, फर्मवेयर और ड्राइवरों का नवीनतम संस्करण नहीं चला रहे हैं।
यह देखने के लिए कि क्या आपके ट्रैकपैड के लिए कोई अपडेट उपलब्ध है, ऐप स्टोर खोलें और विंडो के शीर्ष पर स्थित अपडेट टैब पर क्लिक करें।
वास्तव में, आपको लंबित कोई भी अद्यतन स्थापित करना चाहिए। लेकिन अपने ट्रैकपैड को ठीक करने के उद्देश्यों के लिए, आपको ट्रैकपैड फ़र्मवेयर अपडेट (या इसी तरह) नामक किसी भी चीज़ में दिलचस्पी है। यदि आपको कुछ आता है, तो अपडेट बटन पर क्लिक करें और ऑनस्क्रीन निर्देशों का पालन करें।
2. प्रासंगिक सेटिंग्स की जाँच करें
यह मानते हुए कि कोई अपडेट उपलब्ध नहीं थे (या उन्होंने आपकी समस्या का समाधान नहीं किया है), कॉल का पहला पोर्ट हमेशा आपके ट्रैकपैड की सेटिंग्स होना चाहिए। आप बस कुछ विकल्पों को चुनकर बहुत सारी शिकायतें ठीक कर सकते हैं।
काम नहीं कर रहा डबल-क्लिक करें
यदि आपका ट्रैकपैड डबल-क्लिक करने की अपनी क्षमता के अपवाद के साथ पूरी तरह कार्यात्मक लगता है, तो संभव है कि आपके सिस्टम को इशारे को पहचानने में समय बहुत कम लगे।
यदि आप ट्रैकपैड (एक पारंपरिक माउस के बजाय) का उपयोग करने के लिए नए हैं या आप कुछ लोगों की तरह बेड़े-उँगलियों में नहीं हैं, तो यह एक संभावित कारण है।
डबल-क्लिक सेटिंग्स तक पहुँचने के लिए, अपनी स्क्रीन के ऊपरी-बाएँ कोने में Apple आइकन पर क्लिक करें। तब सिस्टम प्राथमिकताएं> पहुंच का पालन करें और माउस और ट्रैकपैड पर आने तक बाएं साइडबार को नीचे स्क्रॉल करें।

आपको विभिन्न विकल्प उपलब्ध दिखाई देंगे, लेकिन जिसे आपको समायोजित करने की आवश्यकता है वह डबल-क्लिक गति है । इसे अपनी वर्तमान स्थिति से नीचे करें; अधिकांश उपयोगकर्ताओं के लिए बीच के आसपास पर्याप्त है, लेकिन जितना संभव हो उतना कम जाने के लिए स्वतंत्र महसूस करें।
सूचक नियंत्रण के लिए कठिन है
यदि आपको लगता है कि माउस का पॉइंटर अत्यधिक उत्तरदायी है, तो आप ट्रैकिंग गति को समायोजित करने का प्रयास कर सकते हैं।
एक बार फिर, Apple आइकन पर क्लिक करें, लेकिन इस बार सिस्टम प्राथमिकताएँ> ट्रैकपैड पर जाएं । आपको ट्रैकिंग गति शीर्षक वाली विंडो के नीचे एक स्लाइडर दिखाई देगा। पहले की तरह, मध्य के आसपास कहीं एक सेटिंग अधिकांश उपयोगकर्ताओं के लिए उपयुक्त होनी चाहिए।

ट्रैकपैड पूरी तरह से अनुत्तरदायी है
यदि आपका ट्रैकपैड पूरी तरह से मर चुका है, तो निराशा न करें - यह एक साधारण सेटिंग मुद्दा भी हो सकता है।
इसका परीक्षण करने का तरीका आपके सिस्टम से जुड़े एक भौतिक माउस की जांच करना है, या तो यूएसबी या ब्लूटूथ के माध्यम से। यदि आप करते हैं, तो इसे डिस्कनेक्ट करने का प्रयास करें। क्या आपका ट्रैकपैड अब काम करता है? उस स्थिति में, आपका सिस्टम ट्रैकपैड इनपुट को अनदेखा करने के लिए सेट किया गया है जब यह एक माउस का पता लगाता है।
जब तक आप OS X 10.7 माउंटेन लायन या बाद में चला रहे हैं, तब तक आप सिस्टम सेटिंग > एक्सेसिबिलिटी> माउस और ट्रैकपैड पर जाकर इस सेटिंग को बदल सकते हैं और माउस या वायरलेस ट्रैकपैड मौजूद होने पर अंतर्निहित ट्रैकपैड को इग्नोर करने के लिए चेकबॉक्स को अनचेक करें।

यह भी संभव है कि आपका मैक सोचता है कि एक और परिधीय सहायक माउस है। अपने सभी मशीन के पोर्ट से सब कुछ (कीबोर्ड, प्रिंटर, गेमिंग कंट्रोलर वगैरह) डिस्कनेक्ट करने की कोशिश करें और देखें कि क्या इससे कोई फर्क पड़ता है।
3. अपने मैक के हार्डवेयर की जाँच करें
अधिक बार नहीं, ट्रैकपैड समस्याएं जो सेटिंग्स के कारण नहीं होती हैं वे विभिन्न हार्डवेयर समस्याओं के कारण होती हैं। वे या तो स्वयं मैक से उत्पन्न कर सकते हैं, या उपयोगकर्ता त्रुटि से।
द पॉइंटर इज़ जम्पी एंड जिटरी
यदि आपका सूचक स्क्रीन के चारों ओर कूद रहा है, तो गैर-गंभीर कारणों की एक सीमा हो सकती है - उनमें से कई सरल मानव त्रुटि के लिए नीचे हैं।
सबसे पहले, अपने बैटरी स्तर की जाँच करें। यदि यह कम है, तो अपनी मशीन में प्लग करें और फिर से कोशिश करें - यह वास्तव में इतना आसान हो सकता है! अगला सुनिश्चित करें कि शादी के छल्ले और कंगन जैसे गहने पैड को नहीं पकड़ रहे हैं जैसा कि आप काम करते हैं; वे एक ही बार में कई संकेतों को पढ़ने और भ्रमित होने के लिए पैड का कारण बन सकते हैं।
अंत में, सुनिश्चित करें कि आपकी उंगलियाँ नम या पसीने से तर नहीं हैं। ट्रैकपैड और पानी अच्छी तरह से मिश्रण नहीं करते हैं, और अनियमित व्यवहार का कारण बन सकते हैं।
ट्रैकपैड के बारे में सब कुछ टेम्परेंटल है
कभी-कभी आपका ट्रैकपैड सही ढंग से काम करता है; कभी-कभी यह कार्य करता है। कुछ ऐसा है जो आपको सूचक को स्थानांतरित करने देता है, जबकि अन्य बार ऐसा नहीं होता है। यदि आपके लिए यह मामला है, तो अधिक से अधिक बार, समस्या आपके मैकबुक की बैटरी मैकबुक चार्जिंग नहीं है? समस्या निवारण लैपटॉप पावर समस्याएँ मैकबुक चार्ज नहीं है? समस्या निवारण लैपटॉप पावर समस्याएँ आप लगभग निश्चित रूप से कुछ बिंदु पर अपने मैकबुक बिजली की आपूर्ति का निवारण करने जा रहे हैं। यहाँ यह कैसे करना है। अधिक पढ़ें ।
मैकबुक बैटरी में सूजन और विस्फोट वर्षों से एक मुद्दा रहा है। Apple का दावा है कि यह अपेक्षित व्यवहार है - जो अत्यधिक संदिग्ध है - लेकिन किसी भी तरह से, इसकी घटना आपके ट्रैकपैड को प्रभावित कर सकती है।
यदि आपकी डिवाइस अभी भी वारंटी के दायरे में है या AppleCare द्वारा कवर किया गया है, तो आपका पहला कदम Apple सपोर्ट से संपर्क करना चाहिए। यदि नहीं, और आपको लगता है कि आपके पास सूजन वाली बैटरी की समस्या है, तो बैटरी को बाहर निकालने की कोशिश करें और अपनी मशीन को मुख्य शक्ति से चलाएं (आप किसी व्यक्ति को आपके लिए ऐसा करने के लिए भुगतान भी कर सकते हैं)। आप निश्चित रूप से एक महत्वपूर्ण सुधार देखेंगे।
4. "संपत्ति सूची" फ़ाइलें हटाएँ
यदि अन्य सभी विफल हो गए हैं, तो अंतिम चाल जिसे आप हार मानने से पहले कोशिश कर सकते हैं, संपत्ति सूची (PLIST) फ़ाइलों को हटा रहा है।
macOS एक मशीन पर स्थापित बंडलों और अनुप्रयोगों के बारे में उपयोगकर्ता की सेटिंग्स और जानकारी संग्रहीत करने के लिए PLIST फ़ाइलों का उपयोग करता है। उन्हें हटाने से आपका मैक नए लोगों को फिर से बनाने के लिए मजबूर करेगा।
नोट: आगे बढ़ने से पहले, सुनिश्चित करें कि आपने अपने कंप्यूटर का टाइम मशीन का उपयोग करके समय का उपयोग किया है। अपने मैक को बैक करने के लिए टाइम मशीन का उपयोग कैसे करें। अपने मैक टाइम के लिए बैक मशीन का उपयोग कैसे करें। आपके कंप्यूटर का बैकअप लेने के लिए आपके मैक की अंतर्निहित उपयोगिता है। हम आपको दिखाएंगे कि टाइम मशीन कैसे सेट करें, बैकअप बनाएं, और बहुत कुछ। अधिक पढ़ें ।
अपने माउस और ट्रैकपैड से जुड़ी फ़ाइलों को हटाने के लिए, खोजक खोलें फिर गो> गो टू फोल्डर पर क्लिक करें। अगला, टाइप करें / लाइब्रेरी / प्राथमिकताएं और हिट पर जाएं ।

निम्नलिखित plist फ़ाइलों को देखें और उन्हें हटा दें:
- com.apple.driver.AppleBluaxyMultitouch.trackpad.plist (मैजिक ट्रैकपैड)
- com.apple.driver.AppleBluaxyMultitouch.mouse.plist (मैजिक माउस)
- com.apple.driver.AppleHIDMouse.plist (वायर्ड USB माउस)
- com.apple.AppleMultitouchTrackpad.plist
- com.apple.preference.trackpad.plist
अपने मैक को रिबूट करें, और देखें कि क्या यह समस्या ठीक हो गई है। अंतिम उपाय के रूप में, आप अपने मैक को फ़ैक्टरी सेटिंग में मिटा सकते हैं और पुनर्स्थापित कर सकते हैं।
मैकबुक टचपैड वर्कआर्ड्स
यदि उपरोक्त में से कोई भी काम नहीं किया है, तो आपको शायद मरम्मत के लिए अपनी मशीन लेनी होगी। बहुत सारे मरम्मत विकल्प उपलब्ध हैं, लेकिन आपको जो सटीक मार्ग लेना चाहिए, वह इस बात पर निर्भर करता है कि आपके पास AppleCare है या नहीं।
यहां तक कि अगर आपको मरम्मत की आवश्यकता है, तब भी कुछ वर्कअराउंड हैं जो आप इस बीच ले सकते हैं।
ट्रैकपैड को अक्षम करें
सबसे स्पष्ट अस्थायी समाधान अपने ट्रैकपैड को पूरी तरह से अक्षम करना और एक मानक माउस का उपयोग करना है। प्रक्रिया केवल पहले बताई गई समस्या निवारण टिप का उल्टा है।
सिस्टम प्रेफरेंस> एक्सेसिबिलिटी> माउस और ट्रैकपैड पर जाएं और माउस या वायरलेस ट्रैकपैड मौजूद होने पर बिल्ट-इन ट्रैकपैड को इग्नोर करने के बगल में बने बॉक्स पर टिक करें।
बाहरी ट्रैकपैड का उपयोग करें
Apple मैजिक ट्रैकपैड 2 आपके कंप्यूटर के ट्रैकपैड की तरह ही कार्य करता है, सिवाय इसके कि यह बाहरी परिधीय है जो आपके डेस्क पर बैठता है।
यह सही है अगर आप ट्रैकपैड का उपयोग करने के लिए उपयोग किए जाते हैं या यदि आप Apple के मैजिक माउस के प्रशंसक नहीं हैं, और यह पूरी तरह से वायरलेस भी है। दुर्भाग्य से, बाहरी ट्रैकपैड सस्ता नहीं है, लेकिन यह मैक-अनुकूल बाहरी टचपैड के लिए आपका एकमात्र विकल्प है और यह मैजिक माउस 5 कारणों से बेहतर है क्यों एक जादू ट्रैकपैड एक जादू माउस से बेहतर है 5 कारण क्यों एक जादू ट्रैकपैड एक जादू से बेहतर है माउस यहां कई कारण हैं कि मैजिक ट्रैकपैड मैजिक माउस से बेहतर क्यों है और आपको एक होने पर विचार क्यों करना चाहिए। और भी पढ़ें
मैकबुक ट्रैकपैड को ठीक करना
हमने Apple के समर्थन विकल्पों को कवर किया है। आवश्यकता है मैक टेक सपोर्ट की? यहां आपके विकल्प मैक टेक सपोर्ट की आवश्यकता है? यहां आपके विकल्प "टेक सपोर्ट" हैं - दो शब्द जो सभी के दिलों में डर पैदा करते हैं लेकिन सबसे सक्षम कंप्यूटर उपयोगकर्ता हैं। जब चीजें गलत होने लगती हैं तो आप कहां देखना शुरू करते हैं? पहले और अधिक विस्तार से पढ़ें। आप या तो एक Apple स्टोर में जीनियस बार का उपयोग कर सकते हैं, इसे एक अधिकृत सेवा प्रदाता के पास ले जा सकते हैं, या एक गैर-Apple संबद्ध स्वतंत्र दुकान का उपयोग कर सकते हैं।
आप केवल अन्य विकल्प: अपने मैक को स्वयं ठीक करने का प्रयास करें अपने स्वयं के मैक को ठीक करें: एक समस्या निवारण गाइड अपनी खुद की मैक को ठीक करें: एक समस्या निवारण गाइड ऐप्पल को महान ग्राहक सेवा और मरम्मत तकनीशियनों के लिए जाना जाता है, लेकिन यदि आप अब वारंटी के अधीन नहीं हैं तो विशेषज्ञता सस्ता नहीं आता है। अगली बार पहली बार अपने मैक के समस्या निवारण का प्रयास क्यों न करें? अधिक पढ़ें । YouTube पर बहुत सारे ट्यूटोरियल हैं, लेकिन यह सबसे अच्छे में से एक है:
चेतावनी: जब तक आप अपने कौशल में बहुत आश्वस्त नहीं होते, तब तक यह कोशिश न करें। ऐसा करने से आपकी वारंटी शून्य हो जाएगी। यदि आपकी मशीन अभी भी वारंटी में है, तो आपको Apple को काम करने देना चाहिए।
अपने मैक के साथ अन्य मुद्दों को ठीक करें
आप अपने मैकबुक ट्रैकपैड के साथ किन मुद्दों पर लड़ चुके हैं? क्या आपने पाया कि इनमें से कोई भी सरल उपाय आपकी समस्याओं को हल करने में मदद करता है, या यह कुछ अधिक गंभीर था?
हमने बहुत सी अन्य समस्या निवारण मार्गदर्शिकाएँ भी लिखी हैं। उदाहरण के लिए, यदि आपके मैकबुक कीबोर्ड में कोई समस्या है तो मैकबुक कीबोर्ड इतनी आसानी से क्यों टूटते हैं (और जाम की कीज़ को कैसे ठीक करें) मैकबुक कीबोर्ड इतनी आसानी से कैसे टूटते हैं (और जाम की कीज़ कैसे ठीक करें) मैकबुक कीबोर्ड काम नहीं कर रहा है? यहां बताया गया है कि अपने कीबोर्ड और अन्य सेटिंग्स से धूल हटाने के लिए कि कैसे आपके मुद्दे को ठीक कर सकते हैं। और पढ़ें, हम आपको इसे ठीक करने में मदद कर सकते हैं।
इसके बारे में अधिक जानें: कंप्यूटर माउस टिप्स, हार्डवेयर टिप्स, मैकबुक, मैकबुक एयर, टचपैड, समस्या निवारण।

