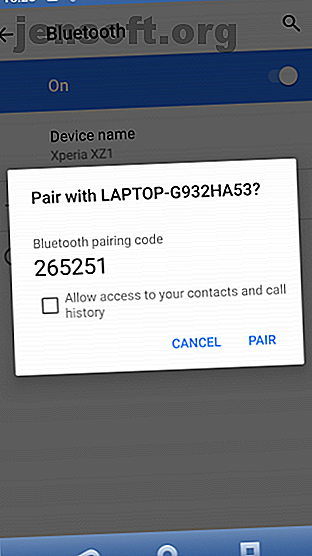
एंड्रॉइड से पीसी में फाइल ट्रांसफर कैसे करें: 7 तरीके
विज्ञापन
एंड्रॉइड से पीसी में फ़ाइलों को स्थानांतरित करने के लिए सीखने की आवश्यकता है? यह सही ट्रिक्स के साथ आसान है।
आपके पास अपने एंड्रॉइड फोन या टैबलेट पर एक फोटो है, और आपको इसे अपने पीसी पर प्राप्त करने की आवश्यकता है। लेकिन आप यह कैसे करते हैं?
जैसा कि यह पता चला है, आपके पास कई विकल्प हैं, जैसे कि यूएसबी केबल, ब्लूटूथ और क्लाउड सिंक। वैकल्पिक रूप से, आप AirDroid या Pushbullet जैसे ऐप का उपयोग कर सकते हैं। शायद आप फ़ाइल या फोटो ईमेल करने का सहारा लेंगे।
सीधे शब्दों में कहें, एंड्रॉइड से विंडोज पीसी में फाइल ट्रांसफर करना मुश्किल नहीं है। यहां वह सब कुछ है जो आपको अपने एंड्रॉइड फोन से अपने पीसी में चलती फाइलों के बारे में जानना है।
1. ब्लूटूथ फाइल ट्रांसफर के साथ एंड्रॉइड से पीसी में फाइल ट्रांसफर करें
क्या आपके पीसी पर ब्लूटूथ सक्षम है? शायद आपके पास एक ब्लूटूथ USB डोंगल है, या आपके डिवाइस में ब्लूटूथ बिल्ट-इन है। किसी भी तरह, एंड्रॉइड से विंडोज पर ब्लूटूथ फ़ाइल ट्रांसफर के माध्यम से डेटा भेजना एक अच्छा विकल्प है, खासकर छोटी फ़ाइलों के लिए।
शुरू करने के लिए, आपको विंडोज, फिर एंड्रॉइड पर ब्लूटूथ को सक्षम करना होगा।
विंडोज पर, सेटिंग्स खोलने के लिए विन + आई दबाएं। डिवाइसेस अनुभाग खोलें और बाईं ओर ब्लूटूथ और अन्य डिवाइस टैब चुनें। यहां, ब्लूटूथ को चालू करें और ब्लूटूथ या अन्य डिवाइस जोड़ें पर क्लिक करें। संगत उपकरणों के लिए स्कैन शुरू करने के लिए एक बार और ब्लूटूथ का चयन करें।
उसी समय, स्क्रीन के शीर्ष से दो बार नीचे स्वाइप करके Android पर त्वरित सेटिंग पैनल खोलें। यहां, लंबे समय तक ब्लूटूथ दबाएं। परिणामी मेनू में, नए डिवाइस को टैप करें और प्रतीक्षा करें कि आपका फोन आपके कंप्यूटर को बंद कर दे। आपसे जोड़ी जाने के लिए सुरक्षा कोड की पुष्टि करने के लिए दोनों उपकरणों से पूछा जाएगा।


अधिक जानकारी के लिए, ब्लूटूथ का उपयोग करके अपने फोन और पीसी को कनेक्ट करने के लिए हमारा गाइड देखें।
स्थापित कनेक्शन के साथ, अपने OC के निचले-दाएं कोने में सिस्टम ट्रे में ब्लूटूथ आइकन ढूंढें। इसे राइट-क्लिक करें और एक फ़ाइल प्राप्त करें चुनें, फिर स्थानांतरण शुरू करने के लिए अगला क्लिक करें।

इस बीच, आप जिस फ़ाइल को ट्रांसफर करना चाहते हैं, उसका चयन करने के लिए अपने एंड्रॉइड फ़ाइल ब्राउज़र या गैलरी ऐप का उपयोग करें। डेटा साझा करने के लिए शेयर बटन का चयन करें और ब्लूटूथ का चयन करें, फिर बाद की सूची में अपने पीसी को चुनें।
एक बार डेटा ट्रांसफर हो जाने के बाद, आपको यह नोटिस करना चाहिए कि फाइल ट्रांसफर सफलतापूर्वक पूरा हो गया है। आपसे पूछा जाएगा कि इसे कहां सहेजना है, इसलिए अपने पसंदीदा गंतव्य पर जाएं और समाप्त करें पर क्लिक करें ।
2. AirDroid के साथ Android से पीसी के लिए फ़ाइलें स्थानांतरण
AirDroid सभी Android उपयोगकर्ताओं के लिए एक महत्वपूर्ण ऐप है। यह एक वैकल्पिक प्रीमियम सदस्यता के साथ मुफ़्त है। यदि आप समय के लिए दबाए जाते हैं, तो आपको Google, Facebook, या Twitter का उपयोग करके एक खाता बनाना होगा या साइन इन करना होगा।
AirDroid एक वाई-फाई नेटवर्क पर एक कंप्यूटर पर अधिसूचना और टेथरिंग टूल के साथ-साथ सरल फ़ाइल स्थानांतरण प्रदान करता है।
AirDroid मोबाइल एप्लिकेशन इंस्टॉल और खोलना शुरू करें। AirDroid आपके डिवाइस पर कॉल, कॉल लॉग और मीडिया का उपयोग करने की अनुमति का अनुरोध करेगा। एप्लिकेशन को इसकी पूर्ण क्षमता के लिए उपयोग करने के लिए, इन विकल्पों के लिए अनुमति चुनें।
AirDroid में विभिन्न उपकरण उपलब्ध हैं। फ़ाइलों को पीसी में स्थानांतरित करने के प्रयोजनों के लिए, सुनिश्चित करें कि फ़ाइलें विकल्प चालू है ।


इसके बाद, AirDroid के डाउनलोड पेज पर जाएं और डेस्कटॉप क्लाइंट को पकड़ें।
यदि आपको साइन इन करने के लिए प्रेरित नहीं किया जाता है, तो अपने विवरण के लिए संकेत देने के लिए किसी एक आइकन या मेनू का चयन करें।
अपने फ़ोन पर, उस फ़ाइल को ब्राउज़ करें जिसे आप साझा कर रहे हैं, उसे चुनें, और AirDroid को खोजने के लिए साझाकरण मेनू का उपयोग करें। फ़ाइल चुनें और भेजें।

अपने पीसी से अपने Android डिवाइस पर फ़ाइलें भेजने की आवश्यकता है? बस अपने डेस्कटॉप से AirDroid क्लाइंट में फ़ाइल को खींचें और छोड़ें।
3. पुशबुलेट के साथ एंड्रॉइड से पीसी में फाइल ट्रांसफर करें
AirDroid की तरह, Pushbullet आपके फोन और पीसी के बीच डेटा और नोटिफिकेशन को सिंक करता है। संक्षेप में, यदि आप AirDroid को पसंद नहीं करते हैं, या इसे काम पर नहीं ला सकते हैं, तो Pushbullet आपका सबसे अच्छा विकल्प है। Pushbullet Android ऐप इंस्टॉल करके शुरू करें।
इंस्टॉल करते समय, आपको फिर से ऐप को अपनी मीडिया फ़ाइलों तक पहुंचने देने के लिए सहमत होना होगा। अनुमति दें पर क्लिक करें यदि आप इसके साथ ठीक हैं, तो Pushbullet की वेबसाइट पर जाएं। आप वेब क्लाइंट में साइन इन कर सकते हैं या समर्पित विंडोज ऐप डाउनलोड कर सकते हैं।
अपने पीसी पर एक फ़ाइल भेजने के लिए, ऐप में मेनू बटन टैप करें और पुशिंग का चयन करें। इसके बाद, पेपरक्लिप आइकन पर टैप करें, अपनी छवि चुनें और सेंड बटन पर क्लिक करें।


एक क्षण बाद, छवि भेजने वाले डिवाइस के नाम के आगे वेब क्लाइंट में दिखाई देगी।

लगभग तुरंत, यदि आप एक ही नेटवर्क पर हैं, तो आपको फ़ाइल आपके ब्राउज़र विंडो में दिखाई देगी। हमने इस उपयोगी सेवा को पहले दिखाया है, इसलिए हमारे निश्चित पुशबुलेट ट्यूटोरियल पुशबुललेट को आपके एंड्रॉइड और पीसी पर एक समान तरंग दैर्ध्य पुशबेलट में आपके एंड्रॉइड और पीसी पर डालता है। समान तरंगदैर्ध्य पर पता लगाएं कि आप अपने पीसी के साथ अपने एंड्रॉइड को पूरी तरह से कैसे रख सकते हैं - - अपने डेस्कटॉप पर अपने फोन के नोटिफिकेशन को पुश करें, फ़ाइलें साझा करें, और बहुत कुछ! इसके बारे में और जानने के लिए आगे पढ़ें।
4. एंड्रॉइड से शेयर्ड विंडोज फोल्डर्स में फाइल ट्रांसफर करें
यदि आप Android फ़ाइल प्रबंधक का उपयोग कर रहे हैं और आपके स्थानीय नेटवर्क पर समर्पित Windows साझाकरण फ़ोल्डर है, तो Android से आपके पीसी पर डेटा कॉपी करना सीधा है।
हालाँकि यह विधि ES फ़ाइल एक्सप्लोरर का उपयोग करती है, आपके पास Google Play पर कई अन्य फ़ाइल प्रबंधक विकल्प हैं। आपको संभवतः आपके द्वारा उपयोग किए जाने वाले ऐप में एक समान फ़ंक्शन मिलेगा।
ईएस फाइल मैनेजर में व्यू ऑन पीसी नाम की एक सुविधा है, जिसे आप मेनू टैप करके और नेटवर्क का विस्तार करके खोल सकते हैं।


सक्षम करने के लिए चालू करें टैप करें, फिर अपने पीसी के वेब ब्राउज़र (या फ़ाइल प्रबंधक) में प्रदर्शित एफ़टीपी पते की प्रतिलिपि बनाएँ। आपको अपने Android डिवाइस की एक ब्राउज़ करने योग्य फ़ोल्डर संरचना दिखाई देगी। यहां, वह डेटा ढूंढना आसान है जिसे आप अपने पीसी पर साझा करना चाहते हैं।

एक बार जब आप इसे पा लेते हैं, तो राइट-क्लिक करें और कॉपी टू फोल्डर चुनें । अपने पीसी के स्थान पर ब्राउज़ करें और ठीक क्लिक करें अपने फ़ोन से अपने कंप्यूटर पर डेटा की प्रतिलिपि बनाएँ।
यह विधि यूएसबी का उपयोग करने के समान है, लेकिन केबल के बिना। विंडोज 6 में तेजी से कॉपी करने के लिए हमारे सुझावों का उपयोग करें विंडोज 10 में तेजी से फाइल कॉपी करने के तरीके 10 में कॉपी फाइलों की नकल करने के तरीके 6 विंडोज में तेजी से नकल करने के लिए कैसे तेजी से कॉपी करने के लिए आश्चर्य है? विंडोज में फाइल ट्रांसफर को तेज करने के सबसे अच्छे तरीके यहां दिए गए हैं। और पढ़ें अगर आपको उन फाइलों को कहीं और ले जाने की जरूरत है।
5. USB केबल के साथ एंड्रॉइड से पीसी में फाइल ट्रांसफर करें
सिर्फ अपने फोन और पीसी से लैस? क्या मूल USB केबल है जिसे आपके फ़ोन के साथ भेज दिया गया है? (किसी भी संभावित मुद्दों से बचने के लिए मूल का उपयोग करना हमेशा बेहतर होता है।)
यह आपको अपने Android डिवाइस से अपने पीसी के लिए अपने सबसे बुनियादी रूप में फ़ाइलों को स्थानांतरित करने की आवश्यकता है। एक केबल के साथ अपने फोन को अपने पीसी से कनेक्ट करने पर वाई-फाई पर ऐप का उपयोग करने की सुस्ती नहीं हो सकती है, लेकिन यह निश्चित रूप से प्रभावी है।
जब आप पहली बार अपने एंड्रॉइड डिवाइस को अपने पीसी से कनेक्ट करते हैं, तो आपको एक्सेस नोटिफिकेशन की अनुमति मिलेगी। आगे बढ़ने की अनुमति दें टैप करें, फिर अधिसूचना शेड को नीचे खींचें। USB फ़ाइल स्थानांतरण चालू करें और पूर्ण प्राथमिकताएँ देखने के लिए इसे टैप करें। सुनिश्चित करें कि आपके पास फ़ाइल स्थानांतरण चयनित है ताकि डिवाइस एक दूसरे को देख सकें।


इसके बाद, अपना ध्यान अपने विंडोज कंप्यूटर पर लगाएं। फ़ाइल एक्सप्लोरर खोलें और इस पीसी में अपने एंड्रॉइड डिवाइस की तलाश करें। आप इसे इसके मॉडल नाम से पहचान सकते हैं। कनेक्ट होने पर, आप फ़ोन की सामग्री ब्राउज़ करने और अपने पीसी पर डेटा कॉपी करने में सक्षम होंगे।

ध्यान दें कि यदि आप पहली बार इन उपकरणों को कनेक्ट कर रहे हैं, तो Windows पहले संबंधित ड्राइवरों को स्थापित करने का प्रयास करेगा। जब भी फ़ोन कनेक्ट होता है, तो आपका फ़ोन USB के माध्यम से आपके पीसी के लिए एक Android फ़ाइल प्रबंधक स्थापित कर सकता है।
6. एसडी कार्ड का उपयोग करके एंड्रॉइड से पीसी में फाइल ट्रांसफर करें

एक अन्य मूल विधि जो ऐप्स या वायरलेस नेटवर्किंग प्रोटोकॉल से परेशान नहीं है, वह है आपके फ़ोन के माइक्रोएसडी कार्ड में डेटा की प्रतिलिपि बनाना। यह एक विशेष रूप से उपयोगी विकल्प है यदि आपके पास एक यूएसबी केबल नहीं है और इसे सरल रखना चाहते हैं। हालाँकि आपको एसडी कार्ड एडॉप्टर के लिए माइक्रोएसडी और कार्ड रीडर की आवश्यकता होगी।
बस अपने फोन के एसडी कार्ड में फाइलों को सेव करें, फिर डिवाइस को बंद कर दें। कार्ड को बाहर निकालें, फिर डेटा देखने के लिए इसे अपने पीसी के कार्ड रीडर में डालें।
यदि आपके फ़ोन में माइक्रोएसडी कार्ड स्लॉट नहीं है, तो अधिकांश आधुनिक Android उपकरण USB OTG का समर्थन करते हैं USB OTG क्या है? एंड्रॉइड पर इसका उपयोग करने के 5 कूल तरीके यूएसबी ओटीजी क्या है? एंड्रॉइड पर इसका उपयोग करने के 5 कूल तरीके यूएसबी ओटीजी क्या है और आप इसे एंड्रॉइड पर कैसे उपयोग कर सकते हैं? हम सुविधा और इसके उपयोग के कई तरीके बताते हैं। अधिक पढ़ें । बस USB OTG अडैप्टर का उपयोग कर अपने USB SD कार्ड रीडर को अपने फोन से कनेक्ट करें।
7. क्लाउड स्टोरेज या ईमेल पर फाइल ट्रांसफर करें
अंतिम उपाय के रूप में, आप हर रोज़ दो प्रकार के ऐप्स का लाभ उठा सकते हैं।
ड्रॉपबॉक्स और Google ड्राइव जैसी क्लाउड सेवाओं के साथ आपने अपने कंप्यूटर को बिना जाने ही डेटा स्थानांतरित कर दिया होगा।


उदाहरण के लिए, ड्रॉपबॉक्स और गूगल ड्राइव दोनों ही स्वचालित कैमरा अपलोड की पेशकश करते हैं। यदि आपके पास क्लाउड सेवा क्लाइंट आपके कंप्यूटर पर स्थापित है, तो फ़ोटो स्वचालित रूप से आपके पीसी से सिंक हो जाएंगे।
अन्य क्लाउड सेवाओं के साथ भी ऐसी ही सुविधाएँ उपलब्ध हैं। आप अपने एंड्रॉइड डिवाइस पर क्लाउड फ़ोल्डर में किसी भी डेटा को कॉपी कर सकते हैं और इसे विंडोज पर सिंक कर सकते हैं।

ईमेल उपकरणों के बीच गैर-डिस्क डेटा हस्तांतरण की पहली व्यापक रूप से इस्तेमाल की जाने वाली विधि थी और कई लोगों के लिए एक उपयोगी विकल्प बनी हुई है। आपको बस अपने फोन पर एक ईमेल पर डेटा संलग्न करना है और इसे अपने आप को भेजना है।
फिर अपने कंप्यूटर पर, उस संदेश तक पहुंचें और आप फ़ाइल डाउनलोड कर सकते हैं। हालांकि यह एक त्वरित और गंदी विधि है, यह बहुत ही भद्दा है। उपरोक्त विकल्पों में से कोई भी बहुत बेहतर है यदि आपको अक्सर ऐसा करने की आवश्यकता होती है।
एंड्रॉइड से पीसी में फाइल ट्रांसफर करना आसान है
अपने फ़ोन या टैबलेट से किसी भी आकार के डेटा को अपने विंडोज पीसी में स्थानांतरित करने के इतने अलग तरीकों के साथ, आप वास्तव में पसंद के लिए खराब हो गए हैं। अब आपके पास एकमात्र समस्या यह तय करना है कि आप किस पद्धति को पसंद करते हैं। वैसे, आप अपने पीसी पर एंड्रॉइड से टेक्स्ट भी भेज सकते हैं।
यदि आप अन्य प्लेटफार्मों के बीच फ़ाइलों को स्थानांतरित करने के तरीकों की तलाश कर रहे हैं, तो पीसी और मोबाइल उपकरणों के बीच सबसे तेज़ फ़ाइल स्थानांतरण विधियों की जांच करें। पीसी और मोबाइल उपकरणों के बीच सबसे तेज़ फ़ाइल स्थानांतरण विधियाँ पीसी और मोबाइल उपकरणों के बीच सबसे तेज़ फ़ाइल स्थानांतरण विधियाँ पीसी-टू- मोबाइल फाइल ट्रांसफर करना आसान है। यह लेख पीसी और मोबाइल उपकरणों के बीच पांच तेज अंतरण विधियों को शामिल करता है। अधिक पढ़ें ।
इसके बारे में अधिक जानें: Android टिप्स, ब्लूटूथ, क्लाउड स्टोरेज, फाइल मैनेजमेंट, फाइल शेयरिंग, वाई-फाई डायरेक्ट।

