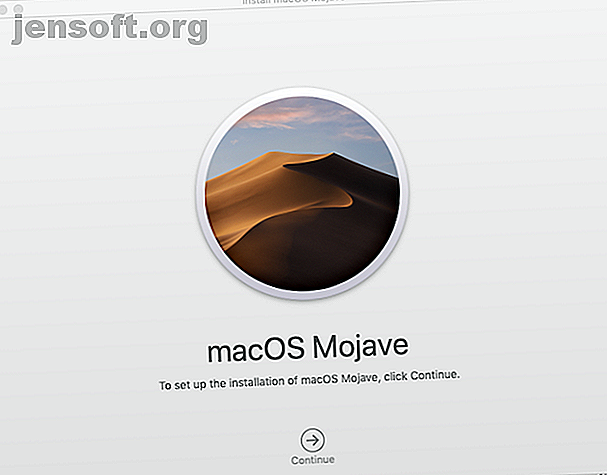
कैसे मिटाएँ और फ़ैक्टरी सेटिंग्स पर लौटने के लिए एक मैक को पुनर्स्थापित करें
विज्ञापन
बहुत पहले, अपने मैक को पोंछने के लिए और इसे फ़ैक्टरी सेटिंग्स में पुनर्स्थापित करने के लिए आपको रिकवरी मोड में बूट करना था, डिस्क यूटिलिटी को खोलना, अपनी ड्राइव को मिटाना और फिर से इंस्टॉल करना, फिर इंटरनेट पर पूरे ऑपरेटिंग सिस्टम को फिर से इंस्टॉल करना। इसमें अक्सर घंटों लग जाते थे। IOS पर, आप इसे कुछ टैप में कर सकते हैं, तो क्या मैक पर यह उतना आसान नहीं होना चाहिए?
हाई सिएरा में पेश किए गए अपडेट के लिए धन्यवाद, यह वहां हो रहा है। अब आपके मैक को फ़ैक्टरी स्थिति में पुनर्स्थापित करना एक पूरी तरह से आसान है, आपके स्थानीय मैकओएस इंस्टॉलर में कुछ नए आदेशों के लिए धन्यवाद। देखें कि आप अपनी मशीन को एक बटन के स्पर्श के रूप में लगभग कैसे सरल बना सकते हैं।
चरण 1: शुरू करने से पहले आपको क्या करना है
हम जिस फ़ीचर को कवर कर रहे हैं वह macOS High Sierra 10.13.4 में पेश किया गया था, इसलिए आपकी मशीन उस संस्करण को चला रही होगी या उपयोग करने के लिए उच्चतर होगी --eraseinstall । इसके अतिरिक्त, आपकी हार्ड ड्राइव APFS- स्वरूपित होनी चाहिए। यदि आपकी हार्ड ड्राइव अभी भी HFS + पर है, तो आप इसका लाभ उठाने के लिए अपने ड्राइव को APFS में पुन: विभाजन करने में सक्षम हो सकते हैं।
चेतावनी: जब हम कहते हैं कि यह आपकी मशीन को मिटा देगा, तो हमारा मतलब है कि यह आपके कंप्यूटर पर हर चीज को अपरिवर्तनीय रूप से मिटा देगा । यदि आप अपने डेटा को सहेजना चाहते हैं, तो आप इसे पोंछने के बाद इसे पुनर्स्थापित कर सकते हैं, टाइम मशीन का उपयोग करके बैकअप लें अपने मैक को बैक करने के लिए टाइम मशीन का उपयोग कैसे करें समय मशीन का उपयोग कैसे करें अपने मैक टाइम को वापस करने के लिए अपने मैक का अंतर्निहित मशीन है आपके कंप्यूटर का बैकअप लेने के लिए उपयोगिता। हम आपको दिखाएंगे कि टाइम मशीन कैसे सेट करें, बैकअप बनाएं, और बहुत कुछ। अधिक या अपनी पसंदीदा विधि पढ़ें।
चरण 2: एक macOS इंस्टॉलर डाउनलोड करें और इसे सहेजें
इस प्रक्रिया में पहला कदम अपने आप को नवीनतम मैकओएस इंस्टॉलर की एक प्रति प्राप्त करना है, आदर्श रूप में वही संस्करण या जो आपकी मशीन अभी चल रही है उससे अधिक है। फिर, इसे चलाने के बजाय, आप इसे कहीं और सहेजना चाहेंगे ताकि आप इसे बाद में उपयोग कर सकें।
मैक ऐप स्टोर से डाउनलोड करें
यदि आपने ऐप स्टोर से पिछले macOS इंस्टॉलर डाउनलोड किए हैं, तो वे अभी भी आपको अपनी खरीद में उपलब्ध होना चाहिए। अन्यथा, केवल नवीनतम संस्करण (जो लेखन के समय macOS Mojave है) डाउनलोड के लिए उपलब्ध है। सभी macOS अपडेट की तरह, यह मुफ़्त है।
इसे डाउनलोड करने से स्वचालित रूप से सिस्टम प्राथमिकताएं खुलेंगी, और इंस्टॉलर आपके / एप्लिकेशन फ़ोल्डर में डिफ़ॉल्ट रूप से खुद को बचाएगा। बेझिझक इसे कहीं भी रखें; बस याद रखें कि आपने इसे कहां रखा है।

आसान नकल के लिए इसे किसी अन्य डिस्क पर सहेजें
एक बार जब आपके पास अपनी मशीन पर डाउनलोड किए गए macOS इंस्टॉलर की एक प्रति हो जाए, तो इसे अगली बार के लिए सहेजने के लिए फ्लैश ड्राइव या अन्य बाहरी स्टोरेज पर कॉपी करें।
चरण 3: -eraseinstall कमांड चलाएँ
यहां जादू पैदा होता है। आपके नए डाउनलोड किए गए इंस्टॉलर के अंदर छिपा हुआ एक विशेष कमांड है, जिसे startosinstall कहा जाता है, जिसमें ब्रांड-नया विकल्प --eraseinstall नामक है।
इसे पाने के लिए, इंस्टॉलर का चयन करें, Ctrl + इसे क्लिक करें, और शो पैकेज सामग्री को हिट करें । इसके बाद Contents> Resources> startosinstall पर जाएं । टर्मिनल खोलें और विंडो में startosinstall खींचें। फिर - कमांड के अंत में --usage जोड़ें और संभावित विकल्पों की जांच करने के लिए रिटर्न पर हिट करें।

महत्वपूर्ण विकल्प
--Usage के लिए आउटपुट startosinstall के लिए सभी संभावित विकल्पों को सूचीबद्ध करता है । जबकि कुछ विकल्प देखने लायक हैं, हमारे उद्देश्यों के लिए महत्वपूर्ण हैं:
--agreetolicense: स्वचालित रूप से अंतिम-उपयोगकर्ता लाइसेंस के लिए सहमत है।--eraseinstall: यह आपके वर्तमान संस्करणों को मिटा देता है, और नए पर--eraseinstallस्थापित करता है। यह वह दिल है जिसके बाद हम हैं।--newvolumename: ऊपर दिए गए कमांड का उपयोग करके आप जो नया वॉल्यूम बनाना चाहते हैं उसका नाम। आमतौर पर, यह "Macintosh HD" है, लेकिन आप इसे जो चाहें बना सकते हैं।
इस आदेश को बाद के लिए सहेजें
यहाँ आप के लिए एक लाइन पर सभी प्रासंगिक आदेश है। बस बाद में कहीं के लिए कॉपी और पेस्ट करें। ध्यान रखें कि यदि आपका इंस्टॉलर आपके / एप्लिकेशन फ़ोल्डर के अलावा किसी अन्य स्थान पर है, तो आपको इसे पथ में बदलना होगा।
"/Applications/Install macOS Mojave.app/Contents/Resources/startosinstall" --eraseinstall --newvolumename "Macintosh HD" --agreetolicense बस। जब आप ट्रिगर खींचने के लिए तैयार हों, तो इस कमांड को टर्मिनल में कॉपी करें, रिटर्न लौटें, और आपका हिस्सा खत्म हो गया है। startosinstall बाकी सभी चीजों का ध्यान रखता है।
जब आपका सिस्टम फिर से बूट होता है, तो आपके पास एक नया, नया, खुश मैक होगा। आप सेटअप चरणों के दौरान अपने टाइम मशीन बैकअप से पुनर्स्थापित कर सकते हैं, या इसे एक नई मशीन के रूप में सेट कर सकते हैं।
यह बेहतर क्यों है?
अब जब आप जानते हैं कि यह कैसे करना है, तो आपको macOS को फिर से स्थापित करने के पुराने तरीके का उपयोग क्यों करना चाहिए?
यह तेज है
सामान्य रूप से सक्रिय चरणों में से अधिकांश को बाहर निकालने और पुनर्स्थापित करने के अलावा, जब आपके पास इंस्टॉलर डाउनलोड हो जाए, तो आप इसे जितनी बार चाहें उतनी बार कर सकते हैं। USB से इंस्टॉलर को कॉपी करना रिकवरी मोड के माध्यम से इंटरनेट पर macOS को पुनर्स्थापित करने की तुलना में लगभग हमेशा तेज होता है।
यह सरल है
यह विधि एक बहु-चरणीय प्रक्रिया से बहुत सारे कदम उठाती है। आपको वहां बैठना नहीं है, अपनी मशीन को मैन्युअल रूप से रिबूट करना, डिस्क यूटिलिटी को खोलना, पुनः वितरण करना और फिर इंस्टॉलर चरणों से गुजरना है। कमांड इसमें से सभी सक्रिय कार्य लेता है ताकि आप इसे बच्चा सम्भालने के बजाय कुछ और कर सकें।
मैक एडमिन्स के लिए, यह एक सपना सच है
यह एक आम आदमी के लिए उपयोगी होता है जो अपने मैक को यथासंभव कुछ चरणों में साफ करने की कोशिश करता है। हालांकि, यह विधि वास्तव में एक कॉर्पोरेट या प्रयोगशाला वातावरण में चमकती है, जब आप एक बार में एक दर्जन से अधिक मशीनों या अधिक को पोंछने की कोशिश कर रहे हैं। मशीन से मशीन में अपनी पदावनत छवि के साथ एक हार्ड ड्राइव लाने के बजाय, आप उन्हें एक बार में बाहर खटखटा सकते हैं।
अपने पसंदीदा पैकेजिंग ऐप (जैसे AutoPKG) के साथ इंस्टॉलर को पैकेज करें, इसे अपनी मशीनों को कहीं छिपाकर रखें (जैसे / var / tmp ), और दूरस्थ रूप से --eraseinstall कमांड को एक बटन के स्पर्श से उतनी ही मशीनों को पोंछने के लिए भेजें जितनी आपको ज़रूरत है । इंस्टॉलर को पहले से छोड़ दें, या इसे अपने इमेजिंग वर्कफ़्लो के साथ बंडल करें ताकि आप एक टोपी की बूंद पर मिटा और स्थापित कर सकें।
इसे पुनर्स्थापित करने के बजाय मरम्मत macOS
सॉफ्टवेयर समस्याएँ हैं, लेकिन आपके सभी व्यक्तिगत डेटा के लिए बैकअप समाधान नहीं है? कोई दिक्कत नहीं है।
आप बहुत सारे सॉफ्टवेयर मुद्दों को ठीक कर सकते हैं बस macOS को फिर से इंस्टॉल करके एक फास्ट और स्क्वीकी क्लीन मैक के लिए मैकओएस को कैसे रिइंस्टाल करें एक फास्ट और स्क्वीकी क्लीन मैक के लिए मैकओएस को कैसे रिइंस्टाल करें अपने मैक को फैक्ट्री सेटिंग में रिस्टोर करने की आवश्यकता है? यहाँ macOS की एक ताज़ा कॉपी कैसे स्थापित करें और सब कुछ मिटा दें। रिकवरी मोड में और पढ़ें। इस पद्धति का सबसे अच्छा हिस्सा यह है कि आप इसे डेटा खोए बिना कर सकते हैं। विभाजन को मिटाने के लिए डिस्क उपयोगिता का उपयोग करने वाले कदम को छोड़ना सुनिश्चित करें, और सीधे macOS को पुनर्स्थापित करने के लिए जाएं।
के बारे में अधिक जानें: सॉफ्टवेयर, मैक टिप्स, मैकओएस मोजाव, टर्मिनल स्थापित करें।

