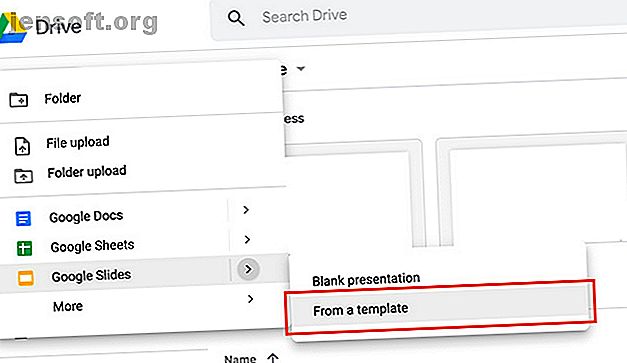
Google स्लाइड में प्रस्तुति कैसे बनाएं
विज्ञापन
लगभग एक साल पहले मुझे एक परिचित ने बताया था कि Google स्लाइड-फ्री-टू-यूज़, ऑनलाइन, सहयोगी प्रस्तुति ऐप-पावरपॉइंट का गरीब आदमी संस्करण था।
यह अवलोकन मुझे थोड़ा पीछे ले गया क्योंकि मैं समझ नहीं पा रहा था कि दुश्मनी कहाँ से आ रही थी। मैंने आलोचक को भी अनुचित पाया। Google स्लाइड एक शानदार कार्यक्रम है जो आपको कार्यस्थल प्रस्तुतियों से लेकर कुकबुक तक सब कुछ बनाने की अनुमति देता है। केवल आवश्यकता यह है कि आपके पास Google खाता हो।
हालाँकि, इस आलोचक ने मुझे आश्चर्यचकित कर दिया कि कितने लोग Google स्लाइड से अपरिचित हैं। इनमें से कुछ भ्रांतियों को दूर करने के लिए, आप यहां शुरू से अंत तक एक बुनियादी प्रस्तुति बना सकते हैं।
चरण 1: अपना दस्तावेज़ सेट करें

पहली चीज जो आप करना चाहते हैं वह है Google स्लाइड एप्लिकेशन खोलना। यदि आपके पास कोई खाता नहीं है या आप एक अपरिवर्तनीय उपयोगकर्ता हैं, तो यहाँ जीमेल के लिए हमारे शुरुआती मार्गदर्शक जीमेल के लिए शुरुआती गाइड है जीमेल के लिए शुरुआती गाइड आपके पास पहले से ही जीमेल खाता हो सकता है। या, आप एक के लिए साइन अप करने के बारे में सोच रहे हैं। इस मार्गदर्शिका में वह सब कुछ है जो आपको उस चमकदार नए जीमेल खाते का अधिकतम लाभ उठाने की आवश्यकता है। Read More, जो यह बताएगा कि संबंधित ऐप को नियंत्रित करते समय Gmail कैसे उपयोगी है।
यदि आप Google ड्राइव में हैं, तो टेम्पलेट से New> Google स्लाइड> पर क्लिक करें।
आप चाहें तो एक खाली प्रस्तुति का उपयोग कर सकते हैं, लेकिन इस ट्यूटोरियल के लिए, हम केवल पहले से मौजूद डिज़ाइन को ट्विक करने जा रहे हैं। इसमें कम चरण शामिल हैं और यह आपके लिए जल्दी होगा।

एक बार जब आप किसी टेम्पलेट से क्लिक करते हैं, तो आपको टेम्पलेट गैलरी में ले जाया जाएगा।
कैनवा की तरह, Google समूह उद्देश्य के अनुसार टेम्प्लेट करते हैं। स्लाइड शो के लिए सबसे आम उपयोगों में से एक एक काम प्रस्तुति है, इसलिए इस ट्यूटोरियल के लिए सामान्य प्रस्तुति के साथ जाने की अनुमति है।

जब आप अपना टेम्प्लेट खोलते हैं, तो आपको एक स्क्रीन दिखाई देगी जो इस तरह से दिखाई देती है।
शीर्ष के साथ, आपको अपना नेविगेशन बार दिखाई देगा। अपने कार्यक्षेत्र के बाईं ओर आप अपने टेम्पलेट पृष्ठ देखेंगे, जिस क्रम में वे वर्तमान में निर्धारित हैं।
अपने कार्यक्षेत्र के केंद्र में, आप वर्तमान में सक्रिय पृष्ठ का एक बड़ा संस्करण देखेंगे। अपने कार्यक्षेत्र के दाईं ओर, आपको थीम्स नामक एक और ड्रॉपडाउन मेनू देखना चाहिए।
चरण 2: अपने नेविगेशन बार को जानें

Google स्लाइड विस्तृत है, लेकिन आपके लिए सबसे महत्वपूर्ण चीजों में से एक है जो आपके कार्यक्षेत्र के शीर्ष पर नेविगेशन बार है, और प्रत्येक ड्रॉपडाउन मेनू में क्या है।
फ़ाइल के अंतर्गत, आपको अपनी Google स्लाइड प्रस्तुति को नियंत्रित करने के लिए मूल विकल्प दिखाई देंगे। इसमें साझाकरण, स्लाइड आयात करना, स्लाइड डाउनलोड करना, मूल पृष्ठ सेटअप, प्रिंट सेटिंग्स और भाषा शामिल हैं।
संपादित करें के तहत, आपको प्रत्येक व्यक्तिगत पृष्ठ को नियंत्रित करने के लिए बुनियादी उपकरण मिलेंगे। इसमें एक्शन को पूर्ववत् करना, एक्शन, कट, कॉपी और पेस्ट को पूर्ववत करने के विकल्प शामिल होंगे।

व्यू के तहत, आप अपनी प्रस्तुति देख सकते हैं अलग-अलग तरीके देखेंगे। आप एनिमेशन में जाने का विकल्प भी देख सकते हैं।
यदि आप अपनी प्रस्तुति में एनिमेशन शामिल करना चाहते हैं, तो Google ट्यूटोरियल में एनिमेटेड GIFs जोड़ने के बारे में हमारे ट्यूटोरियल की जांच करें कि Google डॉक्स और स्लाइड्स में एनिमेटेड GIF को कैसे जोड़ें। Google डॉक्स और स्लाइड GIF में एनिमेटेड GIF कैसे जोड़ें सही ढंग से अगर आप सिर्फ एक Google दस्तावेज़ में सीधे-ड्रॉप करते हैं या सम्मिलित करते हैं! अधिक पढ़ें ।

जारी रखना: यदि आप सम्मिलित करें मेनू पर क्लिक करते हैं, तो आपको अपनी प्रस्तुति में शामिल होने वाली सामग्री के विभिन्न विकल्प दिखाई देंगे।
प्रारूप के तहत, आपको सभी उपकरण मिलेंगे, जिन्हें आपको अपने पाठ को समायोजित करने की आवश्यकता होगी, फ़ॉन्ट शैली और संरेखण से बुलेट और नंबरिंग तक।

स्लाइड मेनू आपको अपनी संपूर्ण प्रस्तुति में बड़े बदलाव करने की अनुमति देता है। व्यवस्था मेनू आपको प्रत्येक व्यक्तिगत पृष्ठ पर तत्वों को व्यवस्थित करने की अनुमति देता है।
टूल मेनू से आप अपनी वर्तनी को ठीक कर सकते हैं, शब्दकोश में शब्दों को देख सकते हैं, और अपनी प्रस्तुति तक पहुँच विकल्प जोड़ सकते हैं।
ऐड-ऑन मेनू विशेष सुविधाओं के लिए एक शॉर्टकट है जिसे आप अपने Google स्लाइड में जोड़ सकते हैं।

अंत में, मदद मेनू है। यहां क्लिक करके आप अतिरिक्त प्रशिक्षण प्राप्त कर सकते हैं या अपडेट खोज सकते हैं।
चरण 3: अपना थीम बदलें

एक बार जब आप मेनू के माध्यम से ब्राउज़िंग समाप्त कर लेते हैं और एक सामान्य विचार प्राप्त करते हैं कि हर एक क्या करता है, तो आप अपने थीम्स को देखना चाहेंगे। जैसा कि पहले बताया गया है, Google एक उद्देश्य के अनुसार समूहों की प्रस्तुतियों को प्रस्तुत करता है। प्रत्येक समूह के अंदर, आपको विज़ुअल थीम मिलेंगे जिन्हें आप अपने स्लाइड शो पर लागू कर सकते हैं।
थीम में विशिष्ट फ़ॉन्ट, रंग और शैलियाँ शामिल हो सकती हैं। जब आप एक पर क्लिक करते हैं, तो यह सुनिश्चित करने के लिए एक त्वरित और आसान तरीका है कि सब कुछ एक जैसा दिखता है।
अपनी थीम बदलने के लिए, बस अपने कार्यक्षेत्र के दाईं ओर उपलब्ध विकल्पों को स्क्रॉल करें। उस पर क्लिक करें जो आपकी आवश्यकताओं के अनुरूप हो।
चरण 4: अपना फ़ॉन्ट बदलें

अपनी थीम चुनने के बाद, आप अपनी स्वयं की जानकारी को अपने स्लाइडशो में डालना शुरू करना चाहते हैं।
प्लेसहोल्डर टेक्स्ट को बदलने के लिए, बस प्रत्येक बॉक्स पर क्लिक करें और टाइप करना शुरू करें। आप फ़ॉन्ट और फ़ॉन्ट रंग भी बदल सकते हैं।

रंग बदलने के लिए, सुनिश्चित करें कि जिस फ़ॉन्ट को आप बदलना चाहते हैं वह चुना गया है। फिर लाल रंग में दिख रहे फ़ॉन्ट रंग विकल्प पर क्लिक करें।
जब आप उस पर क्लिक करते हैं, तो स्वैच के साथ एक ड्रॉपडाउन मेनू सामने आएगा। यहां से, आप उन रंगों को चुन सकते हैं जो आपके रंग पैलेट में पहले से उपलब्ध हैं, या आप कस्टम पर क्लिक करके एक नया रंग बना सकते हैं।

यदि आप फ़ॉन्ट शैली बदलना चाहते हैं, तो एक बार फिर सुनिश्चित करें कि आपका पाठ चुना गया है। फिर फ़ॉन्ट ड्रॉपडाउन मेनू पर क्लिक करें। मनचाहा स्टाइल चुनें।
चेतावनी का एक शब्द: सुनिश्चित करें कि आपके द्वारा चुना गया फ़ॉन्ट देखना आसान है। अधिकांश प्रस्तुतियों को दूर से देखा जाता है।
चरण 5: अपनी पृष्ठभूमि बदलें

जब आप इस प्रस्तुति को एक साथ रख रहे हैं, तो आप यह तय कर सकते हैं कि पृष्ठभूमि उबाऊ है या आप इसे पसंद नहीं करते हैं।
पृष्ठभूमि बदलने के लिए, स्लाइड के पृष्ठ पर राइट-क्लिक करें। जब आप करते हैं, तो सुनिश्चित करें कि उस पृष्ठ पर पाठ चयनित नहीं है। फिर चेंज बैकग्राउंड चुनें ।
एक बार जब नया डायलॉग बॉक्स पॉप अप हो जाता है, तो आप अपना बैकग्राउंड कलर बदल सकते हैं, बैकग्राउंड में एक इमेज डाल सकते हैं या बैकग्राउंड को पिछली डिफॉल्ट स्थिति को रीसेट कर सकते हैं।
रंग के तहत, आप अपनी पृष्ठभूमि के लिए एक ठोस रंग या एक ढाल भी चुन सकते हैं। आप कस्टम रंग और ग्रेडिएंट भी बना सकते हैं।

एक बार जब आपका बैकग्राउंड फाइनल हो जाता है, तो आप या तो Done या Add to theme चुन सकते हैं।
यदि आप इस पृष्ठभूमि को अपने विषय में जोड़ते हैं, तो आपकी प्रस्तुति के किसी भी पृष्ठ में मेल खाने वाली पृष्ठभूमि आपके द्वारा किए गए इन नए परिवर्तनों को प्रतिबिंबित करेगी।
इसके लागू हो जाने के बाद, संपन्न पर क्लिक करें।
चरण 6: एक छवि बदलें

क्या होगा यदि आपके टेम्पलेट में एक प्लेसहोल्डर छवि है, और आप इसे स्वैप करना चाहते हैं?
ऐसा करने के लिए, छवि पर क्लिक करना चाहते हैं ताकि उसका नीला बाउंडिंग बॉक्स दिखाई दे। इसके बाद, लाल रंग में दिखाई देने वाली छवि बदलें पर क्लिक करें। फिर आप अपने कंप्यूटर से एक छवि अपलोड करने के लिए चुन सकते हैं, एक छवि के लिए वेब खोज सकते हैं, या URL के माध्यम से एक छवि सम्मिलित कर सकते हैं।
चेतावनी का एक शब्द: सुनिश्चित करें कि आपके द्वारा डाले जा रहे फ़ोटो का उपयोग करने की अनुमति है। यदि आप छवियों को खोजने के लिए संघर्ष कर रहे हैं, तो यहां उन साइटों की एक सूची है जहां आप रॉयल्टी-फ्री स्टॉक तस्वीरें पा सकते हैं 12 रॉयल्टी-फ्री स्टॉक फ़ोटो पाने के लिए 12 सर्वश्रेष्ठ साइटें रॉयल्टी-फ्री स्टॉक फ़ोटो पाने के लिए 12 सर्वश्रेष्ठ साइटें रॉयल्टी-फ्री स्टॉक फ़ोटो की तलाश कर रहे हैं ? हमने कुछ शोध किए और सबसे अच्छी विविधता, गुणवत्ता और स्वतंत्रता के साथ सर्वश्रेष्ठ वेबसाइटें उपलब्ध हुईं। अधिक पढ़ें ।
चरण 7: एक स्लाइड हटाएं

जब आप इन स्लाइडों के माध्यम से काम कर रहे हों, तो आप देख सकते हैं कि टेम्पलेट में एक या दो पृष्ठ हैं जिनकी आपको आवश्यकता नहीं है।
इन पृष्ठों से छुटकारा पाने के लिए, अपने कार्यक्षेत्र के बाईं ओर जाएं। उस पृष्ठ पर राइट-क्लिक करें जिसे आप निकालना चाहते हैं।
हटाएँ पर क्लिक करें ।
चरण 8: एक स्लाइड ले जाएँ

कभी-कभी आपको एक स्लाइड दिखाई देगी जिसे आप वास्तव में लेआउट के लिए पसंद करते हैं, लेकिन यह आपकी प्रस्तुति के लिए गलत जगह है।
किसी स्लाइड को अंत तक ले जाने के लिए- उदाहरण के लिए- उस पृष्ठ पर राइट-क्लिक करें जिसे आप स्थानांतरित करना चाहते हैं, फिर स्लाइड को समाप्त करने के लिए चुनें। यह इत्ना आसान है।
चरण 9: संक्रमण जोड़ें

एक बार जब आप अपनी प्रस्तुति सेट कर लेते हैं, तो आप यह सोचना शुरू कर सकते हैं कि आप इस स्लाइड शो को "कैसे" प्रस्तुत करेंगे। आप इसे कैसे प्रगति करना चाहते हैं? क्या आप प्रत्येक पृष्ठ के बीच एक छोटा सा एनीमेशन चाहते हैं?
अपनी दो स्लाइड्स के बीच "संक्रमण" जोड़ने के लिए, उस पृष्ठ पर राइट-क्लिक करें जिसे आप समायोजित करना चाहते हैं, फिर परिवर्तन बदलें पर क्लिक करें।

जब आप करते हैं, तो आपके कार्यक्षेत्र के दाईं ओर स्थित आपका टूलबार आपको नए विकल्प दिखाएगा जो आप उपयोग कर सकते हैं। ड्रॉपडाउन मेनू से वह विकल्प चुनें जो आप चाहते हैं। आप इस प्रस्तुति को पूरी प्रस्तुति या सिर्फ एक व्यक्तिगत स्लाइड पर लागू करने का विकल्प चुन सकते हैं।
और बस। आपने अपनी मूल प्रस्तुति की है।
गुड लक ऑन योर गूगल स्लाइड्स प्रस्तुति
Google स्लाइड एक विस्तृत अनुप्रयोग है, और जब हमने सभी घंटियाँ और सीटी नहीं खोलीं, जो हमने मूल बातें की थीं। अपनी तरफ से इस एप्लिकेशन के साथ, आपको अपने काम के बारे में चिंता करने की आवश्यकता नहीं होगी, जो आपको अव्यवसायिक लग रहा है, चाहे आपके पास अन्य स्लाइड शो कार्यक्रमों तक पहुंच हो या नहीं।
Google स्लाइड के बारे में अधिक जानना चाहते हैं? यहां आपकी अगली प्रस्तुति से पहले आपको बताए जाने वाले युक्तियां बताई जानी चाहिए 8 Google स्लाइड टिप्स आपको अपनी अगली प्रस्तुति से पहले पता होनी चाहिए 8 Google स्लाइड युक्तियां आपको अपनी अगली प्रस्तुति से पहले पता होनी चाहिए Google स्लाइड्स और इसकी नवीनतम विशेषताएं आपको प्रस्तुतिकरण बनाने के लिए पहले से कहीं अधिक अवसर प्रदान करती हैं जो आपकी विस्मित करने वाली हैं दर्शकों। यहाँ पेशेवर प्रस्तुतियों के लिए आठ अद्वितीय सुझाव दिए गए हैं। अधिक पढ़ें ।
इसके बारे में अधिक जानें: Google ड्राइव, Google स्लाइड, प्रस्तुतियाँ।

