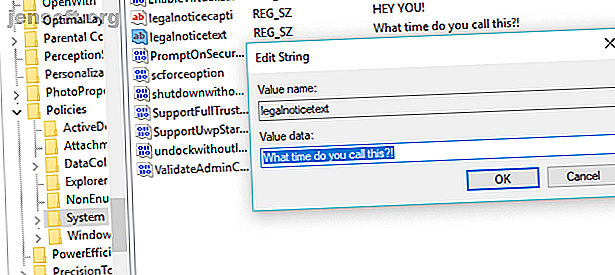
विंडोज लॉगिन स्क्रीन मैसेज और फॉन्ट को कैसे बदलें
विज्ञापन
हर कोई जानता है कि विंडोज "लुक" के बारे में कैसा है, लेकिन क्या होगा अगर आप अपने कंप्यूटर पर स्विच करने पर हर बार उसी पुरानी चीज़ को देखकर थका हुआ महसूस कर रहे हों?
विंडोज 10 और पहले के विंडोज 7 में लॉगिन स्क्रीन को ट्विक करने के लिए प्रत्येक के पास अच्छे विकल्प हैं। यहां बताया गया है कि उन विकल्पों तक कैसे पहुंचा जाए और लॉगिन स्क्रीन को कॉन्फ़िगर करने के लिए यह देखना चाहिए कि आप कैसे चाहते हैं।
विंडोज 10 पर लॉगिन स्क्रीन को अनुकूलित करें
आपके पास विंडोज 10 लॉगिन स्क्रीन को अनुकूलित करने के लिए दो विकल्प हैं: संदेश, और पृष्ठभूमि।
विंडोज 10 लॉगिन स्क्रीन संदेश बदलें
चाहे आप एक डेस्कटॉप, लैपटॉप, या यहां तक कि सरफेस जैसी टैबलेट का उपयोग करते हैं, एक कस्टम लॉगिन स्क्रीन संदेश सेट करना संभव है। इसके विभिन्न उपयोग हैं, एक कॉर्पोरेट संदेश देने से लेकर अंतिम उपयोगकर्ता को मुस्कुराने तक। यह भी उपयोगी हो सकता है कि यदि आपका डिवाइस गायब हो जाता है, तो अपना पता खोजक को दिखाता है।
ध्यान दें कि वास्तविक लॉगिन स्क्रीन स्वयं अपरिवर्तित रहेगी। बल्कि, लॉगिन स्क्रीन से पहले एक नई स्क्रीन को ओके प्रॉम्प्ट के साथ प्रदर्शित किया जाएगा।
Win + R दबाकर और regedit टाइप करके रजिस्ट्री संपादक को खोलना शुरू करें । ठीक पर क्लिक करें, फिर HKEY_LOCAL_MACHINE के लिए बाएँ हाथ के फलक को ब्राउज़ करें। सॉफ़्टवेयर \ Microsoft \ Windows \ वर्तमान संस्करण \ नीतियाँ \ System का अनुसरण करते हुए, इस प्रविष्टि का विस्तार करें।
सिस्टम के तहत, दाएं हाथ के फलक में, आपको एक रजिस्ट्री आइटम, लीगल नोटिकेप्टियन देखना चाहिए। इसे राइट-क्लिक करें और संशोधित करें का चयन करें, और मूल्य डेटा इनपुट के तहत अपने नए संदेश के लिए एक शीर्षक। किसी प्रकार की ओलावृष्टि, या ध्यान आकर्षित करने वाले वाक्यांश, करना चाहिए।

इसके बाद, वैधानिक रूप से खोजें । पुन: संशोधित करने के लिए राइट-क्लिक करें, इस बार वैल्यू डेटा में प्रवेश एक अधिक विस्तृत संदेश है।
यह कुछ ऐसा हो सकता है "ACME पीएलसी नेटवर्क का उपयोग करने के लिए लॉग इन करें" या "यदि पाया जाता है, तो कृपया वापस लौटें ..." अंत में, यह एक ऐसा संदेश होना चाहिए जो किसी प्रकार का उद्देश्य प्रदान करता है, अन्यथा कुछ भी बदलने में ज्यादा मतलब नहीं है!
संदेश इनपुट के साथ, पुष्टि करने के लिए ठीक क्लिक करें, फिर विंडोज रजिस्ट्री से बाहर निकलें। अगला, रजिस्ट्री ट्वीक को लागू करने के लिए विंडोज को पुनरारंभ करें।

आपका नया विंडोज 10 लॉगिन संदेश प्रदर्शित होना चाहिए! लॉगिन स्क्रीन तक पहुंचने के लिए आपको ओके पर क्लिक करना होगा।
यह केवल यह संदेश नहीं है कि आप विंडोज रजिस्ट्री से जुड़ सकते हैं। यहां पांच और रजिस्ट्री ट्विक्स दिए गए हैं, जिन्हें आप विंडोज 10 में बना सकते हैं। विंडोज 10 रजिस्ट्री में सुधार और अनलॉक करने के लिए ट्विट्स। 5 विंडोज 10 रजिस्ट्री में सुधार और अनलॉक करने के लिए फीचर। रजिस्ट्री संपादक विंडोज 10 की कुछ छिपी हुई विशेषताओं को सक्षम करने का एकमात्र तरीका है। यहाँ हम आपको आसान विषय दिखाएंगे जैसे कि डार्क थीम को सक्षम करना या फ़ोल्डरों को छिपाना। अधिक पढ़ें ।
एक नई विंडोज 10 लॉगिन स्क्रीन पृष्ठभूमि जोड़ें
लॉगिन स्क्रीन संदेश के अलावा, आप पृष्ठभूमि भी बदल सकते हैं।

जीत स्क्रीन + मैं सेटिंग्स स्क्रीन खोलने के लिए और निजीकरण> लॉक स्क्रीन का चयन करें। बैकग्राउंड ड्रॉप-डाउन मेनू ढूंढें और विंडोज स्पॉटलाइट (माइक्रोसॉफ्ट से चित्र), चित्र और स्लाइड शो के बीच चयन करें। बाद के दो विकल्प आपको अपने स्वयं के पुस्तकालय से छवियों का चयन करने देते हैं।
अब, चूंकि यह नई छवि विशेष रूप से इस स्तर पर लॉक स्क्रीन के लिए है, इसलिए आपको यह सुनिश्चित करने की भी आवश्यकता होगी कि साइन-ऑन स्क्रीन विकल्प पर लॉक स्क्रीन पृष्ठभूमि चित्र चालू है। अन्यथा, लॉक स्क्रीन एक अलग छवि प्रदर्शित करती है, या रिक्त रहती है। एक बार काम पूरा करने के बाद, सेटिंग स्क्रीन को बंद करें। (विंडोज 10 सेटिंग्स गाइड विंडोज 10 सेटिंग्स गाइड के लिए हमारी पूरी गाइड की जांच करें: विंडोज 10 सेटिंग्स गाइड कुछ भी और कैसे करें: कुछ भी और सब कुछ कैसे करें क्या आप विंडोज 10 में सेटिंग्स ऐप के आसपास अपना रास्ता जानते हैं? आपको जानने की आवश्यकता है। अधिक जानकारी के लिए पढ़ें।)
फिर से, आपको यह जांचने के लिए विंडोज से साइन आउट करना चाहिए कि ट्वीक लागू किया गया है। यदि सभी योजना बनाने के लिए गए हैं, तो आपके पास एक नया विंडोज 10 लॉक स्क्रीन पृष्ठभूमि और साथ संदेश होना चाहिए!
दुर्भाग्य से, यह है कि जहाँ तक आप विंडोज 10 में जा सकते हैं। Tweaks लॉगिन स्क्रीन संदेश और पृष्ठभूमि तक सीमित है; आप फ़ॉन्ट नहीं बदल सकते। हालाँकि, अन्य विंडोज 10 ट्विक उपलब्ध हैं, जैसे डेस्कटॉप वॉलपेपर को एनिमेटेड पृष्ठभूमि पर स्विच करना। विंडोज 10 में लाइव वॉलपेपर और एनिमेटेड डेस्कटॉप पृष्ठभूमि कैसे सेट करें विंडोज 10 में लाइव वॉलपेपर और एनिमेटेड डेस्कटॉप पृष्ठभूमि कैसे सेट करें अपने विंडोज 10 को बचाना चाहते हैं। कुछ एनिमेटेड पृष्ठभूमि के साथ डेस्कटॉप? यहाँ आपको क्या करना है। अधिक पढ़ें ।
विंडोज 7 लॉगिन स्क्रीन को कस्टमाइज़ करें
जबकि विंडोज 10 पर ट्विक्स सीमित हैं, विंडोज 7. पर चीजें थोड़ी अधिक उदार हैं। यहां, आप लॉगिन स्क्रीन संदेश, साथ ही लॉगिन स्क्रीन फ़ॉन्ट को अनुकूलित कर सकते हैं।
विंडोज 7 लॉगिन स्क्रीन संदेश बदलें
सर्विस पैक 1 के साथ विंडोज 7 32-बिट या 64-बिट कंप्यूटर के लिए इरादा, निम्नलिखित सक्रिय उपयोगकर्ता खाता नियंत्रण के साथ या बिना किया जा सकता है। आपको Windows EXE फ़ाइलों में संसाधनों को संशोधित करने, जोड़ने, नाम बदलने, हटाने और देखने में सक्षम करने के लिए डिज़ाइन किए गए एक नि: शुल्क टूल रिसोर्स हैकर की एक प्रति की भी आवश्यकता होगी।
जब यह डाउनलोड हो रहा हो, तो C: \ Windows \ System32 \ en-US \ को खोलें (ध्यान दें कि विंडोज के गैर-अंग्रेजी संस्करणों में एक अलग फ़ोल्डर नाम होगा, जैसे कि स्पैनिश के लिए \ es-ES \ ) और winlogon.exe.mui खोजें ।

इस फ़ाइल पर राइट-क्लिक करें और गुण> सुरक्षा> उन्नत> स्वामी चुनें ।
इस विंडो में, संपादन पर क्लिक करें और फिर मालिक को बदलें के तहत, अपना लॉगिन नाम चुनें और लागू करें पर क्लिक करें । आगे बढ़ने के लिए ठीक क्लिक करें और इन विंडो और मूल गुण बॉक्स से बाहर निकलने के लिए ठीक चुनें।

एक बार हो जाने के बाद, गुण> सुरक्षा पर लौटें और संपादन चुनें। निम्नलिखित बॉक्स में, जोड़ें पर क्लिक करें और अपने लॉगिन नाम की खोज करें; इसे PCNAME \ USERNAME के रूप में हल करना चाहिए।
इसे चुनें, लॉगिन जोड़ने के लिए ओके पर क्लिक करें, और आपको सुरक्षा टैब पर लौटा दिया जाएगा। यहां से, उन्नत> अनुमतियां> परिवर्तन अनुमतियाँ पर क्लिक करें, और अनुमति प्रविष्टियों के तहत नई जोड़ी गई प्रविष्टि का चयन करें और संपादित करें पर क्लिक करें ।
अनुमति दें कॉलम में पूर्ण नियंत्रण चेकबॉक्स का चयन करें, फिर ठीक पर क्लिक करें और फिर बाहर निकलने के लिए आवेदन करें ।
फिर आपको winlogon.exe.mui को एक नए स्थान पर कॉपी करना चाहिए, अधिमानतः आपका डेस्कटॉप।

इसके बाद, रिसोर्स हैकर इंस्टॉल करें और राइट-क्लिक करके और व्यवस्थापक के रूप में रन का चयन करके विंडोज स्टार्ट मेनू से सॉफ्टवेयर लॉन्च करें।
UAC नोटिस से सहमत हों और जब एप्लिकेशन ने ओपन फाइल लोड की हो तो ओपन करें । टाइप बॉक्स की फाइलों में । ऑल फाइल्स (*। *) को चुनें, डेस्कटॉप पर ब्राउज़ करें और winlogon.exe.mui को रिसोर्स हैकर में लोड करें।

आप देखेंगे कि टूल में विंडोज रजिस्ट्री एडिटर के समान इंटरफ़ेस है, इसलिए स्ट्रिंग टेबल > 63 > 1033 का विस्तार करें और दाएं फलक में 1002 और 1005 पर उद्धरण में प्रविष्टियों को अपडेट करें - यह आपका नया विंडोज 7 लॉगिन स्क्रीन संदेश होगा !

सुनिश्चित करें कि उद्धरण यथावत रहें, और फिर कंपाइल स्क्रिप्ट पर क्लिक करें > फ़ाइल> प्रक्रिया को पूरा करने के लिए सहेजें ।
संसाधन हैकर को बंद करें और winlogon.exe.mui फ़ाइल को C: \ Windows \ System32 \ en-US \ ( कॉपी और बदलें चुनें ) पर कॉपी करें । प्रारंभ खोलें और CMD टाइप करें, परिणामी कमांड प्रॉम्प्ट आइकन पर राइट-क्लिक करें और व्यवस्थापक के रूप में रन चुनें ।

Mcbuilder टाइप करें और Enter पर टैप करें, फिर प्रक्रिया पूरी होने तक प्रतीक्षा करें (कर्सर एक नई लाइन पर फ़्लैश होगा)।
जब किया जाता है, तो बाहर निकलें टाइप करें और कमांड प्रॉम्प्ट को बंद करने के लिए Enter पर टैप करें।
आपको प्रक्रिया को पूरा करने और अपने परिवर्तनों की पुष्टि करने के लिए विंडोज को पुनरारंभ करना होगा।
इसे पूर्ववत करने और मूल संदेश को पुनर्स्थापित करने के लिए, बस अपने कस्टम संदेश को "वेलकम" से बदलकर फिर से प्रक्रिया शुरू करें।
वैकल्पिक रूप से, winlogon.exe.mui को हटा दें और इसे संसाधन हैकर द्वारा बनाई गई winlogon.exe_original.mui फ़ाइल से बदल दें, जिससे यह पुराना फ़ाइल नाम देना सुनिश्चित हो जाएगा।
एक नया विंडोज 7 लॉगिन स्क्रीन फ़ॉन्ट चुनें
लॉगिन स्क्रीन मैसेज को बदलने में कुछ समय लग सकता है, जबकि फॉन्ट बदलना ज्यादा तेज है।
ओपन स्टार्ट और टाइप करें regedit, यूटिलिटी लॉन्च करने के लिए एंटर टैप करें और किसी भी UAC प्रॉम्प्ट से सहमत होने से पहले ( फ़ाइल का उपयोग करने के लिए निर्यात करें) यदि आपकी Windows रजिस्ट्री का बैकअप बनाने के लिए एक्सपोर्ट होता है-यदि कोई त्रुटि हो जाती है तो उपयोगी है)।

पथ का विस्तार करें HKEY_LOCAL_MACHINE \ SOFTWARE \ Microsoft \ Windows NT \ CurrentVersion \ FontSubstrates और MS फलक Dlg को दाएँ फलक में खोजें #
इस पर राइट क्लिक करें और संशोधित करें का चयन करें ।
परिणामी बॉक्स में, आपके द्वारा उपयोग किए जाने वाले फ़ॉन्ट का नाम इनपुट करें (वर्तमान में स्थापित विकल्पों की सूची के लिए C: \ Windows \ फ़ॉन्ट्स की जाँच करें), और प्रविष्टि MS Shell Dlg 2 के लिए दोहराएं (ध्यान दें कि डिफ़ॉल्ट विकल्प ताहोमा है) ।
एक बार यह पूरा हो जाने के बाद, विंडोज रजिस्ट्री को बंद करें और परिवर्तनों को लागू करने के लिए अपने कंप्यूटर को पुनरारंभ करें। (जब आप लॉगऑफ़ और लॉगिन भी कर सकते हैं, तो आपके कंप्यूटर को लॉक करने से नया फ़ॉन्ट प्रदर्शित नहीं होगा।)
लॉगिन पाठ बहुत हल्का / गहरा है!
Windows लॉगिन स्क्रीन फ़ॉन्ट का रंग बदलना संभव नहीं है।
हालाँकि, आप पाठ का वजन बदल सकते हैं - अर्थात्, यह आपके चुने हुए पृष्ठभूमि के सामने कितना प्रमुख है।
ऐसा करने के लिए, Windows रजिस्ट्री संपादक पर लौटें और पथ HKLM \ SOFTWARE \ Microsoft \ Windows \ CurrentVersion \ Authentication \ LoginUI का विस्तार करें ।

दाएँ हाथ के फलक में, कुछ खाली जगह पर राइट-क्लिक करें और बटन > नामकरण करते हुए नया> DWORD चुनें ।
एक बार यह पूरा हो जाने के बाद, मान संपादित करने के लिए डबल क्लिक करें, जब आप काम कर लें तो ठीक पर क्लिक करें। आपके पास निम्नलिखित का विकल्प है:
0: यह हल्का टेक्स्ट शैडो, गहरा बटन देता है और यह डिफॉल्ट चॉइस है।
1: लाइटर बैकग्राउंड के लिए उपयुक्त, यह विकल्प गहरे रंग के शैडो और लाइटर बटन प्रदान करता है।
2: एक गहरे रंग की पृष्ठभूमि के लिए इरादा, पाठ छाया हटा दिए जाते हैं, और बटन अपारदर्शी होते हैं।
जब आपकी पसंद बन जाती है, तो रजिस्ट्री संपादक को बंद करें और परिणामों को जांचने के लिए विंडोज को पुनरारंभ करें।
अपनी विंडोज लॉगिन स्क्रीन बदलें!
हमने विंडोज के दो संस्करणों के लिए लॉगिन स्क्रीन ट्विक्स को देखा है, जो कि वर्तमान में सबसे लोकप्रिय हैं: विंडोज 7, और विंडोज 10।
यदि आप Windows 10 लॉगिन स्क्रीन को ट्वीक करना चाहते हैं, तो आपको पुनर्कथन करना होगा:
- Windows रजिस्ट्री खोलें
- विस्तृत करें HKEY_LOCAL_MACHINE। पथ सॉफ़्टवेयर / Microsoft / Windows / वर्तमान संस्करण / नीतियाँ / सिस्टम के बाद इस प्रविष्टि का विस्तार करें
- राइट-क्लिक करें लीगल नोटिकेपियन, संशोधित करें का चयन करें, और मूल्य डेटा इनपुट के तहत अपना नया संदेश।
इस बीच विंडोज 7 लॉगिन स्क्रीन के लिए, आप कर सकते हैं:
- लॉगिन स्क्रीन संदेश बदलें
- लॉगिन स्क्रीन फ़ॉन्ट बदलें
- पाठ के वजन को समायोजित करें, जिससे यह हल्का या गहरा हो
हालाँकि इन अनुकूलन को करने के लिए थर्ड पार्टी सॉफ्टवेयर और विंडोज रजिस्ट्री में बदलाव की आवश्यकता होती है, फिर भी परिणाम प्रभावशाली हो सकते हैं, खासकर जब कस्टम लॉगिन स्क्रीन बैकग्राउंड के साथ संयुक्त हो।
अधिक विंडोज tweaks के लिए खोज रहे हैं? यहां विंडोज 10 स्टार्ट मेनू 6 को ट्वीक करने के लिए छह टूल हैं। विंडोज 10 स्टार्ट मेनू 6 टूल को ट्विक करने के लिए विंडोज 10 स्टार्ट मेनू को विंडोज 10 स्टार्ट मेनू को विंडोज 8 स्टार्ट टाइल्स के साथ विंडोज 7 के सर्वश्रेष्ठ फीचर्स को जोड़ती है। यदि आप एक प्रमुख ओवरहाल के लिए एक अलग रूप और लंबे समय को पसंद करते हैं, तो यहां वे उपकरण हैं जिनकी आपको आवश्यकता होगी। अधिक पढ़ें ।
के बारे में अधिक जानें: विंडोज अनुकूलन, विंडोज रजिस्ट्री।

