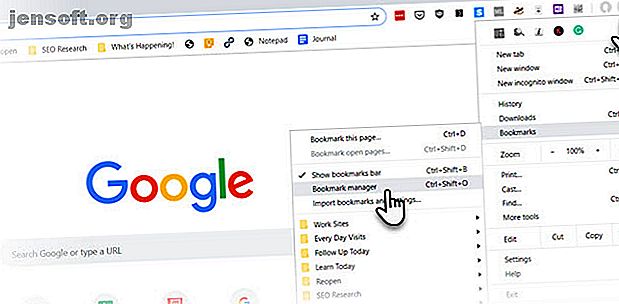
5 आसान चरणों में Chrome बुकमार्क कैसे बैक अप करें और निर्यात करें
विज्ञापन
आप Chrome बुकमार्क को छोटे ऑड्स की तरह सहेजते हैं और शोबॉक्स में दफन करते हैं। लिंक अक्सर या बाद में जाने के लिए होते हैं। इनमें से प्रत्येक लिंक आपके लिए वेब का एक अनमोल कोना हो सकता है। इसलिए Chrome बुकमार्क को निर्यात करना और उन्हें हमेशा बैकअप रखना महत्वपूर्ण है।
गलतियाँ होती हैं। सौभाग्य से, Chrome आपको एक ही HTML फ़ाइल में बुकमार्क सहेजने देता है और उन्हें संपूर्ण डिवाइसों में स्वचालित रूप से सिंक भी करता है।
तो चलिए देखते हैं कि अपने क्रोम बुकमार्क्स को मैन्युअल रूप से और स्वचालित रूप से निर्यात करना कितना आसान है।
HTML फ़ाइल में Chrome बुकमार्क कैसे बैक अप करें
Chrome आपके बुकमार्क का मैन्युअल बैकअप बनाना आसान बनाता है। यह उन सभी को एक एकल HTML फ़ाइल में रखता है जिसे आप किसी अन्य ब्राउज़र या किसी अन्य क्रोम प्रोफ़ाइल में आयात कर सकते हैं। आइए पाँच आसान चरणों से गुजरें।
चरण 1: क्रोम लॉन्च करें।
चरण 2: क्रोम अनुकूलित और नियंत्रण बटन (शीर्ष दाईं ओर तीन बिंदु) पर क्लिक करें। मेनू से बुकमार्क> बुकमार्क प्रबंधक चुनें। वैकल्पिक रूप से, यदि यह दिखाई दे तो बुकमार्क बार पर कहीं भी राइट-क्लिक करें।
बुकमार्क मैनेजर खोलने के लिए क्रोम शॉर्टकट Ctrl + Shift + O है ।

चरण 3: बुकमार्क प्रबंधक विंडो में, व्यवस्थित मेनू बटन (शीर्ष दाईं ओर तीन बिंदु) पर क्लिक करें। निर्यात बुकमार्क चुनें।

चरण 4: क्रोम फ़ाइल एक्सप्लोरर संवाद बॉक्स खोलता है ताकि आप अपने बुकमार्क को HTML फ़ाइल के रूप में सहेज सकें। अपने आयात डायलॉग स्क्रीन के माध्यम से अपने बुकमार्क को किसी अन्य क्रोम ब्राउज़र या किसी अन्य ब्राउज़र में आयात करने के लिए इस फ़ाइल का उपयोग करें।

चरण 5: इस क्रोम बुकमार्क HTML फ़ाइल को दस्तावेज़ फ़ोल्डर की तरह निर्दिष्ट स्थान पर सहेजें। आप इसे सीधे कनेक्टेड फ्लैश ड्राइव पर भी निर्यात कर सकते हैं या ड्रॉपबॉक्स या Google ड्राइव पर क्लाउड पर सहेज सकते हैं।
आप बुकमार्क प्रबंधक में उपरोक्त मेनू पर क्रमबद्ध नाम से क्रमबद्ध करके उन्हें निर्यात करने से पहले अपने बुकमार्क को व्यवस्थित करने का विकल्प चुन सकते हैं।
एक बैकअप से अपने क्रोम बुकमार्क्स को पुनर्स्थापित करें
अपने बुकमार्क को पुनर्स्थापित करने के लिए, आपको बस उन्हें उसी बुकमार्क प्रबंधक विंडो से ब्राउज़र में वापस आयात करना होगा। शीर्ष दाएं कोने में तीन डॉट्स पर क्लिक करें, फिर आयात बुकमार्क चुनें।
Chrome ओपन फ़ाइल संवाद बॉक्स प्रदर्शित करेगा। अपनी बुकमार्क HTML फ़ाइल पर जाएं, इसे चुनें, फिर अपने बुकमार्क आयात करने के लिए Open पर क्लिक करें। आपके सभी बुकमार्क पुनर्प्राप्त किए जाएंगे।
छिपे हुए फ़ोल्डर से क्रोम बुकमार्क्स को कैसे वापस करें
आपके Chrome बुकमार्क को मैन्युअल रूप से बैकअप करने का एक और तरीका है। आपको बस अपने विंडोज पीसी या मैकओएस में छिपे हुए फ़ोल्डर का पता लगाने का प्रयास करना होगा। फिर क्रोम प्रोफ़ाइल फ़ोल्डर से दूसरे सुरक्षित स्थान पर बुकमार्क फ़ाइल को कॉपी और पेस्ट करें।
नीचे दिए गए चरणों का पालन करें।
अपने पीसी पर उपयोगकर्ता डेटा फ़ोल्डर में नीचे ड्रिल करें। यह आपके सभी संपूर्ण ब्राउज़र प्रोफ़ाइल के लिए डिफ़ॉल्ट स्थान है (इसमें बुकमार्क, पासवर्ड, एक्सटेंशन और सेटिंग्स शामिल हैं)।
विंडोज (विंडोज 10, 8, 7 और विस्टा) में, डिफ़ॉल्ट स्थान है:
C:\Users\ \AppData\Local\Google\Chrome\User Data\Default MacOS में, डिफ़ॉल्ट स्थान है:
Users/ /Library/Application Support/Google/Chrome/Default दोनों रास्तों के लिए, कंप्यूटर पर आपके द्वारा उपयोग किए जाने वाले खाते के नाम के साथ अपना उपयोगकर्ता नाम बदलें।

Windows 10 में Chrome बुकमार्क को बैक अप करने के लिए चरण:
- Chrome ब्राउज़र बंद करें।
- फ़ाइल एक्सप्लोरर पर जाएं और छिपे हुए आइटम को देखें। (आप इसे फ़ोल्डर विकल्प> टैब देखें ) से भी कर सकते हैं
- ऊपर वर्णित पथ पर नेविगेट करें और विंडोज 10 से स्क्रीनशॉट में दिखाया गया है।
- बुकमार्क फाइल को कहीं और कॉपी और सेव करें।
- पुनर्स्थापित करने के लिए, बैकअप स्थान से उसी फ़ाइल को कॉपी करें और उसे डिफ़ॉल्ट फ़ोल्डर में पेस्ट करें।
यदि आपके पास कई क्रोम प्रोफ़ाइल हैं तो क्या होगा?
यदि आप एक कंप्यूटर साझा करते हैं, तो अलग-अलग क्रोम प्रोफाइल बनाए रखें एक बार Google Chrome में एक से अधिक Google खातों का उपयोग कैसे करें Google Chrome में एक बार में एकाधिक Google खातों का उपयोग कैसे करें अलग ब्राउज़र सेटिंग्स, खोज इतिहास, बुकमार्क और बहुत कुछ करना चाहते हैं? Google Chrome में कस्टम प्रोफ़ाइल का उपयोग करें! बुकमार्क के अपने सेट के साथ और पढ़ें हमेशा बेहतर होता है। उपयोगकर्ता डेटा फ़ोल्डर में प्रत्येक प्रोफ़ाइल के लिए एक फ़ोल्डर होता है जिसे आप क्रोम में बनाते हैं। यदि आपके पास केवल एक प्रोफ़ाइल है, तो उस फ़ोल्डर को डिफ़ॉल्ट कहा जाएगा जैसा कि आप ऊपर देखते हैं। यदि आपके पास एक से अधिक प्रोफ़ाइल हैं, तो फ़ोल्डर्स को प्रोफ़ाइल नामों के साथ सूचीबद्ध किया जाएगा।
बुकमार्कबेक फ़ाइल क्या है?

आप यह भी देखेंगे कि उसी स्थान पर "Bookmarks.bak" नामक एक अन्य फ़ाइल है। यह आपकी नियमित बुकमार्क फ़ाइल का सबसे हालिया बैकअप है जिसे क्रोम ने ब्राउज़र खोलने के बाद बनाया था। जब भी आप ब्राउज़र का नया सत्र लॉन्च करते हैं, यह ओवरराइट हो जाता है।
यदि आपकी बुकमार्क फ़ाइल कभी गायब हो जाती है या किसी कारण से क्षतिग्रस्त हो जाती है, तो आप इस बैकअप फ़ाइल से अपने सभी सहेजे गए बुकमार्क पुनर्प्राप्त कर सकते हैं। बस ".bak" फ़ाइल एक्सटेंशन को हटाकर बैकअप फ़ाइल का नाम बदलें।
कैसे अपने क्रोम बुकमार्क्स के पार सिंक उपकरणों के लिए
आपका Google खाता आपके बुकमार्क और आपके डिवाइस पर अन्य ब्राउज़र सेटिंग्स को सिंक करने के लिए एक हब के रूप में कार्य करता है। यदि आपके पास कई कंप्यूटर और एंड्रॉइड या आईओएस डिवाइस हैं, तो आप न केवल अपनी पूरी प्रोफ़ाइल को सिंक कर सकते हैं, बल्कि यह भी चुन सकते हैं कि आप क्या शामिल करना चाहते हैं या बाहर करना चाहते हैं।
चरण 1: क्रोम खोलें और अधिक> सेटिंग्स पर क्लिक करें।
चरण 2: उस Google खाते में प्रवेश करें जिसे आप क्रोम के साथ उपयोग करना चाहते हैं।
चरण 3: लोगों पर जाएं। सिंक और Google सेवाओं के लिए छोटे तीर पर क्लिक करें।

चरण 4: अगली स्क्रीन में, प्रबंधित सिंक के लिए तीर पर क्लिक करें । आप अतिरिक्त सुरक्षा के लिए एन्क्रिप्शन विकल्पों का भी पता लगा सकते हैं।

चरण 5: यदि आप अपने क्रोम प्रोफ़ाइल में सब कुछ सिंक करना चाहते हैं, तो सिंक सब कुछ सक्षम रखें।

चरण 6: विशिष्ट डेटा सिंक करना चाहते हैं? सिंक की गई जानकारी को सक्षम करने के लिए सब कुछ बंद करें और सूची को नीचे जाएं।
वैकल्पिक रूप से अपने क्रोम बुकमार्क और अन्य सिंक किए गए डेटा को एन्क्रिप्ट करें। अपने डेटा को अपने Google खाते के पासफ़्रेज़ या अतिरिक्त सुरक्षा के लिए कस्टम पासफ़्रेज़ के साथ सुरक्षित करें। आपको उन सभी डिवाइसों के लिए Chrome इंस्टॉल में समान पासफ़्रेज़ दर्ज करना होगा, जिनके लिए आप डेटा सिंक करना चाहते हैं।
यदि आप कई Chrome प्रोफ़ाइल का उपयोग करते हैं, तो आप प्रत्येक में साइन इन कर सकते हैं और अपने सभी डेटा को डिवाइस और आपके Google खातों में सिंक कर सकते हैं। यहां तक कि अगर आप एक डिवाइस में अपने बुकमार्क खो देते हैं, तो इसे एक साधारण सिंक के साथ पुनर्प्राप्त किया जा सकता है।
अपने Chrome बुकमार्क को अच्छी तरह से प्रबंधित करें
क्लिक-हैप्पी उंगलियां आपके संपूर्ण बैंक लिंक को एक बार में हटा सकती हैं। ब्राउज़र या बुकमार्क प्रबंधक में कोई पूर्ववत बटन नहीं है। आपको एहसास होता है कि जब आपके पास नहीं है तो आप अपने बुकमार्क को कितना याद करते हैं (ब्राउज़र की कोशिश करें जहाँ आपके पास उनके आसपास नहीं है!)।
इसलिए यह जानना जरूरी है कि आपदा आने पर क्रोम में अपने बुकमार्क कैसे बचाएं। आप अपने सभी पसंदीदा ब्राउज़रों में सिंक किए गए बुकमार्क 9 तरीके सिंक करने के लिए चुन सकते हैं फ़ायरफ़ॉक्स और क्रोम के लिए तरीके: बुकमार्क, पासवर्ड और सिंक फ़ायरफ़ॉक्स और क्रोम के लिए 9 और तरीके: बुकमार्क, पासवर्ड और अधिक यदि आप दो ब्राउज़रों के साथ काम करना आसान है अपने डेटा को सिंक करके रखें। यहाँ कुछ तरीके क्रोम और फ़ायरफ़ॉक्स सद्भाव में काम कर रहे हैं। क्रोम और फ़ायरफ़ॉक्स जैसे अधिक पढ़ें।
इसके बारे में अधिक जानें: ब्राउजिंग टिप्स, गूगल क्रोम, ऑनलाइन बुकमार्क, समस्या निवारण।

