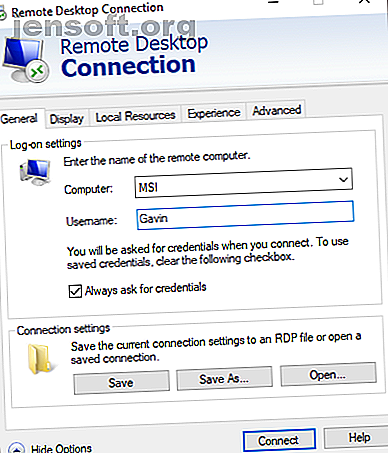
दूरस्थ डेस्कटॉप कनेक्शन और स्क्रीन मुद्दों को ठीक करने के लिए 8 युक्तियाँ
विज्ञापन
फोन की घंटी बजती है। तुम इसे उठा लो। यह फिर से मौसी एथेल है। "बस फिर से चारों ओर, युवा गेविन, कंप्यूटर थिंग कर रहा है।" कोसते हुए, आप आकाश की ओर देखते हैं, सोच रहे हैं कि क्या मदद करने का एक आसान तरीका है। अपनी गरीब चाची को टक्कर देने के अलावा। यूरेका! आप अपनी खुद की कुर्सी के आराम से कंप्यूटर को ठीक करने के लिए एक दूरस्थ डेस्कटॉप कनेक्शन का उपयोग कर सकते हैं।
दूरस्थ डेस्कटॉप कनेक्शन हमेशा काम नहीं करते कि आप कैसे चाहते हैं। यहां दूरस्थ डेस्कटॉप समस्याओं को ठीक करने के लिए कई सुझाव दिए गए हैं ताकि आप परिवार प्रणाली व्यवस्थापक के रूप में अपनी भूमिका जारी रख सकें, चाहे आप कहीं भी हों।
1. आप दूरस्थ कंप्यूटर से कनेक्ट नहीं कर सकते
दूरस्थ कंप्यूटर से कनेक्ट करने में असमर्थता एक आम समस्या है।
सबसे पहले, अपने नेटवर्क सेटिंग्स की जाँच करें। क्या दोनों कंप्यूटरों में नेटवर्क कनेक्शन है? यह हमेशा सबसे आसान कनेक्शन समस्याएँ हैं जो रडार के नीचे घुसती हैं! यदि दोनों कंप्यूटरों में नेटवर्क कनेक्शन है, तो आप आगे बढ़ सकते हैं। Windows दूरस्थ डेस्कटॉप कनेक्शन के लिए या तो एक IP पते या आपके द्वारा देखे जाने वाले कंसोल के लिए एक नाम की आवश्यकता होती है।

सुनिश्चित करें कि आपके पास दूरस्थ कंप्यूटर के लिए सही IP पता है। दूरस्थ कंप्यूटर पर, आप व्हाट्सएप पर ब्राउज़ कर सकते हैं और पते को कॉपी कर सकते हैं। यदि आप दूरस्थ कंप्यूटर के साथ नहीं हैं, तो आपको अपने स्थान पर किसी से यह करने के लिए कहना होगा, फिर आपको आईपी पता भेजना होगा।
इसी तरह, रिमोट डिवाइस के कंप्यूटर का नाम पता करने के लिए, स्टार्ट मेनू> कंट्रोल पैनल> सिस्टम पर जाएं, और कंप्यूटर का नाम और कार्यसमूह देखें।
2. रिमोट कनेक्शन अनुमति नहीं है
आप पा सकते हैं कि जिस टर्मिनल तक आप पहुँचने की कोशिश कर रहे हैं, उस पर दूरस्थ कनेक्शन अक्षम हैं। आप इस सेटिंग को ऊपर के समान सिस्टम पेज पर बदल सकते हैं। कंप्यूटर नाम और कार्यसमूह के दाईं ओर, सिस्टम गुण मेनू खोलने के लिए सेटिंग्स बदलें । रिमोट टैब का चयन करें।

विंडोज 10 पुराने विंडोज संस्करणों के समान रिमोट डेस्कटॉप कनेक्शन विकल्प प्रदान करता है। दूरस्थ डेस्कटॉप के अंतर्गत, दो विकल्प हैं:
- इस कंप्यूटर से दूरस्थ कनेक्शन की अनुमति दें
- नेटवर्क स्तर प्रमाणीकरण (अनुशंसित) के साथ दूरस्थ डेस्कटॉप चलाने वाले कंप्यूटर से केवल कनेक्शन की अनुमति दें
एक बार जब आप दूरस्थ कनेक्शन की अनुमति देते हैं, तो आपके पास नेटवर्क स्तर प्रमाणीकरण का उपयोग करके केवल दूरस्थ कनेक्शन स्वीकार करने का विकल्प होता है। नेटवर्क स्तर प्रमाणीकरण "एक प्रमाणन विधि है जो उपयोगकर्ता प्रमाणीकरण पूरा करने से पहले एक पूर्ण दूरस्थ डेस्कटॉप कनेक्शन स्थापित करता है और लॉगऑन स्क्रीन प्रकट होता है।"
यह प्रक्रिया में कम संसाधनों का उपयोग करते हुए दुर्भावनापूर्ण सॉफ़्टवेयर और उपयोगकर्ताओं से सुरक्षा की एक अतिरिक्त परत प्रदान करता है।
हालाँकि, यदि आप नेटवर्क स्तर प्रमाणीकरण पर स्विच करने के बाद एक दूरस्थ डेस्कटॉप कनेक्शन बनाने के लिए संघर्ष करते हैं, तो इसे बंद करने का प्रयास करें।
आप यह देख सकते हैं कि यदि दूरस्थ डेस्कटॉप का आपका संस्करण नेटवर्क स्तर प्रमाणीकरण का समर्थन करता है, तो संवाद बॉक्स के ऊपरी-बाएँ क्लिक करके, जैसा कि नीचे देखा गया है, और इसके बारे में चुनें।

3. RDP रैपर लाइब्रेरी का उपयोग करके विंडोज 10 होम के लिए रिमोट डेस्कटॉप कनेक्शन
विंडोज 10 होम उपयोगकर्ता रिमोट डेस्कटॉप के साथ संघर्ष करते हैं। क्यों? क्योंकि विंडोज 10 होम आने वाले कनेक्शन का समर्थन नहीं करता है। कम से कम, मूल रूप से नहीं। विंडोज 10 होम उपयोगकर्ता किसी अन्य कंप्यूटर के लिए एक आउटगोइंग रिमोट डेस्कटॉप कनेक्शन बना सकते हैं (विंडोज 10 होम नहीं चला रहे हैं!), लेकिन इसके विपरीत नहीं। शुक्र है, इस मुद्दे के आसपास काम करने वाला एक सरल, सॉफ्टवेयर-आधारित फिक्स है: RDP रैपर लाइब्रेरी।
(वैकल्पिक रूप से, 7 सर्वश्रेष्ठ स्क्रीन साझाकरण और दूरस्थ डेस्कटॉप टूल देखें 7 सर्वश्रेष्ठ स्क्रीन शेयरिंग और रिमोट एक्सेस सॉफ़्टवेयर 7 सर्वश्रेष्ठ स्क्रीन शेयरिंग और रिमोट एक्सेस सॉफ़्टवेयर आपके विंडोज स्क्रीन को साझा करने के कई फायदे हैं। स्क्रीन साझा करने या रिमोट प्राप्त करने के लिए इन मुफ्त टूल का उपयोग करें। दूसरे कंप्यूटर तक पहुंच! और पढ़ें!)
RDP रैपर लाइब्रेरी मौजूदा Windows टर्मिनल सेवा का उपयोग करती है और दूरस्थ डेस्कटॉप कनेक्शन की अनुमति देने के लिए नए Windows फ़ायरवॉल नियम जोड़ती है। RDP रैपर लाइब्रेरी दूरस्थ डेस्कटॉप कनेक्शन को प्रबंधित करने के लिए एक इंटरफ़ेस भी प्रदान करती है (विंडोज़ 10 होम में एक एकीकृत समाधान नहीं है।
यहां बताया गया है कि आप RDP रैपर लाइब्रेरी का उपयोग करके विंडोज 10 होम पर दूरस्थ डेस्कटॉप कनेक्शन कैसे देते हैं:
- RDP रैपर लाइब्रेरी GitHub Releases पेज पर जाएं।
- RDPWInst.zip फ़ाइल डाउनलोड करें। डाउनलोड करने के बाद, फ़ाइल को राइट-क्लिक करें और संग्रह को एक नए फ़ोल्डर में निकालें। उदाहरण के लिए, 7-ज़िप का उपयोग करके, मैं 7-ज़िप> RDPWrap-v1.6.2 के लिए अर्क का चयन करूँगा ।
- नया फ़ोल्डर खोलें, फिर बैट चलाएं।
- स्थापना के बाद, बैट चलाएं।
- अब, यह सुनिश्चित करने के लिए exe चलाएं कि प्रक्रिया काम कर रही है।
- आप उन्नत कॉन्फ़िगरेशन सेटिंग्स प्रबंधित करने के लिए exe का उपयोग कर सकते हैं।
उलझन में? निम्नलिखित वीडियो देखें। यह आपको इंस्टॉलेशन के मुश्किल बिट्स के माध्यम से मार्गदर्शन करेगा, साथ ही साथ आपके विंडोज 10 होम आरडीपी रैपर लाइब्रेरी रिमोट कनेक्शन को कैसे सेट किया जाए।
4. आप दूरस्थ कंप्यूटर से पाठ को कॉपी नहीं कर सकते
आप अपने खुद के एक टर्मिनल से पाठ कॉपी करने के लिए रिमोट डेस्कटॉप कनेक्शन का उपयोग कर सकते हैं। यदि कॉपी टेक्स्ट फ़ीचर काम नहीं कर रहा है, तो आपको क्लिपबोर्ड रीडायरेक्ट फ़ंक्शन को सक्षम करने की आवश्यकता है ताकि आप इसे दूरस्थ कंप्यूटर पर उपयोग कर सकें।
अपने प्रारंभ मेनू खोज बार में "रिमोट" टाइप करके रिमोट डेस्कटॉप कनेक्शन डायलॉग बॉक्स खोलें, फिर सर्वश्रेष्ठ मिलान का चयन करें। दिखाएँ विकल्प चुनें। स्थानीय संसाधन टैब पर जाएं। स्थानीय उपकरणों और संसाधनों के तहत, क्लिपबोर्ड बॉक्स में एक जांच डालें। विकल्प को डिफ़ॉल्ट रूप से चालू किया जाना चाहिए।
5. रिमोट विंडो सही आकार नहीं है
गलत विंडो का आकार एक अन्य सामान्य दूरस्थ डेस्कटॉप कनेक्शन समस्या है। जब आप दूरस्थ डेस्कटॉप कनेक्शन बनाते हैं, तो विंडो बहुत बड़ी है, बहुत छोटी है, या आपके द्वारा इनपुट की गई सेटिंग्स से संबंधित नहीं है।
आपके यहां दो संभावित सुधार हैं।
सबसे पहले, आप दूरस्थ डेस्कटॉप कनेक्शन को रन फ़ंक्शन के माध्यम से एक विशिष्ट आकार का उपयोग करने के लिए मजबूर कर सकते हैं। हिट विंडोज की + आर, फिर इनपुट:
mstsc.exe /h:X /w:X जहाँ "X" आप की इच्छा रखने वाले दूरस्थ डेस्कटॉप देखने की ऊंचाई और चौड़ाई है। दूरस्थ डेस्कटॉप भविष्य की दूरस्थ देखने की सेटिंग के लिए आपकी सेटिंग्स को याद रखेगा।
रिमोट डेस्कटॉप कनेक्शन क्लाइंट के पास एक आसान स्क्रीन रिज़ॉल्यूशन स्लाइडर है जो आपकी स्क्रीन के लिए 640 × 480 से लेकर पूर्ण स्क्रीन तक स्क्रॉल करता है। स्लाइडर को फ़ुल स्क्रीन पर सेट करना सुनिश्चित करें यदि आप प्रत्येक कनेक्शन के लिए फ़ुल-स्क्रीन दूरस्थ कनेक्शन चाहते हैं।

6. दूरस्थ डेस्कटॉप कनेक्शन लॉगिन को रीसेट करने के लिए अपने क्रेडेंशियल्स को हटाएं
कई बार, विंडोज रिमोट डेस्कटॉप कनेक्शन आपके लॉगिन विवरणों को भ्रमित करता है। आपके सिस्टम के लिए लॉगिन विवरण या दूरस्थ सिस्टम आपके अंतिम दूरस्थ कनेक्शन से भिन्न होने की संभावना है। आप अपने मौजूदा क्रेडेंशियल्स को हटा सकते हैं और समस्या को हल करने का प्रयास कर सकते हैं।
दूरस्थ डेस्कटॉप कनेक्शन क्लाइंट में, उन्नत टैब पर जाएं। सेटिंग्स का चयन करें, फिर सुनिश्चित करें कि स्वचालित रूप से आरडी गेटवे सर्वर सेटिंग्स का चयन किया गया है।
7. अपने रिमोट डेस्कटॉप कनेक्शन कस्टम सेटिंग्स को कैसे बचाएं
यदि आप नियमित रूप से कई अलग-अलग सर्वर या क्लाइंट से जुड़ते हैं, तो प्रत्येक दूरस्थ डेस्कटॉप के लिए कस्टम कॉन्फ़िगरेशन को सहेजने से भविष्य में समय की बचत होगी। आप प्रत्येक सर्वर या टर्मिनल के लिए इष्टतम चौड़ाई, ऊँचाई और रंग सेटिंग्स सेट कर सकते हैं।
दूरस्थ डेस्कटॉप कनेक्शन संवाद खोलें, फिर शो विकल्प चुनें। अब आपको कनेक्शन सेटिंग्स विकल्प दिखाई देगा। Save As को सेलेक्ट करें, अपना सेव लोकेशन बताएं, फिर एक कस्टम रिमोट डेस्कटॉप कनेक्शन फाइल (.RDP) बनाने के लिए सेव को चुनें।
अब, दूरस्थ डेस्कटॉप कनेक्शन कॉन्फ़िगरेशन फ़ाइल में ब्राउज़ करें। आप एक पाठ संपादक, जैसे नोटपैड या नोटपैड ++ का उपयोग करके कॉन्फ़िगरेशन फ़ाइल को संपादित कर सकते हैं। कॉन्फ़िगरेशन फ़ाइल पर राइट-क्लिक करें और ओपन विथ …, फिर अपना टेक्स्ट एडिटर चुनें।

पहली चार पंक्तियाँ आपके दूरस्थ कनेक्शन स्क्रीन आकार विकल्प दिखाती हैं (साथ ही मल्टी-मॉनिटर मोड उपलब्ध है)। आप दूरस्थ स्क्रीन सत्र पूर्ण स्क्रीन प्रकट होता है या नहीं यह निर्धारित करने के लिए स्क्रीन मोड को संपादित कर सकते हैं। उदाहरण के लिए, "आईडी: i: 2" पूर्ण स्क्रीन सेट करता है, जबकि "आईडी: i: 1" दूरस्थ कनेक्शन को एक विंडो में प्रदर्शित करता है।
यदि आप पूर्ण स्क्रीन के लिए स्क्रीन मोड को "2" पर सेट करते हैं, तो डेस्कटॉप और डेस्कटॉपहाइट स्वचालित रूप से होस्ट क्लाइंट के स्क्रीन आकार से मेल खाते हैं। हालाँकि, यदि आप स्क्रीन मोड "1" का उपयोग कर रहे हैं, तो आप एक विशिष्ट विंडो आकार सेट करने के लिए डेस्कटॉप और डेस्कटॉपहाइट सेटिंग्स का उपयोग कर सकते हैं।
अपनी सेटिंग्स की पुष्टि करने के बाद, फ़ाइल के अंत में निम्नलिखित स्ट्रिंग जोड़ें:
smart sizing:i:1 स्मार्ट डेस्कटॉप आपको दूरस्थ रूप से डेस्कटॉप कनेक्शन सक्रिय होने के दौरान कॉन्फ़िगरेशन फ़ाइलों के साथ खिलवाड़ किए बिना अपनी स्क्रीन सेटिंग्स को गतिशील रूप से बदलने की अनुमति देता है। हालाँकि, आपके द्वारा बनाए गए प्रत्येक कस्टम कॉन्फ़िगरेशन के लिए आपको स्ट्रिंग जोड़ना होगा।
यदि आप अपनी दूरस्थ डेस्कटॉप कॉन्फ़िगरेशन फ़ाइल को और कस्टमाइज़ करना चाहते हैं, तो डोनकज़ रिमोट डेस्कटॉप फ़ाइल सेटिंग ओवरव्यू देखें। और इन उपयोगी कस्टम कनेक्शन कॉन्फ़िगरेशन को बनाना सुनिश्चित करें 8 विंडोज रिमोट डेस्कटॉप कनेक्शन कस्टम कॉन्फ़िगरेशन आप समय बचाने के लिए 8 विंडोज रिमोट डेस्कटॉप कनेक्शन कस्टम कॉन्फ़िगरेशन आप विंडोज रिमोट डेस्कटॉप कनेक्शन का उपयोग करके समय बचाने के लिए? बहुत समय बचाने के लिए कस्टम दूरस्थ डेस्कटॉप कनेक्शन कॉन्फ़िगरेशन बनाएँ। पहले से और पढ़ें
8. आसान रिमोट डेस्कटॉप कनेक्शन शॉर्टकट
आप कीबोर्ड शॉर्टकट का उपयोग करके अपने दूरस्थ डेस्कटॉप कनेक्शन उत्पादकता को बढ़ा सकते हैं। ये शॉर्टकट काम करने के लिए डिज़ाइन किए गए हैं जब आप रन संवाद का उपयोग करके दूरस्थ डेस्कटॉप तक पहुंचते हैं।
- पूर्ण-स्क्रीन मोड में दूरस्थ डेस्कटॉप प्रारंभ करें: mstsc / f
- दूरस्थ डेस्कटॉप को व्यवस्थापक मोड में प्रारंभ करें: mstsc / admin
- स्थानीय वर्चुअल डेस्कटॉप के साथ अपने दूरस्थ डेस्कटॉप सत्र से मेल खाता है: mstsc / span
- क्लाइंट लेआउट में अपने दूरस्थ डेस्कटॉप सत्र से मेल खाता है: mstsc / multimon
- कमांड चलाने से पहले अपनी फ़ाइल के नाम में "कनेक्शन फ़ाइल" को बदलने के लिए .RDP फ़ाइल खोलें: mstsc / edit "कनेक्शन फ़ाइल"
आपका दूरस्थ डेस्कटॉप कनेक्शन लाइव होते ही आप निम्न दूरस्थ डेस्कटॉप शॉर्टकट का उपयोग कर सकते हैं:
- फुल-स्क्रीन और विंडो मोड के बीच अपने दूरस्थ डेस्कटॉप क्लाइंट को स्विच करता है: Ctrl + Alt + पॉज़
- रिमोट डेस्कटॉप को फुल-स्क्रीन मोड में फोर्स करें: Ctrl + Alt + ब्रेक
- सक्रिय दूरस्थ डेस्कटॉप विंडो का स्क्रीनशॉट लेता है: Ctrl + Alt + Minus
- संपूर्ण दूरस्थ डेस्कटॉप का स्क्रीनशॉट लेता है: Ctrl + Alt + Plus
- दूरस्थ कंप्यूटर रीबूट करता है: Ctrl + Alt + End
विंडोज 10 के लिए दूरस्थ डेस्कटॉप कनेक्शन मुद्दों को हल करना
अब आप प्यारे चाची एटहेल के कंप्यूटर को अपने घर के आराम से जोड़ सकते हैं। आप अपने आप को समय और प्रयास बचा रहे हैं, जबकि उम्मीद है कि आपको एक और सनसनीखेज हाथ से बुना हुआ जम्पर के लिए अस्तर होगा।
बेशक, रिमोट कनेक्शन हमेशा एक विंडोज कंप्यूटर से दूसरे विंडोज कंप्यूटर में नहीं होते हैं। यहां बताया गया है कि आप विंडोज से उबंटू में रिमोट डेस्कटॉप एक्सेस कैसे स्थापित करते हैं, और यहां विंडोज को सीधे अपने मैक माइक्रोसॉफ्ट रिमोट डेस्कटॉप से एक्सेस करने का तरीका बताया गया है: अपने मैक से विंडोज को कैसे एक्सेस करें माइक्रोसॉफ्ट रिमोट डेस्कटॉप: अपने मैक से विंडोज को कैसे एक्सेस करें माइक्रोसॉफ्ट के फ्री रिमोट डेस्कटॉप टूल आपको अपने मैक से विंडोज एक्सेस करने देता है। यहाँ मैक पर रिमोट डेस्कटॉप कैसे सेट करें। अधिक पढ़ें ।
इसके बारे में अधिक जानें: रिमोट एक्सेस, रिमोट डेस्कटॉप, समस्या निवारण।

