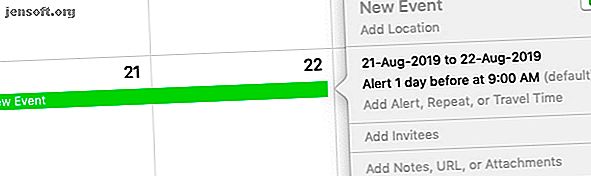
7 अपने मैक कैलेंडर ऐप को मास्टर करने के लिए ट्रिक्स जरूर जानें
विज्ञापन
आप केवल कैलेंडर और ईवेंट बनाने की तुलना में अपने मैक ऐप्पल कैलेंडर ऐप के साथ बहुत कुछ कर सकते हैं। इसलिए यदि आपने अभी तक केवल देशी macOS कैलेंडर की सतह को स्किम्ड किया है, तो चलिए नीचे दिए गए उन्नत कैलेंडर टिप्स से इसे और गहरा बनाते हैं।
ऐप की मूल बातों को पकड़ने के लिए, शुरुआती लोगों के लिए हमारे मैक कैलेंडर टिप्स देखें।
1. मल्टी-डे इवेंट्स जोड़ें

क्या आप जानते हैं कि आप एक साधारण क्लिक-एंड-ड्रैग एक्शन वाले कैलेंडर में बहु-दिन की घटनाओं को जोड़ सकते हैं? शुरू करने के लिए, महीने के दृश्य में, आगामी घटना के पहले दिन पर क्लिक करें, कर्सर को घटना के अंतिम दिन तक खींचें और फिर कर्सर को छोड़ दें। कैलेंडर फिर कई दिनों के पूरे दिन के सत्र के रूप में कार्यक्रम को निर्धारित करता है।
सप्ताह दृश्य में बहु-दिन की घटनाओं को शेड्यूल करने के लिए, शीर्ष पर पूरे दिन के अनुभाग में प्रासंगिक लगातार दिनों में खींचें। यदि आप नीचे दिए गए अनुभागों में दिन भर क्लिक और ड्रैग करते हैं, तो ईवेंट पहले और अंतिम समय स्लॉट के बीच शेड्यूल हो जाता है, जिस पर आपने क्लिक किया है।
2. मेल और नोट्स से घटनाक्रम जोड़ें

क्या यह सुविधाजनक नहीं होगा अगर आप मेल ऐप को छोड़कर अपने कैलेंडर में पार्टियों, बैठकों और अन्य घटनाओं के लिए ईमेल आमंत्रण जोड़ सकते हैं?
यह वास्तव में संभव है, लेकिन जब आप मेल> वरीयताएँ> सामान्य के तहत एक चेकबॉक्स सक्षम करते हैं, तो स्वचालित रूप से कैलेंडर में निमंत्रण जोड़ें ।
इस सेटिंग को ट्विक करने के बाद, जब आप किसी ईमेल में डेट / टाइम स्निपेट पर होवर करते हैं, तो आपको उसके ऊपर एक मार्की सिलेक्शन दिखाई देगा। जब आप मार्की के बगल में छोटे डाउन एरो बटन पर क्लिक करते हैं, तो मेल आपको पॉपअप से कैलेंडर ईवेंट में जोड़ने की सुविधा देता है। (मेल में पॉपअप कैलेंडर जोड़ें में एक नमूना दृश्य के लिए ऊपर स्क्रीनशॉट देखें।)
चूंकि आप केवल आने वाली घटनाओं को निर्धारित कर सकते हैं, मार्की चयन अतीत में तारीखों के लिए दिखाई नहीं देता है।
नोट्स एप्लिकेशन आपको घटनाओं में अपने नोट्स में दिनांक और समय को चालू करने की अनुमति देता है। प्रक्रिया मेल में एक के समान है, लेकिन इसमें एक अतिरिक्त चरण शामिल है। यहां, जब आप मार्की चयन के बगल वाले बटन पर क्लिक करते हैं, तो आपको एक छोटा पॉपअप मेनू दिखाई देगा। आपको कैलेंडर पॉपअप में प्रकट करने के लिए इस मेनू में क्विक लुक इवेंट विकल्प पर क्लिक करना होगा।
3. जन्मदिन, बैठक और अधिक के लिए अनुस्मारक सेट करें

यदि आप कहना चाहते हैं, तो किसी के जन्मदिन के बारे में अलर्ट प्राप्त करें या आगामी उड़ानों के बारे में अनुस्मारक, आप उन्हें वितरित करने के लिए कैलेंडर प्रोग्राम कर सकते हैं।
आपके कैलेंडर में ईवेंट जोड़ते समय ऐप आपको अलर्ट सेट करने देता है। यदि आपने अलर्ट जोड़ना छोड़ दिया है, तो आप अभी भी वापस जा सकते हैं और बाद में उन्हें जोड़ सकते हैं। किसी मौजूदा ईवेंट में अलर्ट जोड़ने के लिए, पहले अपने कैलेंडर में ईवेंट पर क्लिक करके ईवेंट ईवेंट पॉपअप खोलें।
अगला, एक छिपे हुए खंड को प्रकट करने के लिए पॉपअप में दिनांक और समय अनुभाग पर क्लिक करें। वहां, अलर्ट ड्रॉपडाउन मेनू विकल्पों में से, चुनें कि आप कैलेंडर को ईवेंट के बारे में अलर्ट भेजना चाहते हैं। आपके द्वारा एक विकल्प चुनने के बाद, आपको नए अलर्ट के बगल में एक प्लस बटन दिखाई देगा। वह बटन, जैसा कि आप अनुमान लगा सकते हैं, आपको कई अलर्ट बनाने देता है।
आवर्ती अनुस्मारक की घटनाओं के लिए, पुनरावृत्ति ड्रॉपडाउन मेनू से एक उपयुक्त विकल्प भी चुनें।
अलर्ट और बार - बार ड्रॉपडाउन मेनू का संयुक्त सेटअप जन्मदिन कैलेंडर के लिए काम आता है। जगह में इस सेटअप के साथ, कैलेंडर आवर्ती घटना के लिए स्वचालित रूप से नए आइटम बनाता है और आपको समय पर जन्मदिन अलर्ट भी भेजता है।
यदि आपको अधिक मजबूत रिमाइंडर सिस्टम की आवश्यकता है, तो macOS 10 मैक रिमाइंडर ऐप्स के लिए इन शानदार रिमाइंडर ऐप को देखें। ये विकल्प अधिक सुविधाएँ प्रदान करते हैं और आपको अपने सभी कार्यों पर नज़र रखने में मदद करते हैं। अधिक पढ़ें ।
4. शेड्यूल पर फ़ाइलें और एप्लिकेशन खोलें

मान लें कि आप क्लाइंट को भेजने से पहले हर महीने के पहले दिन एक निश्चित पीडीएफ इनवॉइस टेम्पलेट पर काम करते हैं। या हो सकता है कि आपको हर बैठक से पहले जाने के लिए कुछ फाइलें तैयार करनी हों। इस तरह के दोहराए जाने वाले कार्यों के लिए, एक कार्यक्रम में स्वचालित रूप से संबद्ध फ़ाइल (ओं) को खोलने के लिए कैलेंडर क्यों नहीं? यह करना आसान है।
आरंभ करने के लिए, कार्य के लिए एक ईवेंट बनाएं और फिर कैलेंडर में उस पर डबल-क्लिक करें एडिट इवेंट पॉपअप खोलें।
पॉपअप में, छिपे हुए विकल्पों को प्रकट करने के लिए तारीख पर क्लिक करें, फिर अलर्ट ड्रॉपडाउन मेनू से कस्टम विकल्प का चयन करें। फिर आपको एक और छोटा पॉपअप दिखाई देगा। इस दूसरे पॉपअप में, ओपन फ़ाइल विकल्प को प्रकट करने के लिए ध्वनि ड्रॉपडाउन मेनू के साथ संदेश पर क्लिक करें।
एक बार जब आप ओपन फ़ाइल पर क्लिक करते हैं, तो एक नया ड्रॉपडाउन मेनू दिखाई देता है, जिसमें से आप उस फ़ाइल (या ऐप) का चयन कर सकते हैं जिसे आप कैलेंडर स्वचालित रूप से लॉन्च करना चाहते हैं। निर्दिष्ट करने के लिए उपलब्ध अन्य ड्रॉपडाउन मेनू को ट्विक करें जब आप फ़ाइल को लाना चाहते हैं और रैप करने के लिए ओके बटन दबाएं।
पहले चेतावनी के बगल में दिखाई देने वाले प्लस बटन पर ध्यान दें। एक समय में एक से अधिक फ़ाइलों / ऐप्स को लॉन्च करने के लिए अलर्ट बनाने के लिए उपयोग करें।
यदि कोई निश्चित फ़ाइल शेड्यूल पर नहीं खुलती है, तो चेक करें कि क्या डू नॉट डिस्टर्ब आपके मैक पर सक्रिय था। यदि अनुसूचित फाइलें बिल्कुल नहीं खुल रही हैं, तो देखें कि क्या आपके पास कैलेंडर> प्राथमिकता> अलर्ट> या सिस्टम वरीयता> अधिसूचना> कैलेंडर के माध्यम से सूचना / अलर्ट छिपा है।
5. सूची के रूप में घटनाक्रम देखें

यह अच्छा है कि आप कैलेंडर में पूरे सप्ताह या महीने के लिए रखी गई घटनाओं को देख सकते हैं। लेकिन क्या होगा जब आप उन्हें एक सूची या एक एजेंडे के रूप में देखना चाहते हैं? कैलेंडर में उसके लिए एक-क्लिक दृश्य विकल्प नहीं है।
लेकिन आप इस छिपी हुई वर्कअराउंड का उपयोग एक मेकशिफ्ट सूची दृश्य के लिए कर सकते हैं: ऐप के शीर्ष-दाईं ओर स्थित खोज बॉक्स में एक दोहरा उद्धरण ( " ) लिखें और एंटर दबाएं । यह आपके सभी घटनाओं-अतीत, वर्तमान और भविष्य-सभी कैलेंडर पर स्क्रॉल करने की सूची का खुलासा करता है। यह आसान है, है ना?
6. ऑल-डे ईवेंट छिपाएं
जब आप महीना दृश्य में एक नज़र में अपने सभी निर्धारित कार्यक्रमों में ले रहे हैं, तो पूरे दिन की घटनाओं जैसे जन्मदिन और कार्यों को विचलित कर सकते हैं। लेकिन आप उन्हें अस्थायी रूप से View> Hide All-Day Events मेनू विकल्प के साथ छिपा सकते हैं।
उन्हें फिर से प्रकट करने के लिए, View> Show All-Day Events पर क्लिक करें।
7. एक और व्यक्ति को अपना कार्यक्रम प्रबंधित करने दें

MacOS कैलेंडर आपको अपने कैलेंडर-प्रबंधन कार्यों को किसी अन्य व्यक्ति, जैसे कि सहकर्मी के रूप में सौंपने देता है।
अपने कैलेंडर को देखने और संपादित करने के लिए किसी अन्य व्यक्ति को लाने के लिए, कैलेंडर> प्राथमिकताएँ> खाते देखें । वहां, साइडबार में एक खाते का चयन करें और दाहिने हाथ के फलक में इसके डेलिगेशन टैब पर क्लिक करें। इस फलक के नीचे संपादित करें बटन आपको उस खाते के लिए अपने कैलेंडर तक पहुंच प्रदान करता है।
जिस व्यक्ति को आप अपने कैलेंडर को प्रबंधित करने के लिए आमंत्रित करना चाहते हैं, उसका नाम जोड़ना शुरू करने के लिए उस पर क्लिक करें। यदि आप प्रतिनिधि को संपादित विशेषाधिकार देना चाहते हैं, तो चेक लिखें चेकबॉक्स का चयन करना सुनिश्चित करें।
कैलेंडर में साझा करने से प्रतिनिधि कैसे अलग है? जब आप कैलेंडर साझा करते हैं, तो आप केवल चुनिंदा कैलेंडर तक पहुंच प्रदान कर रहे हैं। लेकिन जब आप प्रतिनिधि करते हैं, तो आप किसी विशेष खाते से जुड़े सभी कैलेंडर साझा कर रहे होते हैं।
ध्यान दें कि कुछ कैलेंडर खाते प्रतिनिधिमंडल का समर्थन नहीं करते हैं। आप ऐसे खातों के लिए प्रतिनिधि टैब पर भरोसा कर सकते हैं ताकि आप ऐसा बता सकें।
ऐप्पल कैलेंडर: मैक के लिए एक स्मार्ट फ्री कैलेंडर ऐप
जब आप पहली बार इसे खोलते हैं तो कैलेंडर एक नंगे एप्लिकेशन की तरह लगता है। लेकिन जैसा कि आप इसे बेहतर तरीके से जानते हैं, आप सराहना करेंगे कि इसमें बहुत सारी उपयोगी विशेषताएं हैं जो इधर-उधर टिकी हुई हैं।
यह अफ़सोस की बात है कि कैलेंडर आपको macOS मेनू बार से रिमाइंडर जोड़ने का एक त्वरित तरीका नहीं देता है। लेकिन हमेशा की तरह, "उसके लिए एक ऐप है।" टिनी टाइम-सेविंग मैक एप्स, आप इन छोटे मैक उपयोगिताओं के साथ प्यार में पड़ेंगे, अपने दैनिक उत्पादकता वर्कफ़्लो को बेहतर बनाने के लिए उपयोगी ट्वीक्स बनाने के लिए महान हैं। अधिक पढ़ें । इसका साइकल Apple कैलेंडर के साथ सिंक हो जाता है और आपको मेन्यू बार से कैलेंडर आइटम जोड़ने देता है!
इसके बारे में अधिक जानें: कैलेंडर, आईक्लाउड, मैक टिप्स, ऑर्गनाइजेशन सॉफ्टवेयर, प्लानिंग टूल।
