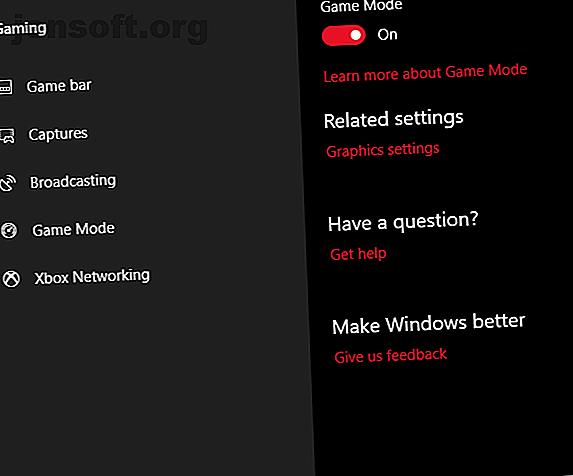
विंडोज 10 को तेज़ बनाने और प्रदर्शन को बेहतर बनाने के 14 तरीके
विज्ञापन
विंडोज 10 का प्रदर्शन तेज करना कठिन नहीं है। आपको बस कुछ आसान टिप्स और ट्रिक्स की जरूरत है। यह आलेख विंडोज 10 को तेज बनाने और इसके प्रदर्शन को बेहतर बनाने के लिए कई तरीकों को शामिल करता है।
विंडोज 10 को तेज बनाने के लिए मुख्य फोकस क्षेत्र
विंडोज 10 के प्रदर्शन को अनुकूलित करने की तीन छत्र श्रेणियां हैं:
- ऑपरेटिंग सिस्टम tweaks
- सॉफ्टवेयर संवर्द्धन
- एप्लिकेशन प्रतिस्थापन या हटाने
जबकि हार्डवेयर अपग्रेड भी काम करते हैं, जैसे प्रदर्शन को बेहतर बनाने के लिए HDD से SSD में Windows को स्थानांतरित करने के लिए SSD कैसे करें या SSD में निवेश करें। प्रदर्शन को बेहतर बनाने के लिए HDD से SSD तक विंडोज को कैसे स्थानांतरित करें एक ठोस राज्य ड्राइव उन्नयन वास्तव में प्रदर्शन में सुधार करता है। लेकिन आप एक छोटे एसएसडी पर एक बड़े विंडोज इंस्टॉलेशन को कैसे निचोड़ सकते हैं? विंडोज उपयोगकर्ता आराम से HDD से SSD तक बहुत कम समय में प्रवास कर सकते हैं। और पढ़ें, लेकिन वे पैसे खर्च करते हैं, इसलिए मैं उन्हें छोड़ने जा रहा हूं। आइए विंडोज 10 को तेज करने के सबसे प्रभावी तरीकों के साथ शुरू करें और फिर वहां से बाहर अन्य विकल्पों को कवर करें।
विंडोज 10 ऑपरेटिंग सिस्टम स्पीड ट्विक्स
1. गेम मोड चालू करें

विंडोज 10 का नवीनतम संस्करण, क्रिएटर्स अपडेट, गेम मोड के रूप में जाना जाने वाला एक नया फीचर जोड़ता है। दुर्भाग्य से गेम मोड में हमेशा चलने का कोई तरीका नहीं है, लेकिन आप इसे विंडोज की + जी के साधारण संयोजन के साथ सक्रिय कर सकते हैं। हालाँकि, आपको पहले गेम मोड को सक्षम करना होगा।
गेम मोड को सक्षम करने के लिए (यह केवल विंडोज 10 क्रिएटर अपडेट में उपलब्ध है) सेटिंग्स > गेमिंग खोलें और गेम मोड चुनें । गेम मोड के नीचे टॉगल स्विच टैप करें । यह केवल खेलों के लिए उपयोग किया जाना चाहिए, लेकिन जब भी आपको थोड़ी सी भी गति प्राप्त करने की आवश्यकता हो, तो आप इसे सक्रिय कर सकते हैं। यह विशेष रूप से उपयोगी है यदि आपके पास बहुत सारे पृष्ठभूमि ऐप हैं जो संसाधन-गहन कार्यक्रम को नीचे खींच रहे हैं।
दुर्भाग्य से, गेम मोड केवल कुछ प्रतिशत अंकों से गेमिंग प्रदर्शन में सुधार करता है।
फिर भी, आप में से कुछ दूसरों की तुलना में अधिक प्रदर्शन को बढ़ावा देंगे। पृष्ठभूमि ऐप्स की कम संख्या आपके प्रदर्शन में सुधार कर सकती है जहां कोई अन्य चाल मदद नहीं करेगी। सिद्धांत रूप में, गेम मोड GPU त्वरण का उपयोग करने वाले किसी भी अनुप्रयोग के भीतर कार्य कर सकता है। इसलिए यदि आप इसे Adobe Premiere में आज़माना चाहते हैं, तो इसे आज़माएँ।
2. दृश्य प्रभाव बंद करें

विंडोज सभी दृश्य संवर्द्धन को बंद करने का एक बहुत आसान तरीका प्रदान करता है।
- बस सिस्टम > उन्नत सिस्टम सेटिंग्स पर जाएँ
- उपरोक्त टैब से उन्नत चुनें।
- प्रदर्शन के तहत, सेटिंग्स चुनें।
- सभी दृश्य प्रभावों को बंद करने के लिए सर्वश्रेष्ठ प्रदर्शन के लिए समायोजित करें के लिए रेडियो बटन पर वाम-क्लिक करें।
मेरे पास कुछ प्रणालियों पर दृश्य प्रभाव अक्षम हैं और यह एक बड़ा प्रभाव बनाने के लिए लगता है, विशेष रूप से पुराने कंप्यूटरों पर। नकारात्मक पक्ष पर, चीजें अच्छी नहीं दिखेंगी। मैं पाठ को पढ़ने में मदद करने के रूप में सक्षम स्क्रीन फोंट के चिकनी किनारों को छोड़ने की सलाह देता हूं।
3. अपने प्रोसेसर को गति दें

विंडोज़ में तीन या अधिक, पूर्वनिर्धारित सेटिंग्स हैं कि आपका प्रोसेसर अपनी आवृत्ति को कैसे रैंप करता है। तीन डिफॉल्ट बैलेंस्ड, हाई परफॉर्मेंस और पावर सेवर हैं । कभी-कभी निर्माता यहां कस्टम प्लान भी शामिल करते हैं।
आप बैलेंस्ड या पावर सेवर का उपयोग करके लैपटॉप पर लगभग हमेशा बेहतर होते हैं, लेकिन उच्च प्रदर्शन पावर के लिए बैटरी धीरज ट्रेडिंग करके विंडोज को तेज बना सकते हैं। क्योंकि यह सबसे अधिक मात्रा में बिजली की खपत करता है यह डेस्कटॉप के लिए भी अधिक उपयुक्त है।
आप नियंत्रण कक्ष में पावर विकल्प पर नेविगेट करके अपनी सेटिंग्स को बदल सकते हैं।
4. ऑटो-स्टार्टिंग प्रोग्राम बंद करें
मेरे द्वारा स्थापित लगभग आधे कार्यक्रम पृष्ठभूमि में चुपचाप चलाने की कोशिश करते हैं। यह केवल कुछ मुट्ठी भर कार्यक्रमों के लिए ठीक है, लेकिन प्रदर्शन पर प्रभाव संचयी है। यदि आपके कंप्यूटर में स्टार्टअप पर चलने के लिए पर्याप्त कार्यक्रम हैं, तो पूरा सिस्टम अस्त-व्यस्त हो जाएगा।
गैर-आवश्यक स्टार्टअप सॉफ़्टवेयर से छुटकारा पाना प्रदर्शन के लिए नितांत आवश्यक है। सौभाग्य से, विंडोज़ अधिकांश ऑटो-स्टार्टर्स को हटाना आसान बनाता है।
स्वचालित रूप से शुरू करने वाले ऐप्स को हटाने के लिए निम्नलिखित क्रियाएं करें:
- Windows टास्क मैनेजर में प्रवेश करने के लिए Ctrl + Alt + Delete के प्रमुख संयोजन को दबाएं ।
- पॉप अप करने वाले मेनू से टास्क मैनेजर चुनें।
- स्क्रीन के ऊपर से स्टार्टअप टैब का चयन करें।
- स्टार्टअप टैब से, आप अधिकांश ऑटो-स्टार्टिंग एप्लिकेशन को समाप्त कर सकते हैं। जब तक वे आपके कंप्यूटर के साथ पूर्वस्थापित नहीं हो जाते (तब तक और अक्सर ये ब्लोटवेयर होते हैं) तब तक अधिकांश ऐप को पृष्ठभूमि में चलाने की आवश्यकता नहीं होती है।
दुर्भाग्य से, कुछ प्रोग्राम अन्य स्थानों में छिपते हैं, लेकिन आप स्वतः ऑटो-स्टार्टर्स का पता लगा सकते हैं और समाप्त कर सकते हैं। ऑटोरन के साथ विंडोज स्टार्टअप प्रोग्राम को कैसे प्रबंधित करें ऑटोरन के साथ विंडोज स्टार्टअप प्रोग्राम को कैसे प्रबंधित करें हर बिजली उपयोगकर्ता ने एक बिंदु या किसी अन्य के साथ अपने विंडोज स्टार्टअप के साथ कुश्ती की है। हम आपको दिखाते हैं कि अपने बूट समय को कैसे बढ़ाया जाए, या तो मैन्युअल रूप से या ऑटोरन के साथ, Microsoft का एक उपकरण। आगे भी पढ़ें
5. अपने इंटरनेट कनेक्शन की जाँच करें
धीमी इंटरनेट स्पीड का सबसे बड़ा कारण आपका प्रदाता नहीं है। यह आपका वाई-फाई कनेक्शन है। चैनल भीड़भाड़ और वाई-फाई संकेतों को ओवरलैप करने जैसे सामान्य मुद्दों के लिए धन्यवाद, अगर आप एक अपार्टमेंट परिसर में रहते हैं तो एक स्थिर सिग्नल प्राप्त करना मुश्किल हो सकता है।
सौभाग्य से, अधिकांश राउटर दो सुविधाएँ प्रदान करते हैं जो आपके कनेक्शन की गति और स्थिरता में सुधार कर सकते हैं:
- एक सीधा वायर्ड कनेक्शन
- अपने राउटर का चैनल बदलें।
एक वायर्ड कनेक्शन को कॉन्फ़िगर करना सरल है: बस एक ईथरनेट केबल खरीदें।
राउटर के चैनल को बदलना एक स्लो या अनस्टेबल वाई-फाई कनेक्शन को कैसे ठीक करें एक स्लो या अनस्टेबल वाई-फाई कनेक्शन को कैसे ठीक करें एक सरल ट्रिक आपके वाई-फाई कनेक्शन को गति दे सकती है। हम इस मुद्दे की व्याख्या करते हैं कि अपने आस-पास वाई-फाई नेटवर्क का विश्लेषण कैसे करें, और अपने वाई-फाई कनेक्शन को गति देने के लिए जानकारी का उपयोग कैसे करें। अधिक पढ़ें, जबकि आसान है, और अधिक गहराई से स्पष्टीकरण की आवश्यकता है।
सबसे पहले, यह निर्धारित करने के लिए वाई-फाई विश्लेषक टूल का उपयोग करें कि कौन से चैनल आपके कंप्यूटर के लिए सबसे अच्छा काम करते हैं, और दूसरा, चैनल को बदलने के लिए अपने राउटर की सेटिंग में जाएं।
यह कैसे करना है पर एक महान वीडियो देखें:
6. प्रदर्शन के लिए विंडोज अपडेट प्रबंधित करें
सक्रिय घंटे बदलें

विंडोज अपडेट, मानो या न मानो, पृष्ठभूमि में चलने पर संसाधनों को हॉग करता है। आप इसे केवल विशिष्ट समयों में चलाने के लिए कॉन्फ़िगर कर सकते हैं - जैसे कि जब डिवाइस चालू नहीं होता है - जिसका अर्थ है कि आप कुछ महत्वपूर्ण कार्य के बीच में रहने के दौरान अधिक पुनरारंभ नहीं करते हैं।
केवल विशिष्ट घंटों में चलाने के लिए Windows अद्यतन कॉन्फ़िगर करने के लिए:
- विंडोज सर्च बार में विंडोज अपडेट सेटिंग्स टाइप करें और कॉन्फ़िगरेशन उपयोगिता को चलाएं।
- शीर्षक अपडेट सेटिंग के अंतर्गत, सक्रिय घंटे बदलें चुनें।
- आप इस मेनू पर सक्रिय घंटे बदलकर सक्रिय घंटे बदल सकते हैं। मैं यह सलाह देता हूं कि जब कंप्यूटर चालू हो, लेकिन अप्रयुक्त हो, तो इसे एक समयावधि में बदल दें।
नोट: यह सेटिंग केवल उस समय को सीमित करती है जिस दौरान विंडोज स्वचालित रूप से अपडेट स्थापित करेगा। विंडोज अपडेट अभी भी उन घंटों के दौरान अपडेट डाउनलोड करेगा।
अपने इंटरनेट कनेक्शन को मीटर्ड पर सेट करें
यदि आपके पास एक सीमित बैंडविड्थ वाई-फाई कनेक्शन है, तो विंडोज अपडेट पृष्ठभूमि में अपडेट डाउनलोड करके आपके इंटरनेट प्रदर्शन को महत्वपूर्ण रूप से प्रभावित कर सकता है।
आप अपने कनेक्शन को मीटर से सेट करके इसे रोक सकते हैं; यह विंडोज 10 में विंडोज अपडेट 7 तरीके को अस्थायी रूप से अक्षम कर देगा विंडोज 10 में विंडोज अपडेट को बंद करने के 7 तरीके विंडोज 10 में विंडोज अपडेट को अस्थायी रूप से बंद करने के लिए विंडोज अपडेट आपके सिस्टम को पैच और सुरक्षित रखता है। जब तक आप छुपी हुई सेटिंग्स और ट्विक्स नहीं जानते, विंडोज 10 में आप माइक्रोसॉफ्ट के शेड्यूल की दया पर हैं। इसलिए, विंडोज अपडेट को नियंत्रण में रखें। अधिक पढ़ें, हालांकि कुछ सुरक्षा पैच अभी भी डाउनलोड हो सकते हैं।
- Windows सेटिंग्स खोलें ( Windows Key + I )
- नेटवर्क और इंटरनेट> वाई-फाई पर जाएं ।
- उस नेटवर्क का चयन करें जिसे आप वर्तमान में मीटर कनेक्शन के तहत और उससे कनेक्टेड हैं > मीटर्ड कनेक्शन के रूप में सेट करें स्विच ऑन करें ।

नोट: यह केवल वाई-फाई नेटवर्क के साथ काम करता है, हालांकि इस सेटिंग को ईथरनेट कनेक्शन पर लागू करने के लिए एक हैक मौजूद है।
7. विंडोज 10 के सर्च इंडेक्सिंग फीचर को बंद करें

जब आप कोई फ़ाइल खोजते हैं, तो अनुक्रमणिका सक्षम होने पर Windows आपके कंप्यूटर की प्रत्येक निर्देशिका को स्कैन नहीं करता है। अनुक्रमण आपके कंप्यूटर पर संग्रहीत वस्तुओं का एक पाठ प्रकट बनाता है। यह नाटकीय रूप से फ़ाइल खोज गति में सुधार करता है।
मेरे 2013 के कंप्यूटर पर, मैं अनुक्रमण को बंद नहीं करता। थोड़ा फायदा है। यहां तक कि एक आधुनिक कंप्यूटर पर, विंडोज 10 की इंडेक्सिंग सुविधा को बंद करने से नए कंप्यूटरों पर बहुत कम प्रदर्शन लाभ के लिए आपके स्टोरेज ड्राइव की खोज धीमी हो जाएगी।
दूसरी ओर, यदि आप एक बहुत पुराने कंप्यूटर के मालिक हैं, तो खोज अनुक्रमण बंद करने से आपके सिस्टम के प्रदर्शन में मदद मिलेगी।
विंडोज 10 के सर्च इंडेक्स टूल को बंद करने के लिए:
- विंडोज सर्च टूल में इंडेक्स टाइप करें और इंडेक्सिंग ऑप्शंस को लेफ्ट क्लिक करें।
- मेनू के नीचे संशोधित करें पर क्लिक करें और यहां सूचीबद्ध सभी विकल्पों के लिए बक्से को अनचेक करें।
8. स्टोरेज एनालाइजर और डिस्क क्लीनिंग विंडोज को स्पीड दे सकते हैं

सॉलिड स्टेट ड्राइव (SSDs) और हार्ड डिस्क ड्राइव (HDDs) दोनों डेटा के साथ ओवरलोड होने पर धीमी हो जाती हैं। दोनों ही तकनीकों में इष्टतम प्रदर्शन के लिए लगभग 50% क्षमता पर बैठना पसंद है लेकिन 25% मुक्त क्षमता के आसपास कुछ भी ठीक है।
एक अतिभारित डिस्क की सफाई के लिए सबसे अच्छे ऐप में से एक WinDirStat है। WinDirStat दोनों पूरी तरह से मुक्त, खुला स्रोत है, और दोनों स्थापित और पोर्टेबल संस्करणों में उपलब्ध है।
डाउनलोड: विंडोज के लिए WinDirStat (फ्री)
विंडोज 10 सॉफ्टवेयर एन्हांसमेंट्स
9. रैम ड्राइव

उन सभी ऐप्स में से जो प्रदर्शन को बेहतर बनाने का दावा करते हैं, कोई भी कार्यक्रम रैम ड्राइव से बेहतर नहीं है। एक रैम ड्राइव प्रोग्राम भौतिक रैम का उपयोग करके एक आभासी ड्राइव बनाता है, जो अश्लील रूप से तेज है। उपयोगकर्ता तब रैम में डिस्क के लिए आवश्यक सॉफ्टवेयर के कुछ हिस्सों को स्थानांतरित करते हैं, जिसके परिणामस्वरूप गति में बड़े लाभ होते हैं।
हालांकि, मैं केवल उन लोगों के लिए रैम ड्राइव के उपयोग की सलाह देता हूं जो एकल एप्लिकेशन के प्रदर्शन में सुधार करना चाहते हैं। रैम डिस्क से लाभ उठाने वाले सॉफ़्टवेयर के सबसे महत्वपूर्ण उदाहरण फ़ोटोशॉप, ब्राउज़र और वीडियो संपादन सॉफ़्टवेयर हैं।
मैं दिखाता हूँ कि क्रोम ब्राउज़र के साथ एक रैम डिस्क को कैसे संयोजित किया जाए। मेरा सुझाव है कि आपके पास कम से कम 1GB RAM मुफ्त है। मेरी राय में, उपयोगकर्ताओं को 64-बिट सिस्टम के लिए कम से कम 8GB RAM और 32-बिट सिस्टम पर कम से कम 4GB RAM होना चाहिए। लेकिन आप कम के साथ दूर हो सकते हैं।
बहुत सारे RAM ड्राइव सॉफ़्टवेयर मौजूद हैं। मेरा पसंदीदा मुक्त नहीं है: सॉफ्टपेयर रैम डिस्क।
हालाँकि, यदि आप केवल अपने पैरों को गीला करना चाहते हैं, तो DataRAM के RamDisk को आज़माएं। मुक्त संस्करण आकार में 1GB तक सीमित है। लेकिन अगर आप एएमडी-आधारित प्रणाली के मालिक हैं, तो आपको इसके बजाय 4GB अधिकतम मिलता है।
रैम ड्राइव को कैसे कॉन्फ़िगर करें
एक रैम डिस्क की स्थापना के लिए केवल सॉफ्टवेयर डाउनलोड और इंस्टॉल करना आवश्यक है। सॉफ़्टवेयर चलाने के बाद, आपको इसे निम्न विकल्पों से कॉन्फ़िगर करना होगा:
अधिकतम RAM डिस्क आकार चुनें, जो लगभग 1GB है। आप किसी भी आकार का उपयोग कर सकते हैं लेकिन एक छोटी क्षमता इसकी उपयोगिता को सीमित करती है।
सेट डिस्क लेबल के लिए बॉक्स की जाँच करें । इस तरह, आप अगले चरण में डिस्क की पहचान कर सकते हैं।
इसके बाद स्टार्ट रैमडिस्क चुनें ।
रैम डिस्क से और उसके लिए कैश फ़ाइलों को पढ़ने और लिखने के लिए अपने ब्राउज़र को कॉन्फ़िगर करें।
अपने ब्राउज़र शॉर्टकट पर राइट-क्लिक करें और संदर्भ मेनू से गुण चुनें। विंडोज 10 ब्राउजर शॉर्टकट तक पहुंचना पहले से आसान बनाता है। आप इसे सीधे टास्कबार से कर सकते हैं।

गुण से, शॉर्टकट टैब चुनें। फिर लक्ष्य के भीतर : पाठ इनपुट फ़ील्ड, पाठ के अंत में निम्नलिखित कोड को जोड़ दें, जहां "आर" आपका अपना रैम ड्राइव ड्राइव है:
--disk-cache-dir=R:\ कोड की पूरी लाइन कुछ इस तरह दिखनी चाहिए:
"C:\Program Files (x86)\Google\Chrome\Application\chrome.exe" --disk-cache-dir=R:\ Chrome के कॉन्फ़िगरेशन के आधार पर आपका अपना कोड भिन्न हो सकता है।
अंत में, ठीक चुनें और अपने ब्राउज़र को पुनरारंभ करें। अब से, Chrome RAM फ़ाइलों को RAM डिस्क पर पढ़ेगा और लिखेगा।

जबकि क्रिश्चियन बोनिला का मानना है कि रैम ड्राइव में 5 फाल्स कंप्यूटर स्पीड ट्वीक्स का पता चलता है और इसके बजाय क्या करना है 5 फाल्ट कंप्यूटर स्पीड ट्विकल्स का खुलासा और क्या करें इसके बजाय आपके विंडोज कंप्यूटर को तेज करने के लिए कई आमतौर पर सुझाए गए ट्वीक्स का प्रदर्शन पर कोई स्थायी प्रभाव नहीं होता है। हम सस्ती चालें प्रकट करते हैं और आपको अपने पीसी के लिए वास्तविक गति बूस्टर दिखाते हैं। और पढ़ें, मैं असहमत हूं। लेकिन वह कुछ अच्छे अंक बनाता है। सबसे बड़ी कमी यह है कि वे आपके कंप्यूटर को धीमा कर सकते हैं। और क्योंकि वे पृष्ठभूमि में चलते हैं, पुराने कंप्यूटर अतिरिक्त ओवरहेड को बहुत अच्छी तरह से संभाल नहीं सकते हैं।
Download: दाताराम रामडिस्क | विंडोज (फ्री)
10. मालवेयर स्कैनर
हमने अच्छे कारणों के लिए मैलवेयर स्कैनर के विषय पर मृत्यु को लिखा है: अधिकांश प्रदर्शन समस्याएं पृष्ठभूमि में जंगली चल रहे दुर्भावनापूर्ण कार्यक्रमों के साथ उत्पन्न होती हैं। वहाँ से बाहर कुछ बेहतर मुफ्त मालवेयर स्कैनर जिनमें मालवेयरबाइट्स, सुपरएंटीसैपीवेयर और क्लैमविन शामिल हैं।
हमने सबसे अच्छे मुफ्त एंटी-मैलवेयर क्लाइंट के बारे में पहले लिखा है 10 सर्वश्रेष्ठ मुफ्त एंटीवायरस सॉफ़्टवेयर 10 सर्वश्रेष्ठ मुफ्त एंटीवायरस सॉफ़्टवेयर कोई फर्क नहीं पड़ता कि आप किस कंप्यूटर का उपयोग कर रहे हैं, आपको एंटीवायरस सुरक्षा की आवश्यकता है। यहाँ सबसे अच्छा मुफ्त एंटीवायरस उपकरण हैं जिनका आप उपयोग कर सकते हैं। अधिक पढ़ें । मैं इसे धीमा करने वाले कंप्यूटर के साथ किसी को भी सुझाता हूं।
11. रजिस्ट्री क्लीनर
विंडोज रजिस्ट्री में विंडोज और अन्य कार्यक्रमों के लिए सभी सेटिंग्स हैं। सॉफ्टवेयर इंस्टॉल करने से रजिस्ट्री में बदलाव होता है। हालाँकि, कभी-कभी जब किसी प्रोग्राम को अनइंस्टॉल किया जाता है, तो यह उन परिवर्तनों को हटाने में विफल रहता है। समय के साथ, हजारों रजिस्ट्री में धीमी प्रणाली के प्रदर्शन में संशोधन होता है। एक रजिस्ट्री क्लीनर उन परिवर्तनों और अन्य बचे हुए को हटा देता है जो अनइंस्टॉल किए गए कार्यक्रमों से हैं।
हालाँकि, मेरी राय में, रजिस्ट्री क्लीनर से अधिक समस्याओं का समाधान होता है । जब आप प्रदर्शन में सुधार की एक छोटी राशि देख सकते हैं, तो अधिकांश भाग के लिए, रजिस्ट्री क्लीनर को चलाने के बाद आपको गड़बड़ ओएस व्यवहार देखने की संभावना है।
अपनी रजिस्ट्री की सफाई के लिए वहाँ सबसे अच्छा कार्यक्रम CCleaner है। हालांकि, CCleaner के निर्माता, Piriform को एक सुरक्षा उल्लंघन का सामना करना पड़ा जिसने हैकर्स को CCleaner के दो संस्करणों में दुर्भावनापूर्ण कोड को पर्ची करने की अनुमति दी। खतरा खत्म हो गया है, सौभाग्य से।

12. खराब ऐप्स को हटाकर विंडोज 10 को गति दें
बहुत सारे उपयोगकर्ता भयानक सॉफ़्टवेयर स्थापित करते हैं, यह सोचकर कि उन्हें इसकी आवश्यकता है। अधिकांश समय, यह संभावित रूप से अवांछित प्रोग्राम (PUP) है जो आपके कंप्यूटर को धीमा कर देता है।
कुछ सबसे खराब अपराधियों में पीडीएफ रीडर, संगीत और वीडियो प्लेयर, ब्राउज़र और बिटटोरेंट सॉफ़्टवेयर शामिल हैं। सौभाग्य से, बहुत सारे महान विकल्प मौजूद हैं। प्रक्रिया सरल है। सबसे पहले, सॉफ़्टवेयर की स्थापना रद्द करें और दूसरा, एक बेहतर प्रोग्राम स्थापित करें।
यहां कुछ विकल्प दिए गए हैं जिन पर आप विचार कर सकते हैं।
- सुमात्रा पीडीएफ रीडर
- वीएलसी वीडियो प्लेयर
- Google Chrome या मोज़िला फ़ायरफ़ॉक्स
- QBittorrent
पीडीएफ रीडर रिप्लेसमेंट: सुमात्रा पीडीएफ

बहुत सारे इंटरनेट उपयोगकर्ताओं का मानना है कि एडोब एक्रोबैट पीडीएफ रीडर एकमात्र प्रोग्राम है जो पीडीएफ फाइलों को पढ़ने में सक्षम है। वह एक मिथक है। क्योंकि Adobe Acrobat मैलवेयर फैला सकता है, आप एक विकल्प चाहते हैं।
सुमात्रा पीडीएफ रीडर एडोब के लिए एक बेहतर विकल्प है। मैं सभी को सुमात्रा की सलाह देता हूं। न केवल यह खुला स्रोत है, बल्कि यह कॉमिक बुक्स (सीबीजेड या सीबीआर फाइलें) भी पढ़ता है, संभावित रूप से घातक स्क्रिप्ट को ब्लॉक करता है, और पुराने सिस्टम पर चलता है।
सभी आधुनिक ब्राउज़र पीडीएफ फाइलों को पढ़ सकते हैं। आपको एक समर्पित पीडीएफ रीडर की भी आवश्यकता नहीं हो सकती है।
डाउनलोड: विंडोज (मुक्त) के लिए सुमात्रा पीडीएफ रीडर
संगीत और वीडियो प्लेयर: वीएलसी प्लेयर

वीएलसी प्लेयर उन तीन मीडिया प्लेयरों में से एक है जिन्हें कभी बनाया गया था।
आप यह तर्क दे सकते हैं कि बेहतर संगीत खिलाड़ी वहां से बाहर हैं। लेकिन वीडियो के लिए, कुछ वीएलसी शीर्ष कर सकते हैं। उसके शीर्ष पर, यह खुला स्रोत है, कीबोर्ड शॉर्टकट का समर्थन करता है, लगभग किसी भी वीडियो फ़ाइल को चलाता है, और कुछ भी नहीं खर्च होता है।
Download: विंडोज के लिए वीएलसी प्लेयर | मैक | लिनक्स | Android | iOS (निःशुल्क)
ब्राउज़र रिप्लेसमेंट: क्रोम ब्राउज़र

Chrome शायद Microsoft के एज या इंटरनेट एक्सप्लोरर ब्राउज़र का सबसे तेज़ विकल्प है। यह मानक 32-बिट और 64-बिट दोनों रूपों में आता है। Google क्रोम का एक खुला स्रोत संस्करण भी बनाता है, जिसे क्रोमियम कहा जाता है।
कुल मिलाकर, Chrome सब कुछ प्रदान करता है जो एज नहीं करता है: एक्स्टेंसिबिलिटी, सुरक्षा और गति। यदि आप अक्सर इंटरनेट का उपयोग करते हैं, तो Chrome को आपके द्वारा इंस्टॉल किए जाने वाले पहले ऐप्स में से एक है। हालाँकि, फ़ायरफ़ॉक्स एक ही डिग्री एक्स्टेंसिबिलिटी प्रदान करता है और यह 100% ओपन सोर्स है।
इसके अलावा: फ़ायरफ़ॉक्स पर आधारित विंडोज-अनुकूलित ब्राउज़र देखें: पेल मून। पेल मून कई फ़ायरफ़ॉक्स एक्सटेंशन के साथ काम करता है और 64-बिट संस्करणों के साथ आता है।
डाउनलोड करें: Google Chrome ब्राउज़र (निःशुल्क)
डाउनलोड: मोज़िला फ़ायरफ़ॉक्स ब्राउज़र (मुक्त)
बिटटोरेंट रिप्लेसमेंट: क्विटोरेंट

आप में से एक भयानक, मालवेयर-जैसे बिटटोरेंट क्लाइंट का उपयोग कर रहे हैं, आशा है। ओपन-सोर्स qBittorrent की जाँच करें। क्रॉस-प्लेटफॉर्म बिटटोरेंट क्लाइंट डेल्यूज के विपरीत, यह नियमित अपडेट प्राप्त करता है। शीर्ष पर, qBittorrent अधिक पूरी तरह से चित्रित है और इसमें पागल मैलवेयर संक्रमण के बिना, अपने प्रतिद्वंद्वियों के सभी अतिरिक्त शामिल हैं।
Download: विंडोज के लिए QBittorrent | लिनक्स | मैक (फ्री)
13. विंडोज 10 में ब्लोटवेयर को हटा दें
विंडोज का नवीनतम संस्करण प्रीइंस्टॉल्ड ऐप्स की एक हास्यास्पद संख्या के साथ आता है - सभी उपयोगी नहीं हैं। विंडोज 10 डिब्लो करने के इस उत्कृष्ट गाइड के साथ उन्हें निकालें। विंडोज 10 से ब्लोटवेयर को आसानी से कैसे हटाएं विंडोज 10 से ब्लोटवेयर को आसानी से कैसे निकालें विंडोज 10 विंडोज अपने पहले से इंस्टॉल किए गए ऐप के अपने सेट के साथ आता है। आइए उन तरीकों को देखें जिन्हें आप अपने पीसी और डीबलाट विंडोज 10 पर ब्लोटवेयर को हटाने के लिए उपयोग कर सकते हैं। अधिक पढ़ें
ज्यादातर मामलों में, सॉफ़्टवेयर को हटाने से कुछ नहीं होता है। अधिकांश ऐप वास्तव में प्लेसहोल्डर हैं जो सक्रियण पर खुद को स्थापित करते हैं। यदि आप Microsoft के ब्लोटवेयर के बारे में चिंतित नहीं हैं, हालाँकि, आप इन-प्लेस मरम्मत पर विचार करना चाह सकते हैं।
जब आप अपने कंप्यूटर को अपने सभी अनुप्रयोगों को फिर से इंस्टॉल किए बिना एक नई स्थिति में वापस करना चाहते हैं, तो इन-प्लेस मरम्मत सबसे उपयोगी है। इन-प्लेस मरम्मत केवल विंडोज की कोर ऑपरेटिंग सिस्टम फ़ाइलों को ताज़ा करती है।
इन-प्लेस मरम्मत करने के लिए, निम्नलिखित क्रियाएं करें:
- विंडोज 10 मीडिया क्रिएशन टूल डाउनलोड करें और इसे चलाएं।
- फिर इस पीसी को अपग्रेड करें और फिर अगला चुनें ।

कंप्यूटर तब विंडोज 10 की एक प्रति डाउनलोड करता है, जिसमें कई घंटे लग सकते हैं। इसके खत्म होने के बाद, मीडिया क्रिएशन टूल विंडोज 10 को खुद के ऊपर फिर से स्थापित करता है। यदि आपका सिस्टम मैलवेयर से अपंग हो गया है, या कोर ओएस फ़ाइलों को किसी अन्य प्रकार की क्षति के माध्यम से, एक इन-प्लेस मरम्मत विंडोज 10 पैच कर सकती है एक भ्रष्ट विंडोज 10 स्थापना को कैसे ठीक करें एक भ्रष्ट विंडोज 10 इंस्टॉलेशन सिस्टम भ्रष्टाचार को कैसे ठीक करें सबसे खराब जो आपके विंडोज इंस्टॉलेशन के लिए हो सकता है। हम आपको दिखाते हैं कि बीएसओडी, ड्राइवर त्रुटियों या अन्य अस्पष्टीकृत मुद्दों से पीड़ित होने पर विंडोज 10 को कैसे पटरी पर लाया जाए। और पढ़ें, इसे नए सिरे से बहाल करना।
प्रक्रिया के बारे में अधिक जानकारी के लिए, यहाँ एक वीडियो है:
14. विंडोज 10 के डिफॉल्ट ऐप्स को हटा दें

दुर्भाग्य से, इन-प्लेस अपग्रेड रिप्लेसमेंट या विंडोज 10 के बेक्ड-इन ब्लोटवेयर (यदि आपने उन्हें हटा दिया है) के सभी को पुनर्स्थापित करता है। सौभाग्य से, कुछ ऐप विंडोज को पहले से आसान बनाते हैं। इनमें से मेरा पसंदीदा विंडोज 10 डिफॉल्ट ऐप रिमूवर 1.2 है।
विंडोज 10 डिफॉल्ट एप रिमूवर 1.2 डिफॉल्ट विंडोज 10 एप्लिकेशन को अनइंस्टॉल कर सकता है। उसके शीर्ष पर, इसके प्रकाशक ने आवेदन के लिए स्रोत कोड प्रदान किया है।
अपने कंप्यूटर को डी-क्रैप करने के लिए, बस उस ऐप पर टैप करें जिसे आप हटाना चाहते हैं। उदाहरण के लिए, यदि सॉलिटेयर आपकी नसों पर जाता है, तो उपयोगकर्ता इंटरफ़ेस में बस उस पर बाएं क्लिक करें और आपको एक संकेत मिलेगा कि आप ऐप को हटाने का इरादा रखते हैं या नहीं। इसकी पुष्टि करने से एप्लिकेशन को हटा दिया जाता है। आश्चर्यजनक बात यह है कि 10AppsManager उपयोगकर्ताओं को हटाए गए सॉफ़्टवेयर को पुनर्स्थापित करने की अनुमति देता है।
एप्लिकेशन को नॉर्टन सफेब और वायरसटोटल से एक साफ रिपोर्ट मिली है, इसलिए यह संभवतः मैलवेयर का स्रोत नहीं है।
डाउनलोड: विंडोज के लिए विंडोज 10 डिफॉल्ट एप रिमूवर 1.2 (फ्री)
बेस्ट विंडोज 10 स्पीड हैक क्या है?
अधिकांश उपयोगकर्ताओं के लिए सबसे अच्छी और सस्ती गति अनुकूलन टिप इन-प्लेस मरम्मत है। यदि आप अपने कुछ इंस्टॉल किए गए प्रोग्रामों को खोने का बुरा नहीं मानते हैं, तो फ़ैक्टरी रीसेट एक और बढ़िया विकल्प है। किसी भी मंदी का सबसे बड़ा कारण बुरी तरह से लिखे गए कार्यक्रम हैं। और उस सॉफ़्टवेयर को निकालना या अनुकूलित करना आम तौर पर अधिकांश प्रदर्शन मुद्दों को हल करता है।
अपने विंडोज एक्सपीरियंस इंडेक्स की जांच करना एक अच्छा विचार है। विंडोज 10 पर अपने विंडोज एक्सपीरियंस स्कोर की जांच कैसे करें। विंडोज 10 पर अपने विंडोज एक्सपीरियंस स्कोर की जांच कैसे करें अपने कंप्यूटर के प्रदर्शन और किसी तात्कालिक अड़चन का पता लगाना चाहते हैं? प्रदर्शन के मुद्दों की पहचान करने के लिए समय-समय पर और अधिक पढ़ें। इस बीच, यदि आप गेमर हैं, तो आप गेमिंग परफॉर्मेंस को बेहतर बनाने के लिए इन परफॉरमेंस ट्वीक्स को आजमाना चाहेंगे। अपने लैपटॉप पर गेमिंग परफॉर्मेंस को बेहतर बनाने के 10 तरीके। अपने लैपटॉप पर गेमिंग परफॉर्मेंस को बेहतर बनाने के लिए लैपटॉप गेमिंग के परफॉर्मेंस को बेहतर बनाएं? यहां लैपटॉप के प्रदर्शन को बेहतर बनाने और यह सुनिश्चित करने के लिए कि आप अपने इच्छित गेम आसानी से चला सकते हैं। अपनी मशीन पर और पढ़ें।
इसके बारे में अधिक जानें: कंप्यूटर मेमोरी, परफॉर्मेंस ट्विक्स, वाई-फाई, विंडोज 10, विंडोज टिप्स, विंडोज अपडेट।

