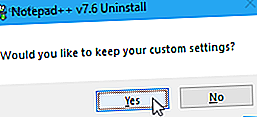
नोटपैड ++ प्लगिन मैनेजर कैसे स्थापित करें और प्लगइन्स प्रबंधित करें
विज्ञापन
नोटपैड ++ एक मुफ्त टेक्स्ट एडिटर है जो विंडोज पर एक उत्कृष्ट नोटपैड प्रतिस्थापन बनाता है। इसमें कई उपयोगी विशेषताएं शामिल हैं जैसे कि टैब किए गए इंटरफ़ेस (एकाधिक दस्तावेज़), ज़ूम इन और आउट, बुकमार्क और मैक्रो रिकॉर्डिंग। प्रोग्रामिंग, स्क्रिप्टिंग और मार्कअप भाषाओं के लिए सिंटैक्स हाइलाइटिंग, कोड फोल्डिंग और ऑटोकॉमप्लेक्शन जैसे प्रोग्रामर्स के लिए इसमें कुछ अच्छी विशेषताएं हैं।
यहां तक कि नोटपैड ++ में सभी महान सुविधाओं के साथ, आप प्लगइन्स के साथ अधिक शक्तिशाली सुविधाओं को जोड़ सकते हैं। नोटपैड ++ प्लगइन प्रबंधक (या प्लगइन्स एडमिन ) अपनी क्षमताओं का विस्तार करने के लिए लॉन्चपैड है। इस लेख में, हम प्लगइन प्रबंधक का उपयोग करके नोटपैड ++ में प्लगइन्स को स्थापित, अपडेट और निकालने का तरीका कवर करेंगे।
स्थापना के दौरान महत्वपूर्ण सेटिंग्स
नोटपैड ++ इंस्टॉल करते समय आपको कुछ सेटिंग्स देखनी चाहिए।
यदि आपने पहले ही नोटपैड ++ स्थापित कर लिया है, तो आप इसे अनइंस्टॉल कर सकते हैं और अपनी कस्टम सेटिंग्स रख सकते हैं। जब आप नोटपैड ++ की स्थापना रद्द करते हैं, तो बस निम्नलिखित संवाद बॉक्स पर हां पर क्लिक करना सुनिश्चित करें।
फिर, नोटपैड ++ को फिर से इंस्टॉल करें और सुनिश्चित करें कि आप निम्न विकल्पों को जिस तरह से सेट करना चाहते हैं। प्रोग्राम को अनइंस्टॉल और पुनर्स्थापित करने में लंबा समय नहीं लगता है।

स्थापना के दौरान घटक स्क्रीन चुनें पर, सुनिश्चित करें कि कस्टम ड्रॉपडाउन सूची से चुना गया है। फिर, सूची में प्लगइन्स व्यवस्थापक बॉक्स की जाँच करें।

नोटपैड ++ % LOCALAPPDATA% \ Notepad ++ \ plugins फ़ोल्डर में कॉन्फ़िगरेशन फ़ाइलों को संग्रहीत करता है। यदि आप USB फ्लैश ड्राइव, या किसी अन्य बाहरी ड्राइव पर नोटपैड ++ को कॉपी या स्थानांतरित करने की योजना बनाते हैं, तो आप इसे किसी भी विंडोज कंप्यूटर पर चला सकते हैं, आप इसके बजाय प्रोग्राम फ़ोल्डर में कॉन्फ़िगरेशन फ़ाइलों को संग्रहीत कर सकते हैं।
ऐसा करने के लिए, निम्न चुनें घटक स्क्रीन पर % APPDATA% बॉक्स का उपयोग न करें ।

नोटपैड ++ प्लगइन मैनेजर खोलना
प्लगइन्स व्यवस्थापक संवाद बॉक्स (या प्लगइन प्रबंधक) उपलब्ध और स्थापित प्लगइन्स को सूचीबद्ध करता है। आप अतिरिक्त प्लग इन स्थापित कर सकते हैं और इस संवाद बॉक्स के साथ शामिल प्लगइन्स को अपडेट और निकाल सकते हैं।
नोटपैड ++ प्लगइन मैनेजर खोलने के लिए, प्लगइन्स> प्लगइन एडमिन पर जाएं ।

एक शामिल नोटपैड ++ प्लगइन स्थापित करना
नोटपैड ++ के साथ शामिल प्लगइन्स की एक सूची प्लगइन्स व्यवस्थापक संवाद बॉक्स पर उपलब्ध टैब पर प्रदर्शित होती है।
एक प्लगइन स्थापित करने के लिए, उस प्लगइन के लिए बॉक्स को चेक करें जिसे आप इंस्टॉल करना चाहते हैं और फिर इंस्टॉल पर क्लिक करें ।

प्लगइन्स व्यवस्थापक संवाद बॉक्स स्वचालित रूप से बंद हो जाता है, और आपको एक चेतावनी दिखाई देगी जो बताएगी कि नोटपैड ++ बाहर निकल जाएगा और स्थापना को पूरा करने के लिए पुनः आरंभ करेगा।
हाँ पर क्लिक करें।

नोटपैड ++ के पुनरारंभ होने के बाद, आपको प्लगइन्स मेनू पर इंस्टॉल किए गए प्लगइन को इसके लिए किसी भी उपलब्ध विकल्प और सेटिंग्स के साथ दिखाई देगा।
इंस्टॉल किए गए प्लगइन उपलब्ध टैब से प्लगइन्स एडमिन डायलॉग बॉक्स पर उपलब्ध टैब से चलते हैं।

मैन्युअल रूप से एक नोटपैड ++ प्लग इन कैसे स्थापित करें
क्या आप एक प्लग इन स्थापित करना चाहते हैं जो प्लगइन्स व्यवस्थापक संवाद बॉक्स पर उपलब्ध टैब पर सूची में उपलब्ध नहीं है? हो सकता है कि आपको नोटपैड ++ प्लगइन संसाधन, या किसी अन्य साइट पर एक प्लगइन मिला, जिसे आपने डाउनलोड किया था।
सबसे पहले, सुनिश्चित करें कि आपके द्वारा डाउनलोड की गई फ़ाइल सुरक्षित है। एक त्वरित मुफ्त एंटीवायरस स्कैन करने के लिए कई विश्वसनीय साइटें हैं। फ्री ऑनलाइन वायरस स्कैन और हटाने के लिए 7 सबसे विश्वसनीय साइटें मुफ्त ऑनलाइन वायरस स्कैन और हटाने के लिए 7 सबसे विश्वसनीय साइटें कंप्यूटर वायरस की जांच करने की आवश्यकता है लेकिन एंटीवायरस सॉफ़्टवेयर नहीं है स्थापित? इन उत्कृष्ट ऑनलाइन वायरस स्कैनिंग टूल का प्रयास करें। अधिक पढ़ें । फिर, अगर यह खुला है, तो नोटपैड ++ बंद करें।
आपका डाउनलोड किया गया प्लगइन सबसे अधिक संभावना है कि एक ज़िप फ़ाइल है, इसलिए फ़ाइल की सामग्री को निकालें।
यदि आपने नोटपैड ++ की स्थापना के दौरान % APPDATA% बॉक्स का उपयोग नहीं किया है, तो % LOCALAPPDATA% \ Notepad ++ \ plugins फ़ोल्डर पर जाएं।
अन्यथा C: \ Program Files \ Notepad ++ (या जो भी फ़ोल्डर आपने प्रोग्राम फ़ोल्डर में स्थापना के दौरान चुना है) पर जाएं। इस स्थान में एक नया फ़ोल्डर बनाएं और इसे प्लगइन के नाम के साथ नाम दें।
कम से कम एक DLL फ़ाइल होनी चाहिए। DLL फ़ाइल और अन्य फ़ाइलों और फ़ोल्डरों (समान डायरेक्टरी स्ट्रक्चर को रखते हुए) को कॉपी करें और उन्हें प्लगइन्स फ़ोल्डर में आपके द्वारा बनाए गए नए फ़ोल्डर में पेस्ट करें।

जब आप नोटपैड ++ को फिर से खोलते हैं, तो आपको प्लगइन्स मेनू पर मैन्युअल रूप से स्थापित प्लगइन मिलेगा। प्रत्येक स्थापित प्लगइन का अपना विकल्प और सेटिंग्स के साथ एक सबमेनू है।

उदाहरण के लिए, हमारे द्वारा इंस्टॉल किए गए ऑटो सेव प्लगइन के विकल्प यहां दिए गए हैं।

नोटपैड ++ प्लगइन्स को कैसे अपडेट करें
जब एक शामिल प्लगइन में एक उपलब्ध अद्यतन होता है, तो आप इसे प्लगइन्स व्यवस्थापक संवाद बॉक्स पर अपडेट टैब पर पाएंगे।
मैन्युअल रूप से इंस्टॉल किए गए प्लगइन्स अपडेट सूची में प्रदर्शित नहीं होते हैं। मैन्युअल रूप से इंस्टॉल किए गए प्लगइन को अपडेट करने के लिए, नया संस्करण डाउनलोड करें और पुराने DLL फ़ाइल को नए के साथ बदलें।
- अद्यतनों की जांच के लिए, प्लगइन्स> प्लगइन व्यवस्थापक पर जाएं और अपडेट टैब पर क्लिक करें। आप जिन प्लगइन्स को अपडेट करना चाहते हैं, उनके लिए बॉक्स चेक करें और फिर अपडेट पर क्लिक करें।
- आपको नोटपैड ++ एक्जिट डायलॉग बॉक्स दिखाई देगा। हाँ पर क्लिक करें।
- नोटपैड ++ चयनित प्लगइन्स के सबसे वर्तमान संस्करणों के साथ पुनरारंभ होता है।

शामिल नोटपैड ++ प्लगिन कैसे निकालें
नोटपैड ++ प्लगिन मैनेजर आपको उन प्लगइन्स को अनइंस्टॉल करना आसान बनाता है जिनकी आपको आवश्यकता नहीं है। हालांकि यह मैन्युअल रूप से इंस्टॉल किए गए प्लगइन्स को नहीं हटाएगा।
- प्लगइन्स> प्लगइन एडमिन पर जाएं और इंस्टॉल किए गए टैब पर क्लिक करें।
- आप जिस प्लग को निकालना चाहते हैं, उसके लिए बॉक्स चेक करें। आप एक बार में एक से अधिक हटा सकते हैं।
- निकालें पर क्लिक करें। हटाए गए प्लगिन उपलब्ध टैब पर वापस चले जाते हैं।

स्थापित नोटपैड ++ प्लग इन को मैन्युअल रूप से कैसे निकालें
आपके द्वारा मैन्युअल रूप से इंस्टॉल किए गए प्लगइन्स को हटाने के लिए, प्लगइन्स व्यवस्थापक संवाद बॉक्स पर इंस्टॉल किए गए टैब का उपयोग न करें। आपको उन्हें मैन्युअल रूप से हटाना होगा।
यदि आप उन्हें फिर से स्थापित करना चाहते हैं, तो आप अपने मैन्युअल रूप से इंस्टॉल किए गए प्लगइन्स का बैकअप सुनिश्चित कर सकते हैं।
- फ़ाइल एक्सप्लोरर खोलें।
- यदि आपने नोटपैड ++ की स्थापना के दौरान % APPDATA% बॉक्स का उपयोग नहीं किया है, तो % LOCALAPPDATA% \ Notepad ++ \ plugins फ़ोल्डर पर जाएं।
- अन्यथा, C: \ Program Files \ Notepad ++ (या स्थापना के दौरान आपके द्वारा चुने गए प्रोग्राम फ़ोल्डर के लिए जो भी फ़ोल्डर है) पर जाएं।
- एकाधिक फ़ोल्डरों का चयन करने के लिए Shift और Ctrl का उपयोग करके आप जिस प्लगइन्स को हटाना चाहते हैं, उसके लिए फ़ोल्डर्स का चयन करें। फिर, उन्हें हटाने के लिए हटाएँ या Shift + Delete दबाएं (रीसायकल बिन को बायपास करके)।
अगली बार जब आप नोटपैड ++ खोलें, तो मैन्युअल रूप से इंस्टॉल किए गए प्लगइन्स अब प्लगइन्स मेनू पर उपलब्ध नहीं हैं।

नोटपैड ++ प्लगिन गुम होने के बारे में क्या करें
यदि आपने नोटपैड ++ को अपग्रेड किया है, तो आप देख सकते हैं कि आपके कुछ प्लगइन्स प्लगइन्स मेनू पर गायब हैं। प्लगइन्स को पहले एक अलग स्थान पर संग्रहीत किया गया था, इसलिए नोटपैड ++ का अद्यतन संस्करण उन्हें नहीं मिल रहा है। इन कदमों का अनुसरण करें:
- नोटपैड ++ बंद करें। फिर, फ़ाइल एक्सप्लोरर खोलें और % PROGRAMFILES (x86)% \ Notepad ++ \ plugins फ़ोल्डर पर जाएं। लापता प्लगइन्स के लिए फ़ोल्डर्स का चयन करें और उन्हें कॉपी करें।
- % LOCALAPPDATA% \ Notepad ++ \ plugins फ़ोल्डर पर जाएं और वहां गायब प्लगइन फ़ोल्डर्स पेस्ट करें।
- जब आप नोटपैड ++ खोलते हैं, तो आपको उन प्लगइन्स को देखना चाहिए जो प्लगइन्स मेनू पर गायब थे।
आप अपने द्वारा कॉपी किए गए प्लगइन्स को % LOCALAPPDATA% \ Notepad ++ \ plugins फ़ोल्डर में एक अलग स्थान पर बैकअप लेना चाहते हैं।
जहाँ अधिक नोटपैड ++ प्लगइन्स प्राप्त करने के लिए
पहले हमने Plugin Resources वेब पेज का उल्लेख किया था। नोटपैड ++ प्लगइन्स की निर्देशिका को एक्सेस करने का एक त्वरित और आसान तरीका प्रदान करता है।
टूलबार पर, पर क्लिक करें ? > अधिक प्लगइन्स प्राप्त करें । प्लगइन संसाधन वेब पेज आपके डिफ़ॉल्ट ब्राउज़र में खुलता है।

प्लगइन्स के साथ नोटपैड ++ के लिए और अधिक सुविधाएँ जोड़ें
अधिक नोटपैड ++ प्लगइन्स के लिए प्लगइन संसाधन वेब पेज पर एक नज़र डालें और देखें कि क्या कोई आपकी आंख को पकड़ता है। वे स्थापित करने के लिए आसान कर रहे हैं ताकि कुछ बाहर की कोशिश करो। हमने एक नोटपैड ++ प्लगइन देखा है जो आपको फाइलों की तुलना करने की सुविधा देता है। नोटपैड ++ की दो फाइलों की तुलना कैसे करें। एक प्लगइन के साथ दो फाइलों की तुलना करें यदि आप दो फ़ाइलों की तुलना आसानी से करना चाहते हैं तो तुलना प्लगइन एक और बढ़िया ऐड-ऑन है। उदाहरण के लिए और पढ़ें।

