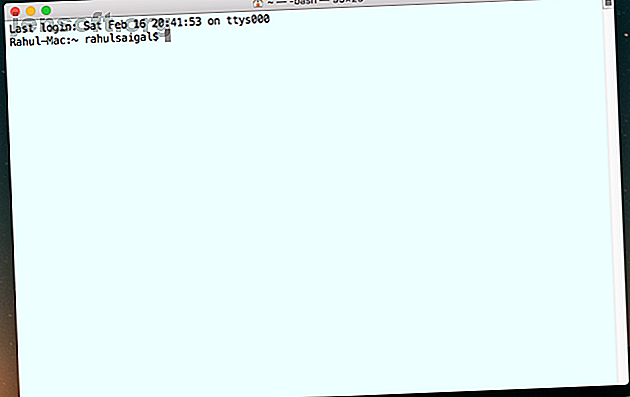
मैक टर्मिनल को कैसे अनुकूलित करें और इसे अधिक उपयोगी बनाएं
विज्ञापन
टर्मिनल ऐप macOS में कमांड लाइन का आपका प्रवेश द्वार है। यह एक शेल या कमांड इंटरप्रेटर के साथ एक इंटरफ़ेस प्रदान करता है जो आपकी कमांड लेता है और दूसरों को रूटीन और जटिल दोनों कार्य करने के लिए आमंत्रित करता है।
अब "मैक टर्मिनल कमांड्स" चीट शीट को अनलॉक करें!
यह आपको हमारे समाचार पत्र पर हस्ताक्षर करेगा
अपना ईमेल अनलॉक दर्ज करें हमारी गोपनीयता नीति पढ़ेंयदि आप अभी शुरू कर रहे हैं या टर्मिनल में काफी समय बिता रहे हैं, तो आप लुक, फील और विभिन्न विशेषताओं को अनुकूलित करना चाह सकते हैं। हम आपको टर्मिनल को अनुकूलित करने और इसे आपके पर्यावरण और वर्कफ़्लो के लिए सबसे अच्छा काम करने के लिए कुछ दिलचस्प तरीके दिखाएंगे।
टर्मिनल विंडो की मूल बातें
जब आप टर्मिनल ऐप खोलते हैं, तो आपको टेक्स्ट की दो पंक्तियों के साथ लगभग एक खाली विंडो दिखाई देगी। पहली पंक्ति में आपके अंतिम लॉगिन की तारीख और समय का पता चलता है। उदाहरण के लिए:
Last login: Wed Feb 13 01:08:35 on ttys000 दूसरी पंक्ति वास्तविक कमांड प्रॉम्प्ट है; उस आयताकार बॉक्स के अंत में आपका कर्सर है। आप इस लाइन पर कमांड टाइप करेंगे:
Rahul-Mac:~ rahulsaigal$ यहाँ उन तत्वों में से प्रत्येक का मतलब है:
- प्रॉम्प्ट का पहला भाग आपके मैक का नाम है। बृहदान्त्र (:) एक दृश्य विभाजक है।
- दूसरा भाग एक टिल्ड ( ~ ) से शुरू होता है। यह इंगित करता है कि आप होम डायरेक्टरी में हैं और एक छोटे उपयोगकर्ता नाम का उपयोग करते हैं।
- अंत में, डॉलर चिह्न ( $ ) का अर्थ है कि आप एक गैर-रूट उपयोगकर्ता के रूप में लॉग इन हैं।

टर्मिनल विंडो को संशोधित करें
मैक विंडो किसी अन्य ऐप की तरह ही व्यवहार करता है। आप सामग्री के माध्यम से कम कर सकते हैं, स्थानांतरित कर सकते हैं, आकार बदल सकते हैं, ज़ूम कर सकते हैं और स्क्रॉल कर सकते हैं। आपके द्वारा किसी भी लम्बाई के लिए टर्मिनल का उपयोग करने के बाद, आपके द्वारा लिखी जाने वाली कमांड बहुत सारे टेक्स्ट का उत्पादन करेगी।
यह पाठ छोटा है, विश्लेषण करना कठिन है, और कर्सर का पता लगाना मुश्किल बना सकता है। यद्यपि आप विंडो का आकार बदल सकते हैं, उन परिवर्तनों को खो दिया जाता है जब आप ऐप छोड़ देते हैं।
टर्मिनल विंडो को संशोधित करने के लिए, शेल> इंस्पेक्टर को दिखाएं या इंस्पेक्टर विंडो खोलने के लिए Cmd + I दबाएं। विंडो अनुभाग के तहत, कॉलम और पंक्तियों के क्षेत्र में मान दर्ज करें या उन मूल्यों को स्वचालित रूप से भरने के लिए अपनी पसंद के अनुसार विंडो का आकार बदलें।
एक बार जब आप टर्मिनल विंडो को एक विशेष आकार, आकार और स्थिति में लाते हैं, तो शैल> डिफ़ॉल्ट के रूप में सेटिंग्स का उपयोग करें चुनें।

टर्मिनल थीम को ट्वीक करें
डिफ़ॉल्ट टर्मिनल एक सफेद पृष्ठभूमि पर काले पाठ के साथ आता है। लेकिन आप इसकी विभिन्न विशेषताओं जैसे कि बैकग्राउंड कलर, फॉन्ट (टाइपफेस और साइज), टेक्स्ट कलर, कर्सर टाइप और भी बहुत कुछ कस्टमाइज कर सकते हैं।
शेल> नई विंडो पर नेविगेट करें और कुछ अंतर्निहित थीम का प्रयास करें। इनमें ग्रास, होमब्रे, मैन पेज, ओशन, रेड सैंड्स और बहुत कुछ शामिल हैं।

प्राथमिकताएँ> प्रोफ़ाइल फलक सभी पूर्वनिर्मित विषयों को प्रदर्शित करता है। यह बाएं साइडबार पर दृश्य थंबनेल दिखाता है और दाएं पैनल पर विशेषता है। यह छह खंडों में विभाजित है: पाठ, विंडो, टैब, शैल, कीबोर्ड और उन्नत ।
विशेषताओं को ट्विक करने के लिए, एक थीम चुनें और गियर मेनू से डुप्लिकेट प्रोफ़ाइल चुनें।

पाठ गुण
टर्मिनल आपको विभिन्न पाठ विशेषताओं को अनुकूलित करने की अनुमति देता है। उपयोग किए गए फ़ॉन्ट को बदलने के लिए, फ़ॉन्ट अनुभाग में बदलें बटन पर क्लिक करें और फ़ॉन्ट टाइपफेस और आकार चुनें।
आप टेक्स्ट स्मूथिंग लागू कर सकते हैं, बोल्ड फोंट का उपयोग कर सकते हैं, बोल्ड टेक्स्ट के लिए चमकीले रंगों का उपयोग कर सकते हैं, आदि। यदि आप पाठ का रंग बदलना चाहते हैं, तो पाठ रंग पर क्लिक करें और एक विकल्प चुनें।
कर्सर का आकार बदलने के लिए, ब्लॉक, अंडरलाइन या वर्टिकल बार चुनें । अपना रंग बदलने के लिए शब्द कर्सर के बगल में स्थित रंग बटन पर क्लिक करें। आप Opacity और Blur स्लाइडर्स को समायोजित करके टर्मिनल विंडो को पारदर्शी बना सकते हैं।
इस तरह, आप एक वेब पेज के ऊपर सीधे एक टर्मिनल विंडो डाल सकते हैं और निर्देश पढ़ते समय कमांड्स टाइप कर सकते हैं।

विंडो विशेषताएँ
विंडो विशेषताओं में शीर्षक, आकार, स्क्रॉलबैक सीमा और अन्य व्यवहार शामिल हैं। याद रखें, इस फलक में आपके द्वारा चुने गए विकल्प केवल प्रोफ़ाइल पर लागू होते हैं, संपूर्ण टर्मिनल ऐप पर नहीं। विंडो का नाम बदलने के लिए, टाइटल फ़ील्ड में नया टेक्स्ट टाइप करें।
सक्रिय प्रक्रिया का नाम, कार्यशील निर्देशिका, पथ, शेल नाम और बहुत कुछ प्रदर्शित करने के लिए किसी भी या सभी चेकबॉक्स का चयन करें। आप वर्तमान थीम के लिए डिफ़ॉल्ट विंडो का आकार बदल सकते हैं और यहां तक कि टर्मिनल दिनों या हफ्तों में आपके द्वारा टाइप किए गए आदेशों के इतिहास को सहेजने के लिए स्क्रॉलबैक बफर के आकार को भी कॉन्फ़िगर कर सकते हैं।

शैल गुण
इस खंड में, आप ठीक कर सकते हैं कि टर्मिनल कैसे काम करता है। आप स्टार्टअप पर चलने के लिए एक कमांड चुन सकते हैं; उदाहरण के लिए, एक वैकल्पिक शेल शुरू करें। खिड़कियों को बंद करने से पहले आपको टर्मिनल प्रॉम्प्ट करना भी संभव है। हमेशा गलती से इसे रोकने के लिए हमेशा बंद करने से पहले पूछें सेट करें, या यदि आप उस त्वरित कष्टप्रद पाते हैं तो इसे कभी भी सेट न करें ।
यदि आप केवल तभी देखते हैं जब लॉगिन शेल के अलावा अन्य प्रक्रियाएं हैं और, ऐप छोड़ने से पहले टर्मिनल आपको अलर्ट करेगा। यह सुविधा उपयोगी है यदि आप गलती से गलत विंडो तत्व पर क्लिक करते हैं या गलत कुंजी अनुक्रम दबाते हैं।

खिड़की समूहों के साथ काम करना
क्या आप अपने टर्मिनल विंडो को एक विशेष तरीके से व्यवस्थित करना पसंद करते हैं और बिना पुनर्व्यवस्थित और स्थानांतरित किए बिना एक सत्र को फिर से शुरू करना चाहते हैं? विंडो ग्रुप्स फीचर आपको समय की बचत करेगा और आपकी उत्पादकता बढ़ाएगा। इसका उपयोग करते हुए, प्रत्येक विंडो की डेस्कटॉप पर अपनी प्रक्रिया, विशेषताएं और स्थिति हो सकती है।
उदाहरण के लिए, आप एक विंडो में विम के साथ एक फाइल को संपादित कर सकते हैं और दूसरे में ऑक्टेव चला सकते हैं। शायद आप प्रोग्राम के मैन पेज को एक विंडो में दूसरी विंडो में कमांड को आज़माते समय संदर्भित करना चाहते हैं। और यदि एक शेल लंबे कार्यों को करने में व्यस्त है, तो आप दूसरी विंडो में कमांड चलाना चाह सकते हैं।

विंडो ग्रुप को सेव करना
इससे पहले कि आप एक विंडो ग्रुप स्थापित करें, आपको निम्न करना होगा:
- वांछित रूप से ऑनस्क्रीन खिड़कियां व्यवस्थित करें।
- प्रत्येक विंडो की विशेषताओं, आकार और आकार को ट्वीक करें।
- प्रत्येक विंडो के लिए कोई भी कमांड चलाएँ जिसे आप फिर से शुरू करना चाहते हैं।
फिर Window> Save Windows को Group के रूप में चुनें । नाम में टाइप करें, टर्मिनल शुरू होने पर विंडो समूह का उपयोग करें और सहेजें पर क्लिक करें ।

विंडो ग्रुप को पुनर्स्थापित करें
विंडो ग्रुप को रिस्टोर करने के लिए, विंडो> ओपन विंडो ग्रुप चुनें । इस तरह से आप अपने वर्तमान शेल पर काम कर सकते हैं, लेकिन किसी भी समय समूह को खोलने के लिए आपको कार्यों का एक विशिष्ट सेट चलाने की आवश्यकता होती है।
प्राथमिकताएं> विंडो समूह खोलें और विंडो समूहों को आयात, निर्यात या हटाने के लिए गियर आइकन पर क्लिक करें। यदि अन्य अनुप्रयोग विंडो हैं, तो विचलित होने से बचने के लिए विंडो समूह को एक अलग डेस्कटॉप कार्यस्थान पर असाइन करें।

डिफ़ॉल्ट शेल सेट करना
MacOS के लिए डिफ़ॉल्ट लॉगिन शेल बैश शेल है। हालाँकि, यह अलग-अलग गोले भी देता है, इनमें से कौन सा 5 लिनक्स गोले सर्वश्रेष्ठ है? इन 5 लिनक्स गोले में से कौन सा सबसे अच्छा है? लिनक्स में बैश शेल का उपयोग करके खुश हैं? या आप एक विकल्प की कोशिश करना पसंद करेंगे? चुनने के लिए tsch, मछली, KornShell और Z Shell हैं। लेकिन इनमें से कौन सा लिनक्स शेल सबसे अच्छा है? और पढ़ें, जिसमें / बिन / बैश, / बिन / csh, / bin / zsh, / bin / ksh, और बहुत कुछ शामिल हैं। यूनिक्स उत्साही लोगों को zsh (या Z ) शेल के साथ काम करना पसंद है क्योंकि यह बैश शेल के शीर्ष पर कई विशेषताएं प्रदान करता है और दर्जनों प्लगइन्स का समर्थन करता है।
यदि आप एक नौसिखिया हैं, तो अब के लिए डिफ़ॉल्ट बैश शेल से चिपके रहना ठीक है। लेकिन आपको पता होना चाहिए कि जरूरत पड़ने पर उन्हें कैसे स्विच किया जाए।
पता करें कि आप किस शेल का उपयोग कर रहे हैं
यह जानने के लिए कि आप किस शेल का उपयोग कर रहे हैं, इस कमांड में टाइप करें:
echo $0 टर्मिनल आपको शेल नाम दिखाता है, जो एक हाइफ़न से पहले है।
लॉगिन शेल बदलें
अपने उपयोगकर्ता खाते के लिए डिफ़ॉल्ट शेल को बदलने के लिए, सिस्टम प्राथमिकताएँ> उपयोगकर्ता और समूह खोलें। लॉक आइकन पर क्लिक करें और अपने व्यवस्थापक क्रेडेंशियल दर्ज करें। फिर सूची से अपना नाम राइट-क्लिक करें और उन्नत विकल्प चुनें।

दिखाई देने वाली संवाद विंडो में, लॉगिन शेल के तहत विकल्प बदलें। प्रभावी होने के लिए आपको अपने मैक को पुनरारंभ करने की आवश्यकता नहीं है; बस नए सत्र के साथ शुरू करने के लिए टर्मिनल सत्र को छोड़ दें और फिर से शुरू करें।

किसी भी उपयोगकर्ता खाते के लिए डिफ़ॉल्ट शेल टर्मिनल को बदलने के लिए, टर्मिनल> प्राथमिकताएं चुनें और टूलबार पर सामान्य क्लिक करें। गोले के आगे, कमांड (पूर्ण पथ) का चयन करें और फ़ील्ड में अपने नए शेल में पथ दर्ज करें।

कमांड प्रॉम्प्ट को कस्टमाइज़ करें
डिफ़ॉल्ट कमांड लाइन प्रॉम्प्ट आपको टर्मिनल खोलने पर हर बार एक ही जानकारी दिखाता है। कई विशेष चरित्र क्रम हैं, जो जब संकेत को परिभाषित करने के लिए उपयोग किए जाते हैं, तो डेटा के दिलचस्प बिट्स को प्रकट कर सकते हैं।
प्रॉम्प्ट की उपस्थिति को पर्यावरण चर $ PS1 में संग्रहीत किया जाता है। जब आप निम्नलिखित टाइप करें:
echo $PS1 परिणामी पाठ इस प्रारूप में शेल प्रॉम्प्ट की डिफ़ॉल्ट सेटिंग्स के साथ स्ट्रिंग-कोडित है:
\h:\W \u\$ - \ h होस्ट कंप्यूटर नाम का प्रतिनिधित्व करता है
- \ W वर्तमान कार्यशील निर्देशिका है
- \ u वर्तमान उपयोगकर्ता के लिए खड़ा है
MacOS पर, .bash_profile के लिए विभिन्न प्रकार की प्राथमिकताएँ शामिल हो सकती हैं कि आप कैसे खोलना और व्यवहार करना चाहते हैं। आपके द्वारा .bash_profile में किए गए अनुकूलन केवल शेल सत्र पर लागू होते हैं; वे शेल स्क्रिप्ट पर लागू नहीं होते हैं। नैनो में .bash_profile संपादित करने के लिए, इसमें टाइप करें:
nano ~/.bash_profile नई पंक्ति में, PS1 = "..." जोड़ें। उन उद्धरण चिह्नों के बीच, शीघ्रता को अनुकूलित करने के लिए वर्णों का क्रम डालें। बैश दस्तावेज़ीकरण मैनुअल में शीघ्र विशेष वर्णों की एक विस्तृत सूची है। उदाहरण के लिए:
PS1="\!\d\u\$" - ! इस आदेश की इतिहास संख्या का प्रतिनिधित्व करता है
- कार्यदिवस / माह / तारीख प्रारूप में तारीख है
- \ u उपयोगकर्ता नाम के लिए खड़ा है
- $ प्रभावी है UID
एक बार जब आप अनुक्रम में टाइप करते हैं, तो नई जानकारी लिखने के लिए Control + O दबाएं। फिर इस जानकारी को .bash_profile फ़ाइल में सहेजने के लिए Control + T दबाएं। परिवर्तन देखने के लिए टर्मिनल से बाहर निकलें और स्थानांतरित करें।

एक त्वरित अनुक्रम जो मुझे पसंद है वह है:
PS1="\w \! \$" इसे आज़माएं और देखें कि क्या आपको यह पसंद है। एक बहुउद्देशीय प्रणाली पर, आप अधिक जानकारी प्राप्त करने के लिए hostname, उपयोगकर्ता नाम, बैश संस्करण, इतिहास संख्या, और बहुत कुछ रख सकते हैं।
कुछ टर्मिनल विकल्प का प्रयास करें
टर्मिनल ऐप दशकों से डिफ़ॉल्ट कमांड लाइन इंटरफेस है। चाहे आप बस शुरू कर रहे हों या लंबे समय से टर्मिनल का उपयोग कर रहे हों, ये अनुकूलन आपको अधिक उत्पादक बना सकते हैं। अधिकांश ऐप्पल ऐप की तरह, टर्मिनल नए उपयोगकर्ताओं के लिए पहुंच और डेवलपर्स के लिए पावर फीचर्स के बीच संतुलन बनाने की कोशिश करता है।
कमांड लाइन का पावर उपयोगकर्ता बनने के लिए आपको अधिक सुविधाओं की आवश्यकता होती है, जैसे स्प्लिट-पेन सपोर्ट, स्वत: पूर्ण सुझाव, खोज, पेस्ट इतिहास, और बहुत कुछ। इन उपयोगी टर्मिनल विकल्पों की जाँच करें जो आपके वर्कफ़्लो को फिट कर सकते हैं इन टर्मिनल विकल्पों के साथ अपने मैक कमांड लाइन को अनुकूलित करें इन टर्मिनल विकल्पों के साथ अपने मैक कमांड लाइन को अनुकूलित करें मैकको बनाने के लिए सबसे अच्छे तरीकों में से एक है कमांड लाइन को अनुकूलित करने के लिए या तो वैकल्पिक एप्लिकेशन के माध्यम से। या बस टर्मिनल ऐप को धोखा देना। अधिक पढ़ें ।
इसके बारे में अधिक जानें: कमांड प्रॉम्प्ट, मैक टिप्स, टर्मिनल।

