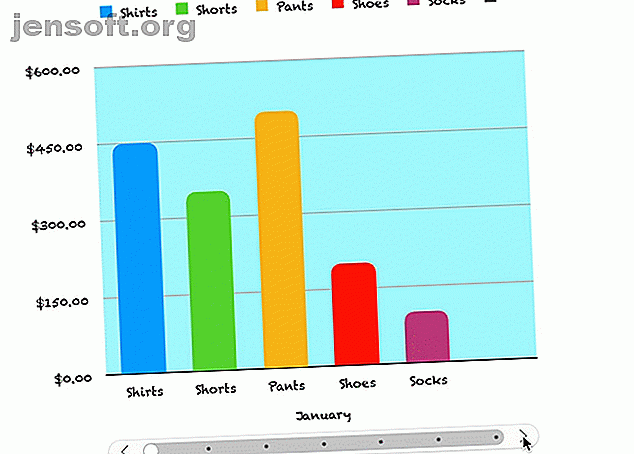
मैक का उपयोग करके इंटरएक्टिव चार्ट और ग्राफ़ कैसे बनाएं
विज्ञापन
चार्ट और ग्राफ डेटा प्रदर्शित करने के लिए शानदार उपकरण हैं। वे पढ़ने में आसान, समझने में सरल और जानकारी की स्पष्ट दृश्य तस्वीर प्रदान करते हैं।
अब "आवश्यक एक्सेल फॉर्मूला" धोखा पत्र अनलॉक करें!
यह आपको हमारे समाचार पत्र पर हस्ताक्षर करेगा
अपना ईमेल अनलॉक दर्ज करें हमारी गोपनीयता नीति पढ़ेंनियमित, स्थिर चार्ट और ग्राफ़ से भी बेहतर क्या है जो आप के साथ बातचीत कर सकते हैं। इससे आप अपने डेटा को अलग तरीके से प्रदर्शित कर सकते हैं और आपको विशिष्ट टुकड़ों पर अधिक आसानी से ध्यान केंद्रित करने का अवसर मिलता है।
मैक के लिए नंबर इंटरेक्टिव चार्ट और ग्राफ बनाने के लिए एक सुविधा प्रदान करता है और यहां बताया गया है कि इसका उपयोग कैसे किया जाए।
संख्याओं में एक इंटरएक्टिव चार्ट क्या है?
संक्षेप में, संख्याओं में एक इंटरैक्टिव चार्ट वह है जो आपको चरणों में अपना डेटा प्रदर्शित करने देता है। आप अपने डेटा तत्वों के माध्यम से स्थानांतरित करने के लिए एक स्लाइडर या बटन का उपयोग कर सकते हैं। उदाहरण के लिए, आप प्रति माह उत्पाद द्वारा बिक्री देख सकते हैं और प्रत्येक माह देखने के लिए स्लाइडर का उपयोग कर सकते हैं।
इससे आप अपने डेटा को इस तरह से पेश कर सकते हैं जैसे कि समझना आसान है और साथ ही प्रत्येक चरण पर अधिक ध्यान केंद्रित करना है।

चरण 1: अपने डेटा को आबाद करें
इससे पहले कि आप नंबरों में एक इंटरेक्टिव चार्ट बना सकें, आपको अपना डेटा चाहिए। अपनी स्प्रैडशीट को पूरा करें और सर्वोत्तम परिणामों के लिए कॉलम और रो हेडर का उपयोग करें क्योंकि ये चार्ट पर आपके डेटा को ठीक से प्रदर्शित करने में मदद करेंगे। एक बार जब आप अपना डेटा तैयार कर लेते हैं, तो बाकी काम आसान हो जाता है।
चरण 2: अपना इंटरएक्टिव चार्ट बनाएं
शीट के शीर्ष पर छोटे वृत्त को क्लिक करके अपनी डेटा तालिका का चयन करें। फिर, टूलबार से चार्ट > इंटरएक्टिव पर क्लिक करें। आपको चार अलग-अलग प्रकार के चार्ट दिखाई देंगे (जैसे Microsoft Excel में भी)।
- वर्टिकल कॉलम चार्ट : इस प्रकार का चार्ट एक श्रेणी में मूल्यों की तुलना करने के लिए अच्छी तरह से काम करता है।
- क्षैतिज बार चार्ट : ऊपर की तरह, इस प्रकार का चार्ट भी एकल श्रेणी में मूल्य तुलना के लिए अच्छी तरह से काम करता है।
- स्कैटर चार्ट : डेटा श्रृंखला में मानों के जोड़े के बीच तुलना के लिए इस प्रकार का चार्ट बहुत अच्छा है।
- बबल चार्ट : एक श्रृंखला में डेटा के तीन बिंदुओं के बीच तुलना के लिए इस प्रकार का चार्ट अच्छा है।
जब आप इन चार विकल्पों को देखते हैं, तो आप प्रत्येक के लिए अतिरिक्त शैलियों, या रंग योजनाओं के माध्यम से स्थानांतरित करने के लिए तीर का उपयोग कर सकते हैं। उस चार्ट पर क्लिक करें जिसका आप उपयोग करना चाहते हैं और यह आपके डेटा के साथ आपकी शीट में पॉप्युलेट होगा।

चरण 3: अपने चार्ट को अनुकूलित करें
एक बार जब आप अपना चार्ट बना लेते हैं, तो आपके पास इसे अनुकूलित करने के लिए कई विकल्प होते हैं। ऐसा करने का सबसे आसान तरीका साइडबार के साथ है ताकि आप एक ही समय में अपने विकल्पों और परिवर्तनों को देख सकें। यदि आपका साइडबार बंद है, तो उसे खोलने के लिए ऊपर दाईं ओर से प्रारूप पर क्लिक करें।
अब, अपने चार्ट और फिर साइडबार में चार्ट टैब चुनें। आपको Axis, Series, और Arrange के लिए टैब भी दिखाई देंगे, जिनका उपयोग आप विभिन्न प्रकार के चार्ट और डेटा श्रृंखला के लिए कर सकते हैं। हमारे उदाहरण के लिए, हम चार्ट टैब और ऊर्ध्वाधर कॉलम और क्षैतिज बार चार्ट की समीक्षा करेंगे।

अनुकूलन विकल्प
साइडबार के शीर्ष पर शुरू, आपके पास ये विकल्प हैं:
- चार्ट शैली : ये वही रंग योजना विकल्प हैं जिन्हें आप पहली बार अपने इंटरेक्टिव चार्ट का चयन करते समय देखते हैं।
- चार्ट विकल्प : आप शीर्षक, किंवदंती, सीमा और छिपे हुए डेटा का उपयोग करने के लिए चेकबॉक्स को चिह्नित कर सकते हैं।
- चार्ट फ़ॉन्ट : आप फ़ॉन्ट शैली, प्रारूप, आकार और रंग बदल सकते हैं।
- इंटरएक्टिव चार्ट : अपने डेटा के माध्यम से स्थानांतरित करने के लिए बटन या सिर्फ बटन के साथ एक स्लाइडर का उपयोग करने के बीच चुनें। आप डेटा सेट नाम के स्थान के लिए नीचे या ऊपर भी चुन सकते हैं।
- गोल कोनों : आप बार कोनों की गोलाई को समायोजित करने के लिए स्लाइडर का उपयोग कर सकते हैं।
- अंतराल : बार और सेट के बीच अंतराल के लिए प्रतिशत समायोजित करें।
- पृष्ठभूमि और सीमा शैली : आप पृष्ठभूमि के रूप में एक रंग, ढाल, या छवि का उपयोग कर सकते हैं।
- चार्ट प्रकार : उपयोग करने के लिए एक अलग प्रकार के चार्ट का चयन करें। यह देखने का एक त्वरित और आसान तरीका है कि किसी अन्य प्रकार के चार्ट का उपयोग करके आपका डेटा कैसे प्रदर्शित होगा।
यदि आप एक स्कैटर या बबल चार्ट का उपयोग करते हैं, तो आप देखेंगे कि इनमें से कुछ विकल्प बदल जाते हैं। उदाहरण के लिए, आपके पास गोल कोनों की सुविधा नहीं होगी क्योंकि आपके पास कोनों के साथ कोई पट्टी नहीं होगी।
कुछ मामूली अनुकूलन के साथ, आप अपने चार्ट का पूरा रूप बदल सकते हैं। यह आपके व्यवसाय, दर्शकों या उद्योग के साथ पेश किए जा रहे डेटा से मेल खाने का एक शानदार तरीका है। एक ही डेटा के साथ एक ही प्रकार के ये दो चार्ट पूरी तरह से अलग कैसे दिख सकते हैं।

चरण 4: अपना डेटा संदर्भ संपादित करें
जैसे ही आप अपनी तालिका में डेटा बदलते हैं, चार्ट उन परिवर्तनों को प्रतिबिंबित करने के लिए स्वचालित रूप से अपडेट हो जाता है। आप चार्ट पर क्लिक करके और उसके बाद प्रदर्शित डेटा सन्दर्भ बटन को भी समायोजित कर सकते हैं।
डेटा श्रृंखला हटाना
अपने डेटा को संपादित करने के लिए बटन का उपयोग करने का एक फायदा यह है कि आप उस सटीक तत्व का चयन कर सकते हैं जिसे आप अपने चार्ट में बदलना चाहते हैं। उदाहरण के लिए, आप चार्ट से कुछ डेटा हटाना चाह सकते हैं लेकिन अपनी तालिका से नहीं।
- चार्ट का चयन करें और डेटा संदर्भ संपादित करें पर क्लिक करें ।
- अपनी तालिका पर जाएं और उस स्तंभ के लिए तीर पर क्लिक करें जिसे आप निकालना चाहते हैं।
- डिलीट सीरीज़ पर क्लिक करें ।
आप चार्ट से हटाए गए डेटा को तुरंत देखेंगे और आपकी तालिका में कॉलम चार्ट के भाग के रूप में हाइलाइट नहीं किया गया है। हालाँकि, आपका डेटा अभी भी आपकी तालिका में है।

डेटा को उलट देना
एक और चीज जो आप कर सकते हैं वह है पंक्तियों को स्तंभ या इसके विपरीत श्रृंखला के रूप में।
- चार्ट का चयन करें और डेटा संदर्भ संपादित करें पर क्लिक करें ।
- अपनी तालिका पर जाएं और एक कॉलम के लिए तीर पर क्लिक करें ।
- सीरीज के रूप में प्लॉट पंक्तियों पर क्लिक करें।
आप हमारे उदाहरण में देख सकते हैं कि हर महीने (मूल रूप से पंक्ति हेडर) देखने के बजाय अब आप हमारे चार्ट में प्रत्येक उत्पाद (मूल रूप से कॉलम हेडर) देख सकते हैं। मूल रूप से, इन दो श्रृंखलाओं की अदला-बदली की गई थी। यह आपको अपने डेटा को बहुत तेज़ी से प्रदर्शित करने की अनुमति देता है, बिना किसी परेशानी के, और बिल्कुल नया चार्ट बनाए बिना।

जब आप अपने डेटा संदर्भों को संपादित करना समाप्त करते हैं, तो नंबर विंडो के नीचे स्थित बटन पर क्लिक करें।
मैक पर अपने डेटा के साथ इंटरएक्टिव हो जाओ
इन इंटरेक्टिव चार्ट और नंबरों में ग्राफ विकल्प आपके डेटा को प्रस्तुत करने के लिए अद्भुत उपकरण हैं। और यदि आप अपने स्प्रैडशीट के लिए एक्सेल का उपयोग करने में रुचि रखते हैं, तो आप ग्राफ़ और चार्ट बना सकते हैं कि एक्सेल में ग्राफ़ या चार्ट कैसे बनाएं और एक्सेल में चार्ट। आप स्वयं-अद्यतन ग्राफ़ बनाने के लिए Excel का उपयोग भी कर सकते हैं! और अधिक पढ़ें जैसे ही आसानी से इंटरेक्टिव एक्सेल चार्ट्स कैसे बनायें इंटरएक्टिव एक्सेल चार्ट्स कैसे बनाएं INDEX फॉर्मूला के साथ इंटरएक्टिव एक्सेल चार्ट्स कैसे बनाएं INDEX फॉर्मूला हम आपको दिखाएंगे कि कैसे बनाने के लिए INDEX फॉर्मूला और एक बेसिक ड्रॉप-डाउन मेनू का उपयोग करें इंटरैक्टिव एक्सेल चार्ट। यह सरल प्रक्रिया स्थैतिक चार्ट को गतिशील सूचना हब में बदल देगी। अधिक पढ़ें ।
मैक टिप्स, मैक ट्रिक्स, माइक्रोसॉफ्ट एक्सेल, स्प्रेडशीट के बारे में अधिक जानकारी प्राप्त करें।

