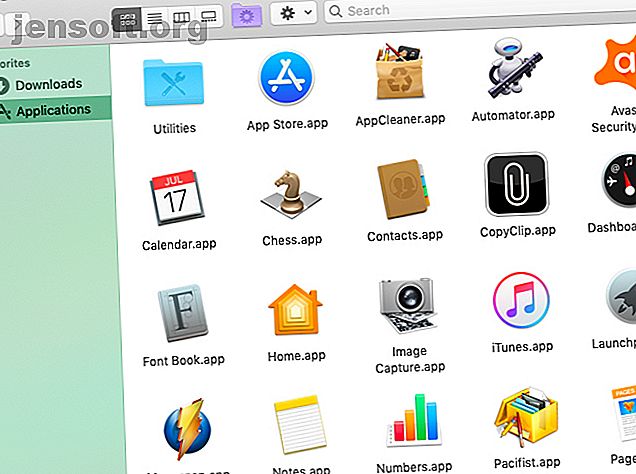
मैक पर खोजक के सबसे अधिक विकल्प देखने के लिए 7 निफ्टी टिप्स
विज्ञापन
यदि आप डिफ़ॉल्ट लेआउट के साथ अटक गए हैं या आपके मैक पर खोजक के साथ आया है, तो आप गायब हैं। ऐप में तीन अन्य उपयोगी विचार हैं जो विभिन्न संदर्भों में बेहतर काम करते हैं। आइए उन पर और डिफ़ॉल्ट दृश्य पर करीब से नज़र डालें।
हमारे मुफ़्त macOS खोजक कीबोर्ड शॉर्टकट धोखा शीट के साथ अपने मैक कार्यप्रवाह Supercharge!हम उनमें से सबसे अच्छा बनाने के लिए खोजक विचारों और रूपरेखा युक्तियाँ, चाल और शॉर्टकट के लाभों पर चर्चा करेंगे।
1. द आइकॉन व्यू

खोजक आइकॉन व्यू नामक आइकन के ग्रिड-आधारित लेआउट के साथ आपको शुरू करता है। यह डिफ़ॉल्ट दृश्य आपको कस्टम पैटर्न में जगह में खींचकर और गिराकर आइकन को व्यवस्थित करने की अनुमति देता है।
यदि आइकन दृश्य गड़बड़ हो जाता है, तो आप इसे विशेष संदर्भ मेनू विकल्पों के साथ जल्दी से साफ कर सकते हैं जो इस दृश्य के लिए अद्वितीय हैं:
- क्लीन अप: ग्रिड में निकटतम बिंदु पर गलत आइकन को स्नैप करने के लिए, कस्टम क्रम को नष्ट किए बिना जिसमें आपने उन्हें व्यवस्थित किया है।
- क्लीन अप द्वारा: आइकन को उनके नाम, आकार, टैग, और इसी तरह के आधार पर संरेखित करने के लिए।

जब आप खोजक आइटम की पहचान करने के लिए मजबूत दृश्य संकेत चाहते हैं तो आइकन दृश्य भी मदद करता है। उदाहरण के लिए, एप्लिकेशन फ़ोल्डर में आपको अपने आइकन द्वारा ऐप्स का पता लगाना आसान लगता है।
आप खोजक में कस्टम आइकन पर भी स्विच कर सकते हैं और बेहतर दृश्य संगठन के लिए फ़ोल्डर रंग बदल सकते हैं।
अब, आइकॉन दृश्य के तीन विकल्पों को देखें।
2. सूची दृश्य

सूची दृश्य में, खोजक सामग्री एक सूची के रूप में दिखाई देती है, जिसमें कॉलम-बाय-साइड में प्रदर्शित होने वाली विभिन्न आइटम विशेषताएँ होती हैं। जब आप अलग-अलग वस्तुओं के बारे में अधिक जानकारी चाहते हैं, तो यह दृश्य आदर्श है।
प्रत्येक आइटम का आकार, प्रकार और दिनांक इसे संशोधित करके डिफ़ॉल्ट रूप से दिखाया गया था। आप अन्य फ़ाइल विशेषता कॉलम (जैसे टैग और टिप्पणियां) प्रदर्शित कर सकते हैं और मक्खी पर दिखाई देने वाले कॉलम भी छिपा सकते हैं। आपको बस कॉलम नामों के बीच विभाजक को नियंत्रित करना है और फिर उसे चालू करने के लिए उपयुक्त विशेषता पर क्लिक करना है।
जब आप सूची दृश्य में फ़ोल्डर्स का एक सेट देख रहे हों, तो आप राइट एरो कुंजी दबाकर एक चयनित फ़ोल्डर का विस्तार कर सकते हैं। फ़ोल्डर सामग्री को संक्षिप्त करने के लिए, बाएँ तीर कुंजी दबाएँ।
अब इसे आज़माएं: शॉर्टकट Cmd + A के साथ एक सेट में सभी फ़ोल्डरों का चयन करें और फिर राइट एरो कुंजी दबाएं। आप देखेंगे कि यह सभी फ़ोल्डरों को एक साथ विस्तारित करता है, जिससे आप एक नज़र में उनकी सामग्री को स्कैन कर सकते हैं। (फिर से, लेफ्ट एरो उन सभी को ध्वस्त कर देता है।)
3. स्तंभ दृश्य

स्रोत और गंतव्य फ़ाइलों के लिए अलग-अलग टैब खोले बिना फ़ाइलों को कॉपी-पेस्ट करना चाहते हैं? कॉलम का दृश्य उसके लिए एकदम सही है।
यहां, आप खोजक की फ़ाइल पदानुक्रम के भीतर प्रदर्शित आइटम देखते हैं। जैसे ही आप स्तंभ से स्तंभ की ओर बढ़ते हैं, आप नेस्टेड संरचना को प्रकट करते हैं, जहां फ़ाइल, फ़ोल्डर या ऐप वास्तव में रहते हैं।
यदि आप समान आकार के कॉलम चाहते हैं, तो उन्हें आकार देते समय विकल्प कुंजी दबाए रखें। जब आप एक गहरी नेस्टेड फ़ोल्डर संरचना के साथ काम कर रहे हों तो क्षैतिज स्क्रॉलिंग में कटौती करने में मदद मिलती है। ( विकल्प कुंजी चाल कई छोटे लेकिन उपयोगी macOS सुविधाओं में से एक है जिसके बारे में आप जानना चाहते हैं।)
यदि आप दो स्तंभों के बीच विभाजक पर राइट-क्लिक करते हैं, तो आपको कुछ और आकार बदलने के विकल्प मिलेंगे।

एक अन्य उपयोगी ट्रिक आपको सबसे लंबे फ़ाइल नाम को फिट करने के लिए एक कॉलम स्केल करने देता है। बस विकल्प कुंजी दबाए रखें और कॉलम के बाद विभाजक पर डबल-क्लिक करें।
4. गैलरी देखें

यह दृश्य खोजक आइटम को थंबनेल की एक पट्टी के रूप में प्रदर्शित करता है। चयनित फ़ाइल की सामग्री छोटे लोगों के समूह के ऊपर बड़े आकार के थंबनेल के रूप में दिखाई देती है। चूंकि आप गैलरी थंबनेल के माध्यम से स्क्रब कर सकते हैं, इसलिए आपको उन फ़ाइलों को इंगित करना आसान होगा, जिन्हें आप खोज रहे हैं।
गैलरी दृश्य तब सहायक होता है जब आप उन्हें खोलने के बिना सही चित्र या दस्तावेज़ ढूंढना चाहते हैं। यह क्विक लुक प्रीव्यू फीचर के साथ उक्त वस्तुओं के माध्यम से बहने से भी तेज है।
यदि आपने macOS Mojave में अपडेट नहीं किया है, तो आपके पास गैलरी दृश्य के बजाय कवर फ़्लो दृश्य होगा। यह गैलरी दृश्य के समान है, लेकिन यह एक सूची के रूप में फ़ोल्डर सामग्री प्रदर्शित करता है और थंबनेल के एक सेट के रूप में नहीं।
5. खोजक दृश्य स्विच कैसे करें

चार खोजक लेआउट या विचारों के बीच कूदने के लिए, आपको बैक / फॉरवर्ड बटन के दाईं ओर स्थित चार टूलबार बटन के सेट का उपयोग करना होगा।
आप संबंधित दृश्य मेनू विकल्पों पर भी क्लिक कर सकते हैं:
- प्रतीक के रूप में ( सेमी + 1 )
- सूची के रूप में ( सेमी + 2 )
- कॉलम के रूप में ( सेमी + 3 )
- गैलरी के रूप में ( Cmd + 4 )
ध्यान रखें कि पूर्वावलोकन फलक जो किसी चयनित खोजक आइटम के बारे में जानकारी प्रदर्शित करता है उसका किसी भी दृष्टिकोण से कोई लेना-देना नहीं है। यह कोई फर्क नहीं पड़ता कि कौन सा खोजक देखें जो आप पर स्विच करते हैं। यदि आप इस फलक को बंद करना चाहते हैं, तो View> Hide Preview पर क्लिक करें ।
6. एक खोजक दृश्य को कैसे अनुकूलित करें
चिह्न दृश्य में आइकन आकार को स्केल करना चाहते हैं या गैलरी दृश्य में बड़े थंबनेल प्रदर्शित करना चाहते हैं?
आप विकल्प विकल्प पैनल से ऐसा कर सकते हैं। इस पैनल को लाने के लिए, उस फ़ोल्डर पर स्विच करें जिसका दृश्य आप कस्टमाइज़ करना चाहते हैं और व्यू> शो व्यू ऑप्शन पर क्लिक करें। एक तेज़ विधि के लिए, बस Cmd + J को हिट करें।

किसी भी दृश्य के लिए सेटिंग्स को ट्विक करने में आपको कोई परेशानी नहीं होनी चाहिए, क्योंकि दृश्य विकल्प पैनल की सामग्री सहज है। यह सुनिश्चित करने के लिए कि आप सही फ़ोल्डर के लिए सेटिंग संपादित कर रहे हैं, यह देखें कि पैनल का शीर्षक फ़ोल्डर के नाम से मेल खाता है।
ध्यान रखें कि पैनल की सामग्री प्रत्येक दृश्य के लिए अधिकतर विशिष्ट है। तो आप यह कह सकते हैं कि केवल आइकॉन व्यू या स्केल थंबनेल साइज में एक नया बैकग्राउंड केवल गैलरी व्यू में जोड़ें।
हालाँकि, आपको सभी विचारों के लिए कुछ विकल्प आम मिलेंगे। ऐसा ही एक विकल्प है सॉर्ट बाय । यह आपको नाम, आकार, टैग आदि द्वारा खोजक सामग्री को सॉर्ट करने देता है।
यह विशेष विकल्प तब काम आता है जब आईकॉन व्यू में संदर्भ मेनू विकल्प क्लीन अप और क्लीन अप गायब हो जाते हैं। क्रमबद्ध करके चयन करें> कोई भी संदर्भ मेनू से या दृश्य विकल्प पैनल से उन लापता विकल्पों को वापस नहीं लाता है।
सभी दृश्यों में दूसरी सामान्य सेटिंग हमेशा [दृश्य नाम] दृश्य में खुली होती है । यह चेकबॉक्स उस फ़ोल्डर के लिए डिफ़ॉल्ट दृश्य सेट करता है। यदि आप चाहते हैं कि सबफ़ोल्डर एक ही दृश्य को प्रतिबिंबित करें, तो आपको संबंधित उप-विकल्प का चयन करना होगा: ब्राउज़ करें [देखें नाम] दृश्य में ।
एक सबफ़ोल्डर को उसके मूल फ़ोल्डर को प्रतिबिंबित करने के बजाय एक अलग दृश्य का उपयोग करना चाहते हैं? हमेशा [दृश्य नाम] दृश्य विकल्प में खुले को कॉन्फ़िगर करने के लिए आपको सबफ़ोल्डर के व्यू विकल्प पैनल को अलग से देखना होगा ।
7. एक स्वनिर्धारित दृश्य के पार खोजक का उपयोग करें
मान लीजिए कि आप अपने दृश्य विकल्प पैनल से किसी विशेष फ़ोल्डर के लिए सूची दृश्य को कस्टमाइज़ कर रहे हैं। यदि आप चाहते हैं कि ये कस्टम सेटिंग फाइंडर के सभी फ़ोल्डरों में सूची दृश्य पर लागू हो, तो पैनल के भीतर डिफॉल्ट बटन के रूप में उपयोग पर क्लिक करें ।

सतह के नीचे खोजक के लिए और अधिक है
यदि आप केवल फाइंडर को एक मूल फ़ाइल एक्सप्लोरर के रूप में उपयोग करते हैं, तो आप ऐप में छिपे कई उपयोगी तत्वों को खो देंगे। ऊपर हमने जिन विशेष विचारों पर चर्चा की है, वे बिंदु के मामले में हैं। फिर वहाँ हैं:
- टैग, जो फ़ाइलों को तेज़ी से खोजने में आपकी सहायता करते हैं
- उपनाम, खोजक अव्यवस्था को कम करने के लिए
- विकल्प कुंजी के साथ जुड़े विशेष कार्य
खोजक का सर्वोत्तम प्राप्त करने के लिए, हम खोज और अनुकूलन का एक स्थान सुझाते हैं। फाइंडर के लिए हमारे स्टार्टर टिप्स के साथ शुरू करें और फिर उन्नत युक्तियों पर चलें जैसे स्मार्ट फोल्डर की स्थापना 8 स्मार्ट फोल्डर्स जो आपको अपने मैक पर चाहिए (और उन्हें कैसे सेट करें) 8 स्मार्ट फोल्डर जो आपको अपने मैक पर चाहिए (और उन्हें कैसे सेट करें ) एक मैक स्मार्ट फोल्डर आपको अपनी मशीन के सभी फाइलों के समान समूह बनाने देता है। यहां उनका उपयोग करने का तरीका और कुछ बेहतरीन उदाहरणों के साथ आरंभ करना है। अधिक पढ़ें ।
इसके बारे में और अधिक जानें: फाइल एक्सप्लोरर, फाइल मैनेजमेंट, मैक टिप्स, ओएस एक्स फाइंडर।

