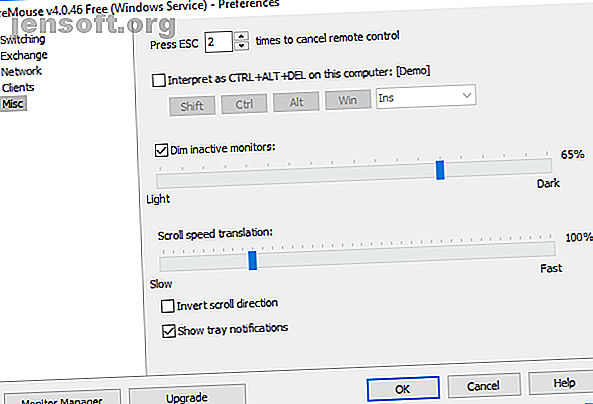
मल्टी-पीसी सेटअप के लिए आपको केवीएम स्विच की आवश्यकता क्यों नहीं है
विज्ञापन
जब भी मैं केवीएम स्विच के बारे में सोचता हूं, मेरा दिमाग उन आर्कटिक हार्डवेयर एबी स्विच पर जाता है जो आपको दो कंप्यूटरों के समानांतर प्रिंटर को हुक करने की अनुमति देते हैं। हाई-स्पीड इंटरनेट, सीमलेस वाई-फाई और यूएसबी हब से पहले के दिनों में, एक भौतिक KVM स्विच एक उपयोगी उपकरण था।
एक केवीएम स्विच काफी पुरातन नहीं है। यह " कीबोर्ड, वीडियो और माउस " के लिए छोटा है, और वे अभी भी हमारे निपटान में सभी मॉड-विपक्ष के साथ काम कर रहे हैं।
हालांकि, समय बदल रहा है। अब आपको अपने मल्टी-सिस्टम सेटअप के लिए समर्पित KVM स्विच की आवश्यकता नहीं है। यहाँ तीन सॉफ्टवेयर KVM हैं जिनका आप उपयोग कर सकते हैं!
KVM स्विच क्या करता है?
KVM स्विच एक हार्डवेयर स्विच है जो आपको एक कीबोर्ड, वीडियो डिस्प्ले (मॉनिटर) और माउस से कई कंप्यूटरों को नियंत्रित करने की अनुमति देता है। अनिवार्य रूप से, आप अपने नियमित मॉनीटर के माध्यम से एक ही माउस और कीबोर्ड के साथ दो कंप्यूटरों को नियंत्रित कर सकते हैं। यदि आपके पास घर पर एक से अधिक कंप्यूटर हैं, तो KVM स्विच आपको हार्डवेयर लागत में बचत कर सकता है।
KVM स्विच केवल भौतिक हार्डवेयर नहीं हैं। कई आसान वर्चुअल KVM एप्लिकेशन हैं जो आपको कंप्यूटर पर अपने माउस और कीबोर्ड को साझा करने देते हैं। बेहतर अभी भी, वे स्थापित करने के लिए आसान कर रहे हैं!
एक भौतिक स्विच को बदलने के लिए 3 सॉफ्टवेयर केवीएम
एक आभासी KVM की सफलता के लिए महत्वपूर्ण उपयोग में आसानी है। निम्नलिखित सॉफ्टवेयर KVM प्रोग्राम आपके माउस और कीबोर्ड को भौतिक KVM स्विच की आवश्यकता के बिना साझा करने के सबसे आसान तरीके का प्रतिनिधित्व करते हैं।
1. शेयरहाउस
ShareMouse स्थापित करने और चलाने के लिए तीन कार्यक्रमों में से सबसे आसान है। एक बार स्थापित होने के बाद, यह एक तीर आइकन के रूप में टास्कबार में दिखाई देता है। अपने स्थानीय नेटवर्क पर कितने अन्य PCS के साथ साझा करें और उपयोग करने के लिए तैयार हैं, यह देखने के लिए आइकन पर होवर करें। ShareMouse तुरन्त मेरे लैपटॉप और डेस्कटॉप का पता लगाता है।
ShareMouse में कुछ शांत विशेषताएं हैं। एक मुझे विशेष रूप से पसंद है जो आपके द्वारा उपयोग नहीं किए जा रहे मॉनिटर को मंद करने की क्षमता है। यह उस स्क्रीन के लिए एक उत्कृष्ट अनुस्मारक है जिसे आपका माउस वर्तमान में गुप्त है, लेकिन यदि आप चार्ज नहीं कर रहे हैं तो कीमती लैपटॉप बैटरी जीवन को संरक्षित करने में मदद करता है।
एक अन्य उत्कृष्ट विशेषता आपके कंप्यूटर के बीच फ़ाइल ड्रैग एंड ड्रॉप और साझा क्लिपबोर्ड है। ShareMouse निश्चित रूप से USB फ्लैश ड्राइव या अन्य का उपयोग किए बिना फ़ाइलों को साझा करना आसान बनाता है।

आप ShareMouse को बताने के लिए मॉनिटर प्रबंधक का उपयोग कर सकते हैं जहां आपके मॉनिटर एक दूसरे के संबंध में हैं। मॉनिटर प्रबंधक उपयोग करने के लिए सरल है; बस अपने मॉनिटर को उनकी सही स्थिति में खींचें और छोड़ें। ShareMouse प्रत्येक स्क्रीन पर मॉनिटर लेटर प्रदर्शित करता है जैसा कि आप उन्हें स्थानांतरित करते हैं, इसलिए आप जानते हैं कि कौन सा है।

ShareMouse का मुफ्त संस्करण कुछ सीमाओं के साथ आता है। उदाहरण के लिए, आप केवल दो कंप्यूटरों का उपयोग कर सकते हैं, और उन कंप्यूटरों में केवल एक स्क्रीन होनी चाहिए। आप सर्वर वातावरण में मुफ्त संस्करण का उपयोग नहीं कर सकते।
Download : ShareMouse for Windows | macOS (फ्री)
2. लाइटमैन
लाइटमैनर इस सूची में अन्य केवीएम विकल्पों के लिए थोड़ा अलग है। लाइटमैन एक वीएनसी दर्शक के लिए अधिक समान है लेकिन एक केवीएम में आप चाहते हैं कि एक ही माउस और कीबोर्ड साझाकरण विशेषताओं के कई साझा करता है। (यहां 7 और स्क्रीन शेयरिंग और रिमोट व्यूइंग टूल्स हैं। 7 बेस्ट स्क्रीन शेयरिंग और रिमोट एक्सेस सॉफ्टवेयर। 7 बेस्ट स्क्रीन शेयरिंग और रिमोट एक्सेस सॉफ्टवेयर आपके विंडोज स्क्रीन को शेयर करने के कई फायदे हैं। स्क्रीन शेयर करने या दूसरे तक रिमोट एक्सेस हासिल करने के लिए इन फ्री टूल्स का इस्तेमाल करें। कंप्यूटर। आप बाहर की जाँच करने के लिए और अधिक पढ़ें।)
मुख्य अंतर यह है कि अपने माउस को अपनी दूसरी स्क्रीन पर नियंत्रण करने के लिए मॉनिटर के एक तरफ खिसकाने के बजाय, लाइटमैनर उस स्क्रीन पर दूसरी प्रणाली प्रदर्शित करता है जिस पर आप काम कर रहे हैं। उस में, लाइटमैनजर मल्टी-सिस्टम सेटअप के लिए एक बेहतर मेल है जिसमें अलग-अलग कमरों में कंप्यूटर शामिल हैं (हालांकि यह एक साइड-बाय-साइड कॉन्फ़िगरेशन के लिए भी पूरी तरह से ठीक है)।
एक बार जब आप LiteManager को डाउनलोड कर लेते हैं, तो आपको उस कंप्यूटर (व्यूअर) या सर्वर सॉफ्टवेयर को इंस्टॉल करना चाहिए, जिस पर आप कंप्यूटर का उपयोग कर रहे हैं। उदाहरण के लिए, मैं मुख्य रूप से अपने डेस्कटॉप का उपयोग करता हूं, इसलिए यह मेरा सर्वर है। मेरा लैपटॉप व्यूअर है।

एक बार सर्वर इंस्टॉलेशन पूरा हो जाने के बाद, Open LiteManager फ्री सर्वर नाउ विकल्प चुनें। आपके सिस्टम ट्रे में एक नया आइकन दिखाई देगा। यदि आप अपने माउस को इसके ऊपर रोल करते हैं, तो LiteManager सर्वर आइकन आपको आईपी पते की एक सूची देगा, जिसका उपयोग आप दर्शक (अपने अन्य कंप्यूटर पर) को सर्वर से कनेक्ट करने के लिए कर सकते हैं।
स्थानीय IP पते में से एक को कॉपी करें और अपने दूसरे कंप्यूटर पर जाएं जहां आपने Viewer स्थापित किया था। व्यूअर खोलें, फिर नया कनेक्शन जोड़ें चुनें। स्थानीय आईपी पते और किसी भी पासवर्ड को चिपकाएँ, और आप जाने के लिए अच्छे हैं। आप ऑनलाइन अनुभाग में स्क्रीन पर डबल-क्लिक करके अपने नए रिमोट कनेक्शन का उपयोग कर सकते हैं।

लाइटमैनगर फ्री आपके रिमोट कनेक्शन के प्रबंधन के लिए उपकरणों की एक विशाल श्रृंखला के साथ आता है। उदाहरण के लिए, आप सर्वर के माउस और कीबोर्ड को लॉक कर सकते हैं, सर्वर वॉलपेपर को हटा सकते हैं, सिंक्रनाइज़ किए गए क्लिपबोर्ड को अक्षम कर सकते हैं, और बहुत कुछ।
आप कई सुरक्षा सेटिंग्स भी बदल सकते हैं, जैसे कि कनेक्शन के लिए एन्क्रिप्शन का स्तर, पासवर्ड की कठिनाई, सफेद या ब्लैकलिस्ट के साथ आईपी फ़िल्टरिंग और कुछ कनेक्शन प्रकारों का खंडन।

LiteManager नि: शुल्क कई अलग-अलग ऑपरेटिंग सिस्टम के लिए उपलब्ध है, उपकरण और आपकी उत्पादकता की कार्यक्षमता का विस्तार!
Download: Windows के लिए LiteManager फ्री | macOS | Android | iOS (निःशुल्क)
3. इनपुट निदेशक
इनपुट डायरेक्टर आपके लिए अंतिम वर्चुअल KVM प्रोग्राम है जिस पर विचार करना है। इनपुट डायरेक्टर इंस्टॉलेशन पर आपको मास्टर (सर्वर) या स्लेव (क्लाइंट) होने का विकल्प देता है। आप अपने प्राथमिक सिस्टम पर मास्टर को चलाते हैं, फिर स्लेव को आप की तरह कई अतिरिक्त प्रणालियों पर स्थापित करते हैं। उस में, इनपुट डायरेक्टर आपको एक ही कीबोर्ड और माउस का उपयोग करके मास्टर / स्लेव सिस्टम का एक व्यापक नेटवर्क बनाने की अनुमति देता है।

आपके स्क्रीन के प्लेसमेंट को कॉन्फ़िगर करना ShareMouse जितना सुंदर नहीं है, लेकिन यह ट्रिक करता है। आप उनके नेटवर्क आईपी पते या प्रत्येक इनपुट निदेशक विंडो में दिए गए होस्टनाम का उपयोग करके दास जोड़ सकते हैं। अपने नेटवर्क को उन सभी प्रणालियों पर सेट करना, जिन्हें आप नियंत्रित करना चाहते हैं, केक का एक टुकड़ा है।

इनपुट डायरेक्टर के पास कुछ अच्छे फीचर्स भी हैं। यदि आप Cursor Wraparound सुविधा को सक्षम करते हैं, तो आप अपने कर्सर को किसी भी स्क्रीन के किनारे से दूसरे पर ले जा सकते हैं (समानांतर में)। एक अन्य उपयोगी विशेषता कर्सर रिपल इफेक्ट है। जब आप स्क्रीन के किनारे के पास होते हैं, तो कर्सर एक जल तरंग प्रभाव प्राप्त करता है, जिससे आपको पता चलता है कि आप संक्रमण क्षेत्र में आ रहे हैं।
डाउनलोड: विंडोज के लिए इनपुट डायरेक्टर (फ्री)
KVMs मल्टी-सिस्टम सेटअप के लिए बढ़िया हैं
यदि आपके पास उपयोग में एक से अधिक प्रणाली है, तो आपकी उत्पादकता को बढ़ावा देने के लिए एक सॉफ्टवेयर केवीएम स्विच एक प्रभावी तरीका है। कई प्रणालियों को नियंत्रित करने के लिए एक एकल कीबोर्ड और माउस का उपयोग करना आपको समय और धन दोनों बचाएगा। और कौन नहीं चाहता है?
यदि आपके पास एक मल्टी-मॉनिटर सेटअप है, तो मल्टी-सिस्टम के बजाय, हमारे मॉनिटर की जांच करें कि कैसे आपके मॉनिटर का अधिकांश हिस्सा रियल-एस्टेट 3 बनाने के लिए आसान है दोहरी मॉनिटर सेटअप और विस्तारित डेस्कटॉप 3 आसान चरणों के लिए दोहरी मॉनिटर सेटअप और एक विस्तारित डेस्कटॉप एक दोहरी मॉनिटर सेटअप अद्भुत है। लेकिन क्या आपका पीसी कई मॉनिटर का समर्थन करता है? हम आपको दिखाएंगे कि दो मॉनिटर या अधिक का उपयोग कैसे करें। अधिक पढ़ें ।
छवि क्रेडिट: रॉबर्ट फ्रीबर / फ़्लिकर
इसके बारे में अधिक जानें: कंप्यूटर माउस टिप्स, कीबोर्ड, केवीएम सॉफ्टवेयर, उत्पादकता ट्रिक्स, वर्कस्टेशन टिप्स।

