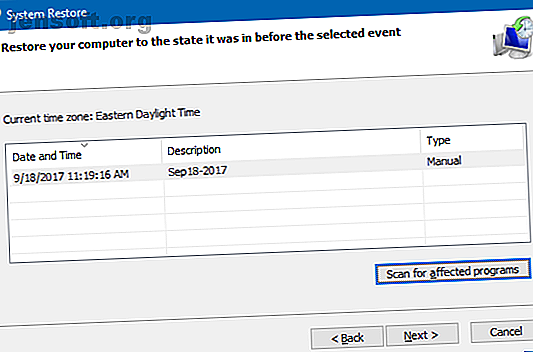
सिस्टम पुनर्स्थापना काम नहीं कर रहा है? विंडोज 7 और 10 के लिए 5 फिक्स
विज्ञापन
सिस्टम रिस्टोर एक प्रमुख कंप्यूटर रिकवरी टूल है। यदि आप अपने विंडोज कंप्यूटर के साथ एक समस्या का सामना कर रहे हैं, तो सिस्टम पुनर्स्थापना आपको पिछली स्थिति में सिस्टम फ़ाइलों, प्रोग्राम फ़ाइलों और रजिस्ट्री जानकारी को रोल करने में मदद कर सकता है। यदि इन फ़ाइलों को दूषित या क्षतिग्रस्त कर दिया गया है, तो सिस्टम पुनर्स्थापना आपकी समस्या को हल करते हुए, उन्हें अच्छे लोगों के साथ बदल देगा।
सिस्टम रिस्टोर उन अप्रत्याशित मुद्दों में से कई के लिए एक उत्कृष्ट उपकरण है। लेकिन क्या आपका सिस्टम रिस्टोर फेल हो गया है और एक एरर मेसेज फेंक दिया है या वास्तव में कुछ भी तय नहीं किया है? थोड़ी पूर्व योजना के साथ, आप यह सुनिश्चित कर सकते हैं कि सिस्टम रिस्टोर हमेशा जरूरत के समय आपकी पीठ पर होगा।
1. वैकल्पिक प्रणाली पुनर्स्थापना बिंदु का प्रयास करें
सबसे पहले, एक और सिस्टम पुनर्स्थापना बिंदु का प्रयास करें। कुछ ने स्टोर प्रक्रिया के दौरान डिफ़ॉल्ट पुनर्स्थापना बिंदु को दूषित किया हो सकता है और, जैसे, बूट नहीं होगा। वैकल्पिक बिंदु का उपयोग पुनर्स्थापना समस्याओं की एक विस्तृत श्रृंखला के लिए काम करता है।
स्टार्ट मेनू सर्च बार में रिकवरी टाइप करें और सबसे अच्छे मैच का चयन करें। ओपन सिस्टम रीस्टोर का चयन करें । जैसा कि आप नीचे दी गई छवि में देख सकते हैं, मेरे पास केवल एक सिस्टम पुनर्स्थापना बिंदु है, जिसका अर्थ है कि मैं किसी परेशानी में भाग सकता हूं यदि यह किसी भी मुद्दे को फेंकता है।

हालाँकि, यदि आपके सिस्टम रिस्टोर विंडो में चुनने के लिए एक से अधिक बिंदु हैं, तो सबसे हाल के एक का चयन करें। अपने सभी बैकअप देखने के लिए आपको अधिक पुनर्स्थापना बिंदु (ऊपर नहीं दिखाया गया है) पर क्लिक करना पड़ सकता है। एक पुनर्स्थापना बिंदु का चयन करने के बाद, अगला दबाएं, और ऑन-स्क्रीन निर्देशों का पालन करें।
आदर्श रूप से, यह आपकी समस्या को हल करेगा। हालाँकि, यदि आप एक त्रुटि संदेश देखते हैं, या यदि सिस्टम पुनर्स्थापना एक पुनर्स्थापना कार्रवाई करता है जो आपकी समस्या का समाधान नहीं करता है, तो कृपया अगले भाग को पढ़ना जारी रखें।
2. सुरक्षित मोड से सिस्टम पुनर्स्थापना चलाएँ
कॉल का आपका पहला पोर्ट सेफ मोड होना चाहिए। सेफ मोड कई स्थितियों में एक जीवनरक्षक है। नियमित बूट प्रक्रिया के विपरीत, सुरक्षित मोड ड्राइवरों और फ़ाइलों की एक सीमित श्रृंखला को लोड करता है। सिस्टम रिस्टोर को चलाने के दौरान आने वाली समस्याओं को आमतौर पर सेफ मोड में फिर से कोशिश करके कम किया जाता है।
विंडोज 8, 8.1 और 10 में सुरक्षित मोड में बूटिंग
सबसे पहले, हमें विंडोज 10 पर सुरक्षित मोड में बूट करने की आवश्यकता है। ऐसा करने के तीन आसान तरीके हैं:
- हेड टू सेटिंग> अपडेट एंड सिक्योरिटी> रिकवरी । उन्नत स्टार्ट-अप के अंतर्गत, अभी पुनरारंभ करें का चयन करें। यह आपके सिस्टम को उन्नत स्टार्ट-अप सेटिंग मेनू में रीबूट करेगा। वहां से, समस्या निवारण> उन्नत विकल्प> स्टार्टअप सेटिंग्स> पुनरारंभ करें का चयन करें । पुनः आरंभ करने पर, आपको विकल्पों की एक सूची दिखाई देगी। अपने पीसी को सेफ मोड में बूट करने के लिए 4 या F4 चुनें (नेटवर्किंग के साथ सेफ मोड के लिए 5 या F5 चुनें)।
- रन खोलने के लिए विंडोज की + आर दबाएँ। Msconfig टाइप करें और एंटर दबाएं । बूट टैब खोलें। सेफ मोड के साथ बॉक्स को चेक करें। यदि आपको नेटवर्किंग की आवश्यकता है, तो इसे नीचे से चुनें। एक बार जब आप लागू होते हैं, और सिस्टम कॉन्फ़िगरेशन विंडो को बंद करते हैं, तो आपको अपने सिस्टम को पुनरारंभ करने के लिए एक संकेत मिलेगा। (ध्यान दें कि जब तक आप सिस्टम कॉन्फ़िगरेशन विकल्प को अनचेक नहीं करते हैं, तब तक आपका सिस्टम लगातार सुरक्षित मोड में बूट होगा। सुरक्षित मोड के भीतर उसी प्रक्रिया को दोहराएं जब आप सुनिश्चित कर लें कि आपने समस्या को ठीक कर लिया है।)
- अपने पीसी को पुनरारंभ करें। सुरक्षित मोड में प्रवेश करने के लिए बूट प्रक्रिया के दौरान F8 दबाएं। यह एक आजमाया और परखा हुआ तरीका है। हालाँकि, अगर आप विंडोज फास्ट स्टार्टअप सुविधा का उपयोग करते हैं, तो F8 का स्पैमिंग काम नहीं करेगा।
सेफ मोड में आने के बाद, आगे बढ़ें और स्टार्ट मेनू सर्च बार में रिकवरी टाइप करें। सूची से पुनर्प्राप्ति का चयन करें, फिर उन्नत पुनर्प्राप्ति उपकरण मेनू से सिस्टम पुनर्स्थापना खोलें ।
विंडोज 7 में सुरक्षित मोड में बूटिंग
विंडोज 7 सेफ मोड बूट प्रक्रिया ऑपरेटिंग सिस्टम के नवीनतम संस्करण के समान है। यानी कुछ मामूली अंतरों के साथ।
- रन खोलने के लिए विंडोज की + आर दबाएँ। Msconfig टाइप करें और एंटर दबाएं । बूट टैब खोलें। सेफ मोड के साथ बॉक्स को चेक करें। यदि आपको नेटवर्किंग की आवश्यकता है, तो इसे नीचे से चुनें। सिस्टम कॉन्फ़िगरेशन विंडो को लागू करने और बंद करने के बाद, आपको अपने सिस्टम को पुनरारंभ करने का संकेत मिलेगा। (ध्यान दें कि जब तक आप सिस्टम कॉन्फ़िगरेशन विकल्प को अनचेक नहीं करते हैं, तब तक आपका सिस्टम लगातार सुरक्षित मोड में बूट होगा। सुरक्षित मोड के भीतर उसी प्रक्रिया को दोहराएं जब आप सुनिश्चित कर लें कि आपने समस्या को ठीक कर लिया है।)
- अपने पीसी को पुनरारंभ करें। Windows उन्नत बूट विकल्प मेनू खोलने के लिए बूट प्रक्रिया के दौरान F8 दबाएं। सुरक्षित मोड या एक वैकल्पिक सुरक्षित मोड कॉन्फ़िगरेशन चुनें जैसे कि नेटवर्किंग या कमांड प्रॉम्प्ट के साथ ।
सुरक्षित मोड में बूट करने के बाद
यदि सिस्टम पुनर्स्थापना सुरक्षित मोड में काम करता है, तो यह एक स्पष्ट संकेतक है कि कुछ, एक कार्यक्रम या सेवा की संभावना, एक नियमित बूट के दौरान इसे बाधित कर रहा है। एंटीवायरस सेटिंग्स कई बार सिस्टम रिस्टोर को दुर्व्यवहार का कारण बना सकती हैं (उदाहरण के लिए, नॉर्टन का प्रोडक्ट टैम्पर प्रोटेक्शन एक प्रसिद्ध अपराधी है)।
वैकल्पिक रूप से, एक वायरस या मैलवेयर संक्रमण एक मुद्दा बना सकता है। इस स्थिति में, आपको अप-टू-डेट एंटीवायरस प्रोग्राम का उपयोग करके अपने सिस्टम को स्कैन करना होगा।
3. सिस्टम पुनर्स्थापना डिस्क स्थान उपयोग कॉन्फ़िगर करें
यदि आप अभी भी ठीक से चलाने के लिए सिस्टम पुनर्स्थापना प्राप्त नहीं कर सकते हैं, तो हार्ड डिस्क स्थान आवंटन को समायोजित करने का प्रयास करें। हो सकता है कि यह आपको बताए बिना चला जाए (एक क्लासिक विंडोज चाल)।
मैं कम से कम 4 जीबी आवंटित करने की सलाह दूंगा। कुछ कहेंगे कि ओवरकिल है। हालाँकि, मैं चाहूंगा कि प्रत्येक प्रमुख विंडोज 10 अपडेट का वजन लगभग 4 जीबी हो (इस मामले में प्रमुख अपडेट का अर्थ अक्टूबर 2018 अपडेट है, बजाय नियमित संचयी अपडेट के)। दूसरी ओर, आप सिस्टम रिस्टोर को बहुत अधिक स्थान लेने के लिए नहीं कह सकते हैं, खासकर यदि आप पहले से ही सीमित हैं।
विंडोज 8, 8.1 और 10 में डिस्क स्पेस को कॉन्फ़िगर करना
आइए देखें कि आपके सिस्टम पुनर्स्थापना आवंटन के साथ क्या हो रहा है। स्टार्ट मेनू सर्च बार में सिस्टम प्रोटेक्शन टाइप करें, और सिस्टम रिस्टोर पॉइंट बनाएँ । कॉन्फ़िगर का चयन करें। अपने डिस्क स्थान उपयोग की जाँच करें, और 300 एमबी से कम या बराबर होने पर इसे बढ़ाएं।

विंडोज 7 में डिस्क स्पेस को कॉन्फ़िगर करना
विंडोज 7 हमें थोड़े लंबे मार्ग पर ले जाता है। अपना स्टार्ट मेनू खोलें, कंप्यूटर पर राइट-क्लिक करें और गुण चुनें। बाएं हाथ के स्तंभ से सिस्टम गुण का चयन करें। सुरक्षा सेटिंग्स के तहत, कॉन्फ़िगर का चयन करें।

अपने वर्तमान पुनर्स्थापना बिंदु संग्रहण आवंटन की जाँच करें। विंडोज 7 को विंडोज 8, 8.1 या 10. के रूप में ज्यादा डिस्क स्थान की आवश्यकता नहीं है, लेकिन यदि आपके पास खाली जगह है, जैसा कि कई आधुनिक हार्ड ड्राइव करते हैं, तो डिफ़ॉल्ट 3 प्रतिशत से 5 प्रतिशत तक बढ़ने पर विचार करें।
पुराने सिस्टम रिस्टोर पॉइंट्स को क्लियर करना
आप पुराने सिस्टम पुनर्स्थापना बिंदु हटा सकते हैं। अंत में, सिस्टम पुनर्स्थापना आपके सिस्टम पुनर्स्थापना बिंदुओं को अपडेट करता है जैसा कि यह जाता है, हर बार सबसे पुराना एक की जगह। (यही कारण है कि कुछ लोग सिस्टम पुनर्स्थापना के लिए बहुत सारे स्थान आवंटित करते हैं।) ने कहा, यदि आप अपने सिस्टम पुनर्स्थापना बिंदुओं को हटाना चाहते हैं, तो मैं आपको दिखाऊंगा कि यह सब कुछ बर्बाद किए बिना कैसे करना है।
विंडोज 8, 8.1 और 10 यूजर्स को स्टार्ट मेन्यू सर्च बार में डिस्क क्लीन टाइप करनी चाहिए। सर्वश्रेष्ठ मिलान पर राइट-क्लिक करें, और व्यवस्थापक के रूप में रन का चयन करें। C चुनें : जिस ड्राइव को आप साफ करना चाहते हैं, उसके बाद ओके दबाएं । डिस्क क्लीन-अप सफाई के लिए उपलब्ध स्थान की मात्रा की गणना करेगा।
अधिक विकल्प टैब खोलें। सिस्टम पुनर्स्थापना और छाया प्रतियां के तहत, क्लीन-अप का चयन करें। आप निम्न संदेश को पूरा करेंगे:

यदि आप आगे बढ़ना चाहते हैं तो डिलीट दबाएं। यह विधि आपके अंतिम सिस्टम रिस्टोर पॉइंट को बनाए रखती है, जबकि सिस्टम प्रोटेक्शन पैनल पर डिलीट को हिट करने से ये सभी खत्म हो जाएंगे ।
विंडोज 7 उपयोगकर्ताओं को स्टार्ट मेनू सर्च बार में डिस्क क्लीन टाइप करनी चाहिए और पहले विकल्प का चयन करना चाहिए। डिस्क क्लीनअप पैनल में, सिस्टम फ़ाइलों को क्लीन अप चुनें। यह एक नया विकल्प टैब जोड़ता है (एक या दो क्षण बाद)। सिस्टम पुनर्स्थापना और छाया प्रतियों के तहत क्लीन अप ... का चयन करें ।

यह आपके सभी सिस्टम रीस्टोर पॉइंट को हटा देगा। यदि आप आगे बढ़ना चाहते हैं तो डिलीट दबाएं।
4. सुनिश्चित करें कि सिस्टम पुनर्स्थापना बिंदु बनाए जा रहे हैं
यह आपके वर्तमान मुद्दे को पूरी तरह से हल करने में मदद नहीं करेगा, लेकिन अगली बार आपकी पूरी मदद करेगा। क्या सिस्टम रिस्टोर पॉइंट्स चालू हैं? क्या वे नियमित रूप से और स्वचालित रूप से बनाए जा रहे हैं?
विंडोज 8, 8.1 और 10
स्टार्ट मेनू सर्च बार में rstrui टाइप करें और संबंधित प्रविष्टि का चयन करें। संकेत मिलने पर अगला दबाएं, और आपको अपने वर्तमान सिस्टम पुनर्स्थापना बिंदुओं की एक सूची दिखाई देगी।

वहां कुछ भी नहीं है? आपको पहले इस्तेमाल किए गए सिस्टम प्रोटेक्शन ऑप्शन पर वापस जाना होगा। स्टार्ट मेनू सर्च बार में सिस्टम प्रोटेक्शन टाइप करें और सिस्टम रिस्टोर पॉइंट बनाएँ । कॉन्फ़िगर का चयन करें। पुनर्स्थापना सेटिंग्स के तहत, सुनिश्चित करें कि सिस्टम सुरक्षा चालू करें जाँच की है।

विंडोज 7
विंडोज 7 संस्करण न्यूनतम अलग है। कंप्यूटर> सिस्टम सुरक्षा के प्रमुख। सिस्टम सुरक्षा टैब पर, कॉन्फ़िगर करें चुनें। सुनिश्चित करें कि सिस्टम सेटिंग्स को पुनर्स्थापित करें और फ़ाइलों के पिछले संस्करणों की जाँच की जाती है। लागू करें और ठीक है ।

5. विंडोज 7, 8, 8.1, या 10 को फिर से इंस्टॉल, रीसेट या मरम्मत करें
यह वह जगह है जहां विंडोज 7 और आधुनिक विंडोज संस्करणों के बीच विकल्प विचलन करते हैं। विंडोज 8, 8.1, और 10 उपयोगकर्ता या तो अपनी स्थापना फ़ाइलों को ताज़ा या रीसेट कर सकते हैं, विंडोज 10 को रीसेट करने के लिए 4 तरीके और स्क्रैच से 4 इंस्टॉलेशन करें विंडोज 10 को रीसेट करने और स्क्रैच से पुनर्स्थापित करने के लिए विंडोज़ 10 अभी भी विंडोज है, जिसका अर्थ है कि इसे नए सिरे से स्थापित करना होगा। कभी कभी। हम आपको दिखाते हैं कि आप कैसे संभव के रूप में कम प्रयास के साथ एक ताजा विंडोज 10 स्थापना प्राप्त कर सकते हैं। अधिक पढ़ें । यह प्रक्रिया आमतौर पर सिस्टम फ़ाइलों से संबंधित किसी भी लाइंगिंग समस्या को साफ़ करती है। इसके अलावा, अतिरिक्त विकल्पों के साथ कि क्या फ़ाइलें ताज़ा या रीसेट की जाती हैं, आप कोई महत्वपूर्ण डेटा नहीं खोते हैं। (लेकिन पहले किसी महत्वपूर्ण फाइल का बैकअप लें!)
विंडोज 8, 8.1 और 10
विंडोज 8, 8.1, और 10 उपयोगकर्ता अपने ऑपरेटिंग सिस्टम को रीफ़्रेश या रीसेट कर सकते हैं।
- ताज़ा करें (विंडोज 8): व्यक्तिगत फ़ाइलों और सेटिंग्स को बरकरार रखते हुए, विंडोज को पुनर्स्थापित करता है।
- रीसेट: विंडोज को पुनर्स्थापित करता है, लेकिन उन फ़ाइलों, सेटिंग्स और एप्लिकेशन को हटा देता है, जो आपके पीसी के साथ आए थे, को छोड़कर।
- कीप माई फाइल्स (विंडोज 10) के साथ रीसेट करें : रिकवरी ड्राइव से विंडोज को बहाल करते हैं, फाइल, सेटिंग्स और ऐप्स को बरकरार रखते हैं
विंडोज 8 रिफ्रेश को मेरी फाइलों के साथ विंडोज 10 रीसेट में विकसित किया गया। वे एक ही बहाली प्रक्रिया करते हैं।

Windows Key + I और अपडेट और सुरक्षा> रिकवरी के लिए सिर दबाएँ। इस पीसी को रीसेट के तहत, हिट आरंभ करें । या तो मेरी फ़ाइलें रखें या सब कुछ निकालें का चयन करें। जैसा कि हम सिर्फ आपके सिस्टम को रिफ्रेश करना चाहते हैं, पूर्व का चयन करें।
ध्यान दें कि यह प्रक्रिया आपकी सेटिंग्स को रीसेट करती है और आपके विंडोज ऐप्स को हटा देगी । (यहां ठीक वैसा ही होगा जब आप रीसेट बटन दबाएंगे!)
संकेत मिलने पर रीसेट पर क्लिक करें, और वास्तविक प्रक्रिया को पूरा होने में कुछ मिनट लग सकते हैं।
विंडोज 7
विंडोज 7 उपयोगकर्ताओं को फिर से स्थापित करने या मरम्मत करने तक सीमित है।
उन्नत बूट विकल्प मेनू में प्रवेश करने के लिए बूट प्रक्रिया के दौरान F8 दबाएं । सूची के शीर्ष से अपने कंप्यूटर की मरम्मत का चयन करें। ऑन-स्क्रीन निर्देशों का पालन करें।

यदि उन्नत बूट मेनू मरम्मत विकल्प विफल रहता है (या नहीं है), तो अपने विंडोज 7 इंस्टॉलेशन मीडिया, या सिस्टम रिपेयर डिस्क पर वापस लौटें।
यदि आपके पास इंस्टॉलेशन मीडिया या सिस्टम रिपेयर डिस्क है, तो डिस्क या यूएसबी ड्राइव को अपने पीसी में डालें। अपना सिस्टम प्रारंभ करें, और CD से बूट करने के लिए कोई भी कुंजी दबाएँ का चयन करें। यदि आप USB ड्राइव का उपयोग कर रहे हैं, तो एक मौका है कि आपको विशेष रूप से USB ड्राइव से बूट करना होगा। कुछ निर्माताओं के पास त्वरित बूट विकल्प मेनू में प्रवेश करने के लिए एक विशिष्ट फ़ंक्शन कुंजी है, जबकि अन्य को आपको BIOS में प्रवेश करने की आवश्यकता होती है। अपने निर्माता विनिर्देशों की जाँच करें। (साथ ही, बूट करने योग्य विंडोज इंस्टॉलेशन मीडिया बनाने का तरीका बताया गया है।)
जब आप वेलकम टू स्टार्टअप स्क्रीन पर आते हैं, तो मरम्मत स्थापित करें का चयन करें, और ऑन-स्क्रीन निर्देशों का पालन करें।

सिस्टम रिस्टोर को कैसे ठीक करें और अपने सिस्टम को पुनर्प्राप्त करें
जब सिस्टम पुनर्स्थापना विफल रहता है तो यह एक कष्टदायी क्षण हो सकता है। घबराओ मत। ऊपर सूचीबद्ध तरीकों में से एक सिस्टम पुनर्स्थापना को जीवन में वापस लाएगा, और इसके साथ, आपका बाकी बीमार सिस्टम। याद है:
- वैकल्पिक सिस्टम पुनर्स्थापना बिंदु का प्रयास करें।
- सुरक्षित मोड से सिस्टम पुनर्स्थापना चलाएँ।
- अपने डिस्क स्थान उपयोग को कॉन्फ़िगर करें।
- सुनिश्चित करें कि विंडोज सिस्टम पुनर्स्थापना बिंदु बनाता है जब यह होना चाहिए।
- अपनी सिस्टम फ़ाइलों को पुनर्जीवित करने के लिए रीसेट, रीफ़्रेश या मरम्मत का उपयोग करें।
क्या आप नियमित रूप से सिस्टम बैकअप तैयार करते हैं? नियमित रूप से अपने सिस्टम का समर्थन करना अविश्वसनीय रूप से महत्वपूर्ण है। एक कारण है कि हर कोई पूछता है कि क्या आपने अपना डेटा बैकअप लिया है।
और अगर आप विंडोज सिस्टम रिस्टोर के लिए सबसे अच्छे रेस्क्यू और रिकवरी डिस्क की तलाश में हैं, तो विंडोज सिस्टम रिस्टोर के लिए 5 बेस्ट रेस्क्यू और रिकवरी डिस्क, विंडोज सिस्टम रिस्टोर के लिए 5 बेस्ट रेस्क्यू और रिकवरी डिस्क यहां सबसे अच्छा विंडोज रेस्क्यू डिस्क हैं। जब आप बूट नहीं करेंगे तब भी आप अपने कंप्यूटर को मरम्मत और बैकअप बनाने में मदद कर सकते हैं। और पढ़ें, इस सूची को देखें:
इसके बारे में अधिक जानें: डेटा रिकवरी, डेटा पुनर्स्थापित करें, सिस्टम पुनर्स्थापना, तकनीकी सहायता, समस्या निवारण।

