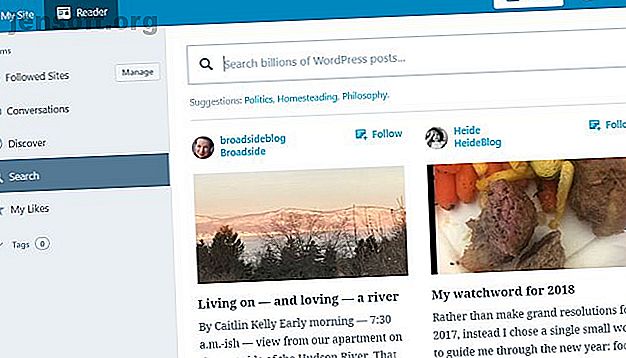
वर्डप्रेस के साथ अपने ब्लॉग को सेट करें: अंतिम गाइड
विज्ञापन
वर्डप्रेस दुनिया का सबसे शक्तिशाली ब्लॉगिंग प्लेटफॉर्म है; इंटरनेट पर हर तीन साइटों में से लगभग एक वर्डप्रेस द्वारा संचालित है। वर्डप्रेस साइट के कंटेंट को बैक-एंड कोड से अलग करता है जो साइट को ड्राइव करता है। इसका मतलब है कि आप बिना किसी वेब प्रोग्रामिंग अनुभव के पूरी तरह कार्यात्मक वेबसाइट चला सकते हैं।
यदि आपने पहले कभी वेबसाइट नहीं चलाई है, तो हम अत्यधिक सिरदर्द से खुद को बचाने और प्रबंधित वर्डप्रेस होस्ट के लिए भुगतान करने की सलाह देते हैं जो आपके लिए प्रशासनिक पक्ष को संभालता है। और उसके लिए, यह WP इंजन से बेहतर कोई नहीं मिलता है।
लेकिन अगर आप अपने दम पर वर्डप्रेस स्थापित करने के लिए अपना हाथ आजमाना चाहते हैं, तो यह गाइड आपको उन सभी चीजों से गुजारेगा, जिन्हें आपको ग्राउंड जीरो से जानना है।
आगे कूदें: वर्डप्रेस पर परिचय | प्रमुख अवधारणाएँ | बुनियादी संचालन | खोज इंजन अनुकूलन | छवि प्रबंधन | ब्लॉग प्रमोशन | पैसा कमाना | बैकअप और रिकवरी | WordPress का अनुकूलन
1. वर्डप्रेस में परिचय
लेआउट से अपने पृष्ठों की सामग्री को अलग करके, वर्डप्रेस तब गतिशील रूप से हर बार किसी को आपकी साइट पर आने पर नई HTML फाइलें उत्पन्न कर सकता है। वर्डप्रेस आपके पोस्ट्स को स्वचालित रूप से एक साथ जोड़ने, आपके नवीनतम कंटेंट आइटम के लिंक के साथ साइडबार बनाने और अभिलेखागार के प्रबंधन का भी ध्यान रखता है। वास्तव में, क्योंकि वर्डप्रेस HTML थीम टेम्प्लेट से काम करता है जिसे आप डाउनलोड कर सकते हैं, आपको कभी भी एचटीएमएल कोड की एक भी लाइन लिखने की आवश्यकता नहीं है - आपको इस बारे में चिंता करने की ज़रूरत है कि वास्तविक सामग्री लिखना और अपने चित्रों को अपलोड करना है। वर्डप्रेस वेबसाइट कोडिंग का ध्यान रखती है, आप बस सामग्री की आपूर्ति करते हैं। यह टेम्प्लेट और कंटेंट की यह जुदाई है जिसने एक वेबसाइट चलाने की दुनिया को खोल दिया है - एक ब्लॉग - दुनिया को।
वर्डप्रेस क्यों?
हालाँकि, WordPress का उपयोग आमतौर पर एक ब्लॉग-शैली साइट बनाने के लिए किया जाता है - जो तकनीकी रूप से एक विशिष्ट तिथि और समय के साथ पोस्ट की एक श्रृंखला है, जिसे वे पोस्ट किए गए थे - यह आसानी से स्थिर वेबसाइटों के अनुकूल भी हो सकता है, जैसे कि आपके स्थानीय व्यवसाय के लिए, कलाकार पोर्टफोलियो, या यहां तक कि एक पूर्ण ऑनलाइन शॉपिंग साइट। जैसा कि आप वर्डप्रेस में तल्लीन हैं, आप पाएंगे कि वर्डप्रेस एक प्लगइन है जिसका शाब्दिक रूप से किसी भी प्रकार की वेबसाइट बनाने के लिए आप संभवतः सोच सकते हैं।
वर्डप्रेस केवल सीएमएस नहीं है, हालांकि, वर्डप्रेस क्यों चुना जाता है? सरल:
- यह सुविधा संपन्न है, इसलिए मूल स्थापना के साथ आपको वह सब कुछ चाहिए जो आप चाहते हैं। यदि कुछ आपके विशेष आवश्यकताओं के लिए गायब है, तो यह बहुत संभावना है कि आपके लिए इसे संभालने के लिए पहले से ही एक प्लगइन है। अपशॉट है, आपको कुछ भी कोड करने की आवश्यकता नहीं है।
- यह परिपक्व है- 2003 में बनाया गया था, यह अब तक बहुत लंबा जीवन था और सक्रिय विकास में जारी है। यह नया बीटा-रिलीज़ सॉफ़्टवेयर नहीं है - यह अविश्वसनीय रूप से स्थिर है।
- यह सुरक्षित है। सॉफ़्टवेयर या ऑपरेटिंग सिस्टम के किसी भी टुकड़े के साथ, पिछले कुछ वर्षों में कुछ गंभीर हैक हुए हैं, लेकिन डेवलपर्स जल्दी से शीर्ष पर हैं। एक नया संस्करण उपलब्ध होने पर नवीनतम संस्करणों में प्रमुख चेतावनी शामिल होती है, और जब तक आप नियमित रूप से अपने ब्लॉग की जांच करते हैं और जब आवश्यक हो अपडेट करते हैं, तो आपके ब्लॉग के हैक होने की बहुत कम संभावना होती है।
अभी भी यकीन नहीं हुआ?
- यह स्थापित करने के लिए अविश्वसनीय रूप से आसान है
- कार्यक्षमता जोड़ने के लिए सचमुच हजारों प्लगइन्स हैं
- तत्काल पोर्टफोलियो और फोटो संचालित साइटों के लिए छवि और मीडिया प्रबंधन बॉक्स से बाहर
- कोर कार्यक्षमता के लिए सरल कोडिंग नौसिखिए प्रोग्रामर के लिए अपने ब्लॉग को एक कोड स्तर पर अनुकूलित करना आसान बनाता है - हालांकि मैं इस गाइड में किसी भी कोडिंग को संबोधित नहीं करूंगा।
WordPress.org और WordPress.com के बीच अंतर

कई लोग WordPress.com और WordPress.org के बीच के अंतर के बारे में काफी उलझन में हैं, इसलिए हम शुरू होने से पहले इस पर जाने के लिए कुछ समय लेते हैं।
WordPress.com आपको एक मुफ्त ब्लॉग देगा, जो वर्डप्रेस के अपने सर्वर पर होस्ट किया जाएगा। यह पूर्ण शुरुआती के लिए सबसे उपयुक्त है - आपको फ़ाइलों या डेटाबेस को कॉन्फ़िगर करने के बारे में चिंता करने की आवश्यकता नहीं है और सब कुछ आपके लिए ध्यान रखा जाता है। एक वर्डप्रेस। com ब्लॉग किसी अन्य ऑनलाइन ब्लॉग सेवा जैसे Blogspot या Tumblr के समान है। यह वर्डप्रेस के साथ शुरू करने के लिए सबसे आसान तरीका है, लेकिन यह उन प्लगइन्स और थीम में बहुत प्रतिबंधात्मक है, जिनका आप उपयोग कर सकते हैं- अनिवार्य रूप से आपको पूर्व-चयनित शैलियों और स्वीकृत प्लगइन्स के सीमित कैटलॉग में से चुनना होगा।
दूसरी ओर, WordPress.org वह साइट है, जहाँ से आप स्व-होस्टेड वर्डप्रेस सिस्टम को डाउनलोड कर सकते हैं और इसे अपने सर्वर पर अपलोड कर सकते हैं। आपको PHP चलाने में सक्षम सर्वर और MySQL आधारित डेटाबेस की आवश्यकता होगी। एक स्व-होस्ट किया गया ब्लॉग सेट करना थोड़ा अधिक कठिन है (1 के बजाय 5 मिनट सोचें), लेकिन आपको अपनी इच्छानुसार करने के लिए बहुत अधिक स्वतंत्रता मिलती है, आपको जो पसंद है उसे अनुकूलित करें, और शुरू से ही अपना डोमेन रखना आसान है। । इस मार्गदर्शिका का अधिकांश भाग स्व-होस्टेड wordpress.org संस्करण को संदर्भित करेगा।
आगे की उलझन को जोड़ने के लिए, कई वेब होस्ट्स एक-क्लिक वर्डप्रेस.इन इंस्टॉल की पेशकश करेंगे, जो फाइलों को स्थापित करेगा और आपके लिए डेटाबेस सेट करेगा- इसलिए आपको कुछ भी कॉन्फ़िगर करने की आवश्यकता नहीं है! यदि आप साझा सर्वर के साथ होस्ट करना चुनते हैं, तो यह अनुशंसित विकल्प है।
वेब होस्टिंग की आवश्यकता है? InMotion Hosting की वर्डप्रेस होस्टिंग सेवा पर विशेष रियायती दर पाने के लिए इस लिंक का उपयोग करें!
डोमेन विचार
यदि आप free wordpress.com ब्लॉग विकल्प का उपयोग करना चुनते हैं, तो आपका ब्लॉग पता कुछ होगा ।wordpress.com (जिसे "सब डोमेन" के रूप में जाना जाता है) - आप अपने स्वयं के डोमेन का उपयोग कर सकते हैं, लेकिन यह एक भुगतान किया गया अपग्रेड है - किस बिंदु पर आप अपनी होस्टिंग खरीद सकते हैं।
यह भविष्य को ध्यान में रखते हुए भी है - wordpress.com का एक मुफ्त उप डोमेन अब शुरू होने के लिए ठीक लग सकता है, लेकिन यदि आपका ब्लॉग कभी लोकप्रिय हो जाता है या आप इसे पसंद करते हैं - तो आपका अपना व्यक्तिगत डोमेन सर्वोपरि है।
हम बाद में इस गाइड में मूल "सर्च इंजन ऑप्टिमाइजेशन" पर सेक्शन को कवर करेंगे, लेकिन यदि आप चिंतित हैं और इस बारे में अधिक जानना चाहते हैं कि आपके पास अपना डोमेन क्यों होना चाहिए, तो अभी आगे छोड़ें।
स्वयं-होस्टेड वर्डप्रेस के लिए होस्टिंग विकल्प
बजट वेब होस्टिंग वास्तव में प्रतिस्पर्धी क्षेत्र है और विकल्प बहुत भिन्न होते हैं, इसलिए मैं आपका होस्ट चुनते समय बहुत सावधान रहूंगा।
मुझे उन कुछ महत्वपूर्ण शब्दों की व्याख्या करने दें, जिन पर आपको पहले विचार करने और विचार करने की आवश्यकता है, उन प्रदाताओं को सुझाव देने से पहले जो मैंने व्यक्तिगत रूप से वर्षों से उपयोग किए हैं और दिल से सुझा सकते हैं।
CPanel: यह सॉफ्टवेयर का एक उद्योग मानक टुकड़ा है जो आपकी होस्टिंग को नियंत्रित करता है, जैसे मेल खाते या डेटाबेस सेट करना। इसे सीखने में थोड़ा समय लग सकता है, लेकिन यह अधिकांश मेजबानों के साथ डिफ़ॉल्ट है, इसलिए जब आप इसे एक बार उपयोग कर लेंगे, तो आपको यह सब पता चल जाएगा। इसमें आम तौर पर फैंटास्टिको नामक एक मॉड्यूल शामिल होता है, जो वर्डप्रेस और अन्य वेब ऐप के लिए एक-स्टॉप इंस्टॉलर है: बस साइट का नाम, पासवर्ड आदि दर्ज करें और यह आपके लिए इंस्टॉलेशन प्रक्रिया के जटिल बिट्स का प्रदर्शन करेगा।
बैंडविड्थ बनाम गति: अधिकांश बजट होस्ट आपको "असीमित" भंडारण और बैंडविड्थ के वादों के साथ लुभाएंगे, जिसका अर्थ है कि आपके उपयोगकर्ता आपके ब्लॉग को अतिरिक्त रूप से आपके होस्टिंग बिलों पर खर्च किए बिना ही डाउनलोड या ब्राउज़ कर सकते हैं। वास्तव में, यह उस गति से पूरी तरह से ऑफसेट है जो आपकी साइट पर चलेगी - इसलिए भले ही आप अपनी साइट से लगातार डाउनलोड करें, यह इतना धीमा होगा कि महीने के दौरान वास्तविक बैंडविड्थ का उपयोग न्यूनतम है। इसलिए इन खाली वायदों से मूर्ख मत बनो।
आपके होस्टिंग स्टोरेज के उपयोग के लिए भी सख्त नियम और शर्तें हैं - आपको यह सोचने के लिए लुभाया जा सकता है कि असीमित स्टोरेज के साथ, आप अपने पूरे कंप्यूटर का बैकअप भी ले सकते हैं, है ना? लेकिन यह आम तौर पर निषिद्ध है, और भंडारण केवल "विशेष रूप से वेबसाइट से संबंधित फ़ाइलों" के लिए उपयोग किया जा सकता है। संक्षेप में, असीमित बैंडविड्थ भ्रामक है, इसलिए जब भी आप इसे एक मेजबान विपणन क्षेत्र के भीतर देखते हैं तो "धीमी गति" के साथ "असीमित बैंडविड्थ" शब्दों को बदलें।
नि: शुल्क डोमेन: बजट होस्ट हर महीने एक प्रीमियम चार्ज करेगा, लेकिन जब आप अपना खाता खोलते हैं तो आपको "मुफ़्त डोमेन" प्रदान करते हैं। यदि आप इसे कहीं और खरीदना चाहते हैं तो यह मुफ्त डोमेन केवल $ 8 का खर्च कर सकता है, इसलिए यह सुनिश्चित करें कि यह आपकी लागत गणना में शामिल हो। मूल रूप से: एक नि: शुल्क डोमेन के बारे में चिल्लाने लायक नहीं है।
अतिरिक्त डोमेन: आपको यह सोचकर माफ़ किया जाएगा कि असीमित होस्टिंग से आप जितने चाहें उतने डोमेन जोड़ सकते हैं, लेकिन यह हमेशा ऐसा नहीं होता है। नीचे दिए गए एक होस्ट के लिए, अतिरिक्त डोमेन को वास्तविक डोमेन पंजीकरण शुल्क के शीर्ष पर वार्षिक $ 30 / डोमेन की आवश्यकता होती है।
डेटाबेस: कुछ होस्ट आपको मानक डेटाबेस तक पहुंच प्रदान करेंगे, जबकि कुछ आपको इसके बजाय एक अलग "होस्टेड डेटाबेस" प्रदान करेंगे, जिसका अर्थ है कि यह एक अलग दूरस्थ सर्वर पर आयोजित किया गया है। होस्ट किए गए डेटाबेस को वर्डप्रेस के साथ मैन्युअल रूप से सेट करना अधिक कठिन है, और मुझे यह पता लगाने में घंटों लग गए कि मेरा ताज़ा वर्डप्रेस मैंने पहली बार स्थापित करने की कोशिश क्यों नहीं की। बेशक, आप मेजबान के विशेष एप्लिकेशन इंस्टॉलर (फैंटास्टिको या इसी तरह) का उपयोग करके इसे प्राप्त कर सकते हैं, लेकिन मैं वर्डप्रेस की अपनी स्वच्छ प्रति रोल करना पसंद करता हूं।
CPU साइकिल: बजट साझा होस्ट के साथ, किसी भी एक सर्वर पर बड़ी संख्या में उपयोगकर्ता हैं। इसका मतलब यह है कि जब आपके बैंडविड्थ या भंडारण असीमित हो सकते हैं, तो आपके सीपीयू चक्र सबसे निश्चित रूप से नहीं हैं। कई बार मैंने एक साझा होस्ट पर कुछ नए वर्डप्रेस प्लगइन चलाने की कोशिश की है, केवल एक चेतावनी पत्र भेजने के लिए कहा जा रहा है कि सीपीयू चक्र उछल गया है और अगर मैं इसके बारे में कुछ नहीं करता हूं तो मेरा खाता दिनों के भीतर समाप्त हो जाएगा। ।
वर्डप्रेस होस्टिंग सिफारिशें
इस बिंदु पर, यदि आपके पास अभी तक कोई होस्टिंग सेवा नहीं है, तो आपको एक पर ध्यान देना चाहिए। आप एक सर्वर के बिना एक वर्डप्रेस साइट नहीं चला सकते हैं, और अपने स्वयं के वेब सर्वर को होस्ट करने की तुलना में होस्टिंग सेवा के लिए भुगतान करना बहुत आसान है।
इस लेख में सिफारिशें करने के बजाय, हम आपको सबसे अच्छे वर्डप्रेस होस्टिंग प्रदाताओं के हमारे समर्पित राउंडअप की ओर इशारा करेंगे। सर्वश्रेष्ठ वर्डप्रेस होस्टिंग प्रोवाइडर सर्वश्रेष्ठ वर्डप्रेस होस्टिंग प्रोवाइडर अपनी वर्डप्रेस साइट लॉन्च कर रहे हैं? यहां सिरदर्द को कम करने और प्रदर्शन को अधिकतम करने के लिए सर्वश्रेष्ठ वर्डप्रेस होस्टिंग प्रदाता हैं। अधिक पढ़ें । अपने हिरन के लिए सबसे अच्छा धमाका करने के लिए इनमें से एक वर्डप्रेस होस्ट के साथ जाएं।
WordPress कैसे Install करें
जैसा कि मैंने उल्लेख किया है, आप या तो मानक Fantastico इंस्टॉलर का उपयोग कर सकते हैं जो आपके होस्टिंग के लिए आपके नए वर्डप्रेस को आपके लिए सेट करने के लिए आया था, या इसे स्वयं डाउनलोड करने और इसे स्थापित करने का प्रयास करें। मेरा सुझाव है कि आप दोनों को आज़माएं, फ़ाइलों को डाउनलोड करने और एफ़टीपी करने के रूप में ईमानदार रहें, अच्छा अभ्यास है और आपके पास वर्डप्रेस के पीछे निर्देशिका और फ़ाइल संरचना को देखने का मौका है। वर्डप्रेस का उपयोग करने के लिए आपको एक नया डेटाबेस सेट करना होगा, इसलिए यह CPanel के ins-and outs को सीखने का एक अच्छा तरीका है।
वहां पहले से मौजूद महान जानकारी को दोहराने के बजाय, मैं आपको वर्डप्रेस कोडेक्स की दिशा में इंगित करता हूं जिसमें वर्डप्रेस को उद्योग मानक Cpanel का उपयोग करके स्थापित करने के लिए पूर्ण निर्देश हैं।
दिल या अधीर के बेहोश करने के लिए, फैंटास्टिको इंस्टॉलर बटन दबाएं, और उपयोगकर्ता नाम और पासवर्ड चुनें। GoDaddy का अपना ब्रांड सॉफ्टवेयर केंद्र बहुत अधिक है।
आपके वर्डप्रेस इंस्टॉलेशन के लिए व्यवस्थापक पैनल को हमेशा आपके domain.com/wp-admin पर एक्सेस किया जा सकता है, लेकिन यदि आप पहले से लॉग इन हैं, तो स्क्रीन के शीर्ष पर एक एडमिन बार को देखना चाहिए जब आपका कोई भी गैर-व्यवस्थापक भाग नहीं देख सकता है ब्लॉग।
2. कुंजी अवधारणाओं
वर्डप्रेस ने वर्षों में विभिन्न प्रकार की सामग्री को शामिल किया है, और अपनी शब्दावली विकसित की है, इसलिए इसे कूदने से पहले यह सीखना फायदेमंद होगा।
गाइड के साथ जारी रखने से पहले आपको यह जानना होगा:
पोस्ट: यह सबसे मौलिक प्रकार की सामग्री है जो आपके ब्लॉग के अधिकांश हिस्से को बनाएगी। एक पोस्ट में एक शीर्षक, सामग्री का पाठ, एक प्रकाशित तिथि, एक श्रेणी, टैग और संबद्ध अनुलग्नक (जैसे चित्र) होते हैं। ब्लॉग पोस्ट आम तौर पर सबसे पहले प्रदर्शित होने के साथ कालानुक्रमिक रूप से प्रदर्शित होने का इरादा रखते हैं। मासिक अभिलेखागार स्वचालित रूप से उत्पन्न होते हैं, साथ ही आपके नवीनतम पदों के आरएसएस फ़ीड भी।
पृष्ठ: ये आपकी साइट के लिए स्थिर सामग्री बनाने के लिए बनाए गए थे, जिनकी प्रकाशन तिथि नहीं होनी चाहिए - जैसे कि मेरे बारे में, या संपर्क फ़ॉर्म। उन्हें भी टैग या वर्गीकृत करने की आवश्यकता नहीं है, और जब उपयोगकर्ता आपके ब्लॉग अभिलेखागार को ब्राउज़ करते हैं तो उन्हें शामिल नहीं किया जाता है। आम तौर पर आप उन पृष्ठों के लिए सामग्री का उपयोग करते हैं जिन्हें आप हर समय फ्रंट पेज से लिंक करना चाहते हैं। पृष्ठ भी श्रेणीबद्ध हो सकते हैं।
श्रेणियाँ: पदों को वर्गीकृत करने के लिए सामान्य शब्द। पोस्ट में एक या अधिक श्रेणियां हो सकती हैं, और जब उपयोगकर्ता श्रेणी संग्रह ब्राउज़ करते हैं, तो उन्हें उस विशेष श्रेणी के सभी पदों की एक सूची दिखाई जाएगी। यदि आपके ब्लॉग को इसकी आवश्यकता है, तो आप पदानुक्रम बनाने के लिए उप-श्रेणियां भी निर्दिष्ट कर सकते हैं। श्रेणियाँ वास्तव में वैकल्पिक नहीं हैं, हालांकि सिस्टम स्वयं आपको बाध्य नहीं करेगा - यदि आप किसी चीज़ को वर्गीकृत करने में विफल रहते हैं, तो यह "अनियंत्रित" की एक डिफ़ॉल्ट श्रेणी सौंपेगा।
टैग: टैग को श्रेणियों से अधिक विशेष रूप से पोस्ट का वर्णन करना चाहिए, और पेज प्रासंगिकता पर विचार करने के लिए खोज इंजन द्वारा उपयोग किया जा सकता है। वे आपको "टैग क्लाउड" विजेट बनाने की अनुमति देते हैं, और श्रेणियों के समान संग्रह पृष्ठ भी हैं। वे आवश्यक नहीं हैं, लेकिन अनुशंसित हैं। निश्चित नहीं है कि अपनी पोस्ट को टैग कैसे करें? एक अच्छा उदाहरण एक नुस्खा ब्लॉग होगा, जिसमें ब्रेड, मुख्य व्यंजन, शुरुआत, डेसर्ट आदि के लिए श्रेणियां होंगी। प्रत्येक नुस्खा को तब सामग्री के साथ टैग किया जा सकता है, ताकि उपयोगकर्ता उदाहरण के लिए, सभी ब्रेड व्यंजनों को देख सकें, या सभी व्यंजनों को देख सकें ( आटे के साथ टैग)।
विजेट: कार्यक्षमता के छोटे ब्लॉक जिन्हें आप अपने ब्लॉग में विभिन्न स्थानों पर जोड़ सकते हैं, यह इस बात पर निर्भर करता है कि आपका विषय उनका समर्थन करता है - आम तौर पर वे हालांकि साइडबार में जाते हैं। वे वास्तव में कुछ भी कर सकते हैं और मैं बाद में उनके बारे में अधिक समझाऊंगा।
Permalinks: इसका अर्थ है वह URL जिससे आपका पृष्ठ एक्सेस किया गया है। डिफ़ॉल्ट रूप से, एक निश्चित ब्लॉग पोस्ट के लिए yourdomain.com/?id=12345 तरह लग सकता है, जो स्पष्ट रूप से उस महान नहीं दिखता है। बाद में, मैं समझाता हूँ कि आप इसे कैसे बदल सकते हैं "pretty permalinks" फॉर्म के yourdomain.com/deliciousbread-pcipe पर।
टिप्पणियाँ: आजकल ब्लॉग के लिए मानक किराया, लेकिन आप उन्हें बंद कर सकते हैं। पृष्ठों पर डिफ़ॉल्ट रूप से टिप्पणी नहीं की जा सकती, केवल ब्लॉग पोस्ट।
थीम: आपका ब्लॉग कैसे प्रदर्शित किया जाता है, और वर्डप्रेस में किसी भी प्रणाली का सबसे मुफ्त थीम है - सचमुच सैकड़ों से चुनने के लिए हजारों। किसी को चुनना आसान हो सकता है या बुरा सपना हो सकता है - इसीलिए इस पुस्तक का एक पूरा भाग इसके लिए समर्पित है। अधिकांश विषयों के प्रमुख तत्व सही देखें।
मेनू: वर्डप्रेस संस्करण 3 का एक नया अतिरिक्त और वे आपको अपने पूरे थीम में कस्टम मेनू बनाने की अनुमति देते हैं (यह मानते हुए कि यह उनका समर्थन करता है)। हम इस कार्यक्षमता को बाद में और अधिक विस्तार से देखेंगे, लेकिन ध्यान रहे कि इस कार्यक्षमता को शामिल करने के लिए कई विषयों को अपडेट नहीं किया गया है।
चुनिंदा छवियां: आपको किसी पोस्ट के लिए संबंधित छवि को बस और आसानी से निर्दिष्ट करने की अनुमति देता है। एक बार सेट होने के बाद, विशेष रुप से प्रदर्शित छवियों का समर्थन करने वाले थीम स्वचालित रूप से पोस्ट अंश के बगल में या पूरे विषय में विभिन्न स्थानों पर छवि प्रदर्शित करेंगे। पोस्ट शीर्षक के आगे दृश्य क्यू जोड़ने से नाटकीय रूप से लेख पढ़ने के लिए क्लिक-थ्रू पाठकों की संभावना बढ़ जाती है। चिंता न करें अगर आपका विषय विशेष रुप से प्रदर्शित छवियों का समर्थन नहीं करता है, हालांकि - मैं आपको बाद में पुस्तक में दिखाऊंगा कि कैसे आप इस कार्यक्षमता को अपने आप में जोड़ सकते हैं जब हम थोड़ा थीम संपादन में डब करते हैं।
वर्डप्रेस में आवश्यक पहला कदम
यद्यपि प्रसिद्ध 5 मिनट की स्थापना आपको गेट-गो से पूरी तरह से काम कर रहे वर्डप्रेस सिस्टम देती है, लेकिन कुछ और कदम हैं जो मैं आपको कुछ और करने से पहले लेने की सलाह देता हूं।
Akismet Spam Control को सक्षम करें: आप इस बात से चकित होंगे कि स्पैमर्स कितनी जल्दी अपना ब्लॉग खोज सकते हैं और स्पैमिंग टिप्पणी करना शुरू कर सकते हैं। मैंने एक बार एक बुनियादी स्थापना राज्य में एक ब्लॉग छोड़ा, और एक सप्ताह के भीतर इसने "हैलो वर्ल्ड!" पोस्ट के नमूने के लिए 100 टिप्पणी सूचनाएं प्राप्त कीं। पहले एक ऐक्ज़िमेट एपीआई कुंजी के लिए साइन अप करें, फिर अकिस्मेट प्लगइन को सक्रिय करें और अपनी एपीआई कुंजी को कॉन्फ़िगर करें। यह स्वचालित रूप से अधिकांश स्पैम टिप्पणियों को पकड़ लेगा जो आपको जल्दी से अभिभूत कर सकते हैं।
साइट टैगलाइन संपादित करें। प्रारंभिक स्थापना के बाद, आपका मुखपृष्ठ "बस एक और वर्डप्रेस साइट" की टैगलाइन प्रदर्शित करेगा। इसे बदलने के लिए सामान्य सेटिंग स्क्रीन पर जाएं, और सहेजना न भूलें।
सुंदर पारम्लिंक सक्षम करें। Settings> Permalinks पेज से आप एक नया URL स्टाइल चुन सकते हैं ताकि आपके URL का अर्थ उनके पास हो। आप चाहें तो इसे कस्टमाइज़ कर सकते हैं।
वर्डप्रेस थीम चुनना
किसी भी प्रणाली के साथ जो सबसे लोकप्रिय हो जाती है, लोग अनजाने उपयोगकर्ताओं का शोषण करने का प्रयास करेंगे। वर्डप्रेस के लिए, यह थीम कोड में छिपे हुए लिंक के रूप में रहा है - अक्सर संदिग्ध सामग्री की साइटों पर और इस तरह से इनकोड किया गया कि यदि आप उन्हें हटाने का प्रयास करेंगे तो थीम टूट जाएगी।
यादृच्छिक वेबसाइटों से मुफ्त थीम डाउनलोड करने से सावधान रहें। यह नैतिक रूप से एक ग्रे क्षेत्र है - कुछ थीम डिज़ाइनर विज्ञापन शुल्क के लिए इन लिंक को बेचने से जीवनयापन करते हैं, और इसलिए आपको मुफ्त में थीम देने में सक्षम हैं। यदि थीम किसी प्रतिष्ठित डिज़ाइनर की है - तो आमतौर पर आप थीम संग्रह साइट के बजाय डिज़ाइनर की साइट से इन्हें डाउनलोड करते हैं, तो मैं आपको सुझाव दूंगा कि आप लिंक को वहीं छोड़ दें या डिज़ाइनर को इसे हटाने के लिए भुगतान करें (वे आमतौर पर इसे एक के रूप में पेश करते हैं। प्रीमियम सेवा)। अन्यथा, मैं कहूंगा कि वर्डप्रेस.ऑर्ग पर वर्डप्रेस होस्ट किए गए थीम संग्रह पर चिपका दिया जाएगा, क्योंकि विषयों को वीट कर दिया गया है और उनके पीछे एक मजबूत समुदाय है। बस Googling "मुक्त WordPress विषयों" के बारे में सावधान रहें।
अभी हाल ही में, कुछ थीमों में मैलवेयर भी है, जो आपकी वेबसाइट को एक स्पैमिंग मशीन में बदल देगा, और मैंने इस पहले हाथ के प्रभाव को देखा है - सबसे खराब स्थिति में जिसके परिणामस्वरूप 1, 000 डॉलर का बैंडविड्थ ओवरएज चार्ज था क्योंकि समझौता किया गया सर्वर भेज रहा था एक खतरनाक दर पर स्पैम ईमेल बाहर। इसलिए मैं अब दोहराता हूं, कभी भी एक गैर-प्रतिष्ठित साइट से डाउनलोड न करें - विशेष रूप से कुछ जो आपको "मुफ्त वर्डप्रेस थीम" के रूप में जाना जाता है।
कहाँ से डाउनलोड करने के लिए WordPress थीम्स
आधिकारिक वर्डप्रेस थीम आर्काइव: यदि आप नहीं जानते हैं, तो आप वास्तविक साइट पर जाने के बजाय वर्डप्रेस एडमिन स्क्रीन का उपयोग करके इसे एक्सेस कर सकते हैं। बस प्रकटन> थीम्स> विषय-वस्तु स्थापित करें का चयन करें, और या तो कीवर्ड के लिए खोजें या थीम के टैग द्वारा फ़िल्टर करें।

डब्लूएचओवर: प्रीमियम और निशुल्क दोनों विषयों का चयन, जिनमें से कुछ नीचे Photoblog / पोर्टफोलियो चयन में चित्रित किए गए हैं।
स्मैशिंग मैगज़ीन: हालाँकि मुख्य रूप से एक डिज़ाइन ब्लॉग है, जो विभिन्न प्रकार के विषयों को कवर करता है, वे नए फ्री थीम का सबसे अच्छा राउंड करना पसंद करते हैं और नियमित रूप से अपनी खुद की एक नई थीम को प्रायोजित करते हैं, इसलिए यह निश्चित रूप से उनके फ़ीड की सदस्यता लेने के लायक है।
साइट 5: प्रीमियम (या सशुल्क) थीम निश्चित रूप से एक अन्य विकल्प है, इसलिए यदि आप एक अद्वितीय विषय पर $ 50 तक खर्च करना चाहते हैं या किसी थीम "क्लब" में जा रहे हैं, तो ये कुछ अच्छे स्थान हैं, जिन्हें देखना शुरू करना है:
- WooThemes: अनलिमिटेड थीम एक्सेस के लिए 15 डॉलर प्रति माह पर बहुत कुछ।
- थीमफ़ॉरेस्ट: प्रीमियम थीम का सबसे बड़ा संग्रह, सभी व्यक्तिगत रूप से कीमत।
- एलिगेंटथीम्स: एक बहुत ही व्यापक चयन और आपको उन सभी के लिए $ 39 की असीमित सुविधा मिलती है।
यदि आप विशेष रूप से फोटो-ब्लॉग के लिए थीम खोज रहे हैं, तो गैलरी और फोटो प्रबंधन के अध्याय को छोड़ दें।
मैं पुस्तक के अंत में कुछ और बेहतरीन वर्डप्रेस रिसोर्स साइट्स शुरू कर रहा हूँ, लेकिन अभी के लिए आप या तो अपने नए ब्लॉग पर डिफ़ॉल्ट थीम का उपयोग करके काम शुरू कर सकते हैं, अगले अध्याय में कवर कर सकते हैं, या आगे जाकर एक अलग विषय चुन सकते हैं। जिन स्रोतों को हमने ऊपर सूचीबद्ध किया है।
3. बेसिक ऑपरेशंस: राइटिंग योर फर्स्ट पोस्ट
यह इस लेख का सबसे छोटा भाग होने जा रहा है, क्योंकि वर्डप्रेस इतना उपयोगकर्ता के अनुकूल है कि आपको वास्तव में लेखन के मोर्चे पर शुरू करने के लिए किसी निर्देश की आवश्यकता नहीं है।
वास्तव में, वर्डप्रेस के भीतर आपके लिए उपलब्ध अधिकांश कार्यक्षमता सहायक व्यवस्थापक टूलबार के साथ एक क्लिक दूर है। एक बार जब आप साइट पर लॉग इन हो जाते हैं, तो आपको अपनी साइट पर देखे गए किसी भी पेज पर यह देखना चाहिए। चिंता न करें: केवल आप इसे देख सकते हैं, अपने नियमित आगंतुकों को नहीं।

एक नया ब्लॉग पोस्ट लिखने के लिए, बाएं साइडबार पर Add New> Post पर होवर करें। यह इत्ना आसान है। व्यवस्थापक क्षेत्र में, ऊपर दाईं ओर एक नया पोस्ट लिखने के लिए एक बटन भी है, और हर समय साइडबार पर पोस्ट अनुभाग में एक लिंक। चीजें वहां से स्व व्याख्यात्मक होनी चाहिए।
संकेत: यदि आप पाते हैं कि आपके पास अचानक प्रेरणा का विस्फोट हो रहा है, लेकिन आप एक ही बार में सब कुछ प्रकाशित नहीं करना चाहते हैं - तो आप भविष्य में प्रकाशन की तारीख निर्धारित कर सकते हैं। प्रकाशित करें बटन शेड्यूल हो जाएगा, और आपके निर्धारित समय पर पोस्ट स्वचालित रूप से प्रकाशित हो जाएगी। यदि आप लंबी छुट्टी ले रहे हैं तो बहुत उपयोगी है।

पोस्ट लिखते समय दो संपादन मोड होते हैं- विज़ुअल टैब आपको पोस्ट का पूर्वावलोकन देगा - यदि आप जो चित्र और पाठ स्वरूपण दिखा रहे हैं उसे लागू करना आपको पसंद है तो WYSIWYG दृश्य। अंतिम लेख आपके थीम टेम्पलेट पर निर्भर करेगा, यही वजह है कि आपके तैयार टुकड़े को संदर्भ में देखने और समायोजन करने के लिए एक पूर्वावलोकन बटन भी है।
वर्डप्रेस में इमेज कैसे अपलोड करें
पोस्ट एडिट स्क्रीन पर, चित्र अपलोड संवाद खोलने के लिए मीडिया जोड़ें बटन पर क्लिक करें।

अपनी स्थानीय मशीन पर फ़ाइल चुनने और अपलोड करने के बाद, आपको निम्नलिखित कुछ भ्रमित करने वाली स्क्रीन के साथ प्रस्तुत किया जाएगा, तो आइए इसे थोड़ा विस्तार से देखें।

सबसे पहले, एडिट इमेज लिंक काफी उपयोगी है, जिससे आप इमेज को क्रॉप, रोटेट और रिसाइज कर सकते हैं। हालांकि यह अनदेखी करना आसान है, और अधिकांश भाग के लिए आपको शायद इसकी आवश्यकता नहीं होगी। स्क्रीन पर नीचे कुछ पाठ फ़ील्ड हैं जिन्हें आप दर्ज कर सकते हैं। यदि आप एक कैप्शन जोड़ते हैं, तो यह चित्र के नीचे आपके पृष्ठ पर प्रदर्शित होने वाला है। शीर्षक, वैकल्पिक पाठ और विवरण हालांकि छिपे हुए हैं। उनका उपयोग उन ब्राउज़रों के लिए किया जाएगा जो छवियों या उपयोगकर्ताओं को दृष्टि हानि के साथ प्रदर्शित नहीं कर सकते हैं, या जब लोग छवि खोज करते हैं तो Google द्वारा। उन्हें सेट करना एक शीर्षक के अलावा अन्य आवश्यक नहीं है, लेकिन अगर आपके पास एक ऐसी तस्वीर है जिस पर आपको विशेष रूप से गर्व है या शायद आपके द्वारा बनाई गई तस्वीर (एक इन्फोग्राफिक की तरह), तो यह उन्हें स्थापित करने के लिए अच्छी तरह से लायक है।
इसके बाद, लिंक URL। यह निर्धारित करता है कि उपयोगकर्ता चित्र पर बड़े संस्करण के लिए क्लिक कर सकते हैं या नहीं। यदि आप कुछ नहीं करना चाहते हैं, तो कोई नहीं चुनें। यदि आप चाहते हैं कि वे चित्र का पूर्ण संस्करण खोलने में सक्षम हों, तो फ़ाइल URL चुनें। पोस्ट URL छवि को अपने स्वयं के पृष्ठ ("अनुलग्नक" पृष्ठ) से लिंक करेगा, जो एक नियमित पोस्ट की तरह दिखता है, लेकिन इसमें केवल वह चित्र होता है। चूँकि आप आम तौर पर थीम के लिए एक अच्छे आकार में चित्र सम्मिलित कर रहे होंगे, एक अलग अटैचमेंट पेज से लिंक करना कुछ हद तक बेमानी है - पूर्ण फ़ाइल URL से लिंक करने के लिए सबसे अच्छा है यदि आप वास्तव में चाहते हैं कि उपयोगकर्ता पूरी छवि को देखने में सक्षम हों सब।

संरेखण यह निर्धारित करता है कि पाठ छवि के चारों ओर बहता है (बाएं या दाएं), या यह अकेले बैठता है, या तो डिफ़ॉल्ट कोई भी या आपके पृष्ठ के केंद्र में नहीं है। फिर, यदि आपने अपने पृष्ठ को पूरी तरह से फिट करने के लिए छवि आकार निर्धारित किए हैं, तो आपको वास्तव में इसकी आवश्यकता नहीं होनी चाहिए। यदि एक छवि आपके पूर्ण सामग्री कॉलम की सिर्फ आधी चौड़ाई है, तो यह अक्सर पाठ प्रवाह के साथ बेहतर बाएं या दाएं संरेखित दिखता है, और मृत व्हाट्सएप से बचने में मदद करता है।
आकार एक महत्वपूर्ण विकल्प है। ये आकार या तो आपके थीम द्वारा सेट किए गए हैं, या आपके द्वारा सेटिंग> मीडिया पृष्ठ से सेट किए गए हैं। हालाँकि यह व्यक्तिगत पसंद की बात है, मैं अपनी सामग्री कॉलम के लिए एकदम सही माध्यम के रूप में मध्यम आकार को सेट करना पसंद करता हूं, बड़े आकार के साथ डिफ़ॉल्ट उच्च रिज़ॉल्यूशन पर छोड़ दिया जाता है - इससे मुझे गैलरी जैसी तस्वीरों को देखने का विकल्प मिलना चाहिए। कुछ बिंदु पर इच्छा।
अंत में, फीचर्ड इमेज वह छवि है जिसे आपने उस पोस्ट का प्रतिनिधित्व करने के लिए चुना है। आपके विषय के आधार पर, इसका उपयोग एक थंबनेल के रूप में किया जा सकता है या नहीं भी हो सकता है। यहां तक कि अगर आपका वर्तमान विषय इसका उपयोग नहीं करता है, तो आपके द्वारा बाद की तारीख में अपग्रेड किए जाने वाले मामले में चित्रित छवि सेट करना अच्छा है, या अपने मौजूदा विषय में कार्यक्षमता में हैक करने का निर्णय लेना अच्छा है। उपयोग में चित्रित छवियों के एक चमकदार उदाहरण के लिए, MakeUseOf होमपेज देखें - उन थंबनेल जो आप देखते हैं वे सभी एक चित्रित छवि के रूप में कार्य कर रहे हैं।
जब आप सभी उपयुक्त विकल्प सेट कर लेते हैं, तो आप आगे जा सकते हैं और छवि को वहां डाल सकते हैं जहां पाठ में आपका कर्सर अंतिम था। मुझे पता है कि छवि अपलोड करने की प्रक्रिया थोड़ी सी अनिच्छुक लग सकती है, लेकिन आपकी सेटिंग्स को सबसे अधिक याद किया जाता है ताकि आपको वास्तव में अपलोड> प्रविष्टि को हिट करने की आवश्यकता हो। यदि वह अभी भी आपको नीचे ले जाता है, तो पोस्ट करने के लिए एक बाहरी सॉफ़्टवेयर पैकेज का उपयोग करने पर विचार करें (यह कैसे करें के लिए रैंडम कूल टिप्स पर अध्याय देखें)।
यह सब मैं बुनियादी ऑपरेशन के संबंध में लिखने जा रहा हूं, क्योंकि इससे परे सब कुछ इतना सहज है — आपको बस एक गाइड की जरूरत नहीं है। एक प्लगइन जोड़ने के लिए, आपको व्यवस्थापक टूलबार पर Add> Plugin विकल्प या साइडबार पर प्लगइन्स जोड़ें> नया मेनू विकल्प मिलेगा।

थीम्स को Appearance> Themes मेनू से प्रबंधित और इंस्टॉल किया जा सकता है, और Appearance> विजेट्स से विजेट सेट किया जा सकता है। देखें कि मैं इसका क्या मतलब है कि यह कितना सहज है?
जैसे ही आप और अधिक प्लगइन्स इंस्टॉल करते हैं, आपको अधिक मेनू आइटम दिखाई देंगे जो उस बाएं साइडबार पर दिखाई देंगे। दुर्भाग्य से, यह अलग-अलग प्लगइन निर्माता पर निर्भर है कि वे कहाँ या किस सेक्शन में चुने गए हैं, इसलिए यदि आप अपने द्वारा इंस्टॉल किए गए प्लगइन के लिए विकल्प स्क्रीन नहीं खोज पा रहे हैं, तो सभी अनुभागों को विस्तारित करने का प्रयास करें और प्रत्येक लिंक की जांच करें। 'कहीं तो होगा। मैं आपको सभी विकल्प मेनू आइटम का भी पता लगाने के लिए प्रोत्साहित करता हूं, बस इतना पता है कि आपको वर्डप्रेस की कुछ क्षमताओं का अंदाजा है।
WordPress में YouTube वीडियो कैसे एम्बेड करें
इस क्षेत्र में वर्डप्रेस के पास आपके लिए थोड़ा जादू है। YouTube पर श्रमपूर्वक शीर्षक के बजाय, शेयर टैब का विस्तार करना और अंत में ऑब्जेक्ट एम्बेड कोड को कॉपी और पेस्ट करना - बस वीडियो का URL सीधे पोस्ट एडिट स्क्रीन में पेस्ट करें। पूर्वावलोकन या प्रकाशित होने पर, वर्डप्रेस वीडियो को स्वचालित रूप से एम्बेड करेगा। कोई गन्दा कोड, कोई जटिल एम्बेड नहीं है, बस URL पेस्ट करें और वर्डप्रेस को कड़ी मेहनत करने दें।
वर्डप्रेस में विजेट्स को समझना
चूंकि उपयोगकर्ता समुदाय और वर्डप्रेस बढ़ाने पर काम करने वाले डेवलपर्स की संख्या बहुत अधिक है, इसलिए सचमुच लाखों प्लगइन्स और विजेट हैं जो आप अपनी साइट पर जोड़ सकते हैं। लेकिन विगेट्स क्या हैं?
विजेट कार्यक्षमता के छोटे ब्लॉक हैं और आपके फेसबुक प्रशंसकों के अवतार को प्रदर्शित करने वाले फेसबुक कनेक्ट विजेट को आपके नवीनतम 5 ब्लॉग पोस्ट या आपके नवीनतम ट्वीट्स की सूची दिखाने के साथ-साथ कुछ भी सरल हो सकता है।
अपने विजेट्स को प्रबंधित करने के लिए, अपने एडमिन डैशबोर्ड के साइडबार, या पूरे साइट पर दिखाई देने वाले एडमिन बार पर Appearance> विजेट मेनू आइटम पर जाएं। स्क्रीन के दाईं ओर विभिन्न विजेट क्षेत्र हैं जो आपके वर्तमान विषय पर आपके लिए उपलब्ध हैं। हालाँकि, यदि यहाँ कुछ भी नहीं दिखाया गया है, तो आपका चुना हुआ विषय विगेट्स का समर्थन नहीं करता है। जो करता है, उसे पा लो। कुछ थीम कई विजेट्स का समर्थन करती हैं - उदाहरण के लिए साइडबार और फुटर दोनों में।

अपने साइडबार या दाईं ओर अन्य विजेट बॉक्स में "उपलब्ध विजेट" बॉक्स से विगेट्स खींचें और छोड़ें। आप वहां पहले से मौजूद किसी भी विजेट के क्रम को पुनर्व्यवस्थित कर सकते हैं। एक बार रखे जाने के बाद, अधिकांश विगेट्स किसी भी तरह से अनुकूलित किए जा सकते हैं। उस विजेट विकल्प स्क्रीन को खोलने के लिए नीचे की ओर तीर पर क्लिक करके विकल्प दिखाएं, और यदि आप कुछ रेंज करते हैं तो सेव पर क्लिक करना न भूलें। कुछ विजेट बस के रूप में काम करेंगे, या अनुरूपण की जरूरत नहीं है।
वर्डप्रेस एक अंतर्निर्मित विगेट्स के सेट के साथ आता है जो कई प्रकार के कार्य करता है, इसलिए विवरण पढ़ें और उन्हें अपनी साइट पर आज़माएं - सबसे अधिक आत्म व्याख्यात्मक हैं। व्यक्तिगत रूप से, मेरा सुझाव है कि आप कम से कम उपयोग करें:
- खोज
- हाल के पोस्ट, 5 नवीनतम पोस्ट दिखा रहे हैं।
- श्रेणियाँ सूची
- लिंक, अपने पसंदीदा ब्लॉग दिखाने के लिए
एक अलग ब्लॉग से नवीनतम पोस्ट दिखाने के लिए (जो जरूरी नहीं है कि आपका है), आरएसएस विजेट का उपयोग करें। यह साइट के RSS फ़ीड से नवीनतम पोस्टों को गतिशील रूप से खींचेगा, हालांकि आपको सही फीड एड्रेस दर्ज करना होगा। एक अन्य वर्डप्रेस ब्लॉग के लिए, होमपेज URL के अंत में सिर्फ जोड़ना / खिलाना ठीक काम करना चाहिए।
आपने देखा होगा कि आपकी साइट पर पहले से ही डिफ़ॉल्ट रूप से साइडबार पर काम करने वाले विजेट हैं- लेकिन विजेट स्क्रीन सक्रिय रूप से कोई नहीं दिखाती है। ऐसा इसलिए है क्योंकि अधिकांश थीम में एक डिफ़ॉल्ट सेट होता है जिसे वे तब दिखाते हैं जब उपयोगकर्ता कुछ भी अनुकूलित नहीं करता है। यदि आप विजेट क्षेत्र को केवल एक विजेट को ड्रैग और ड्रॉप करके अनुकूलित करना शुरू करते हैं, तो चूक आपके अनुकूलित क्षेत्र को दिखाने के लिए गायब हो जाएंगे। यदि आप इसे फिर से हटाते हैं, तो डिफ़ॉल्ट में किक होगी।
आप देखेंगे कि "निष्क्रिय विजेट" नामक एक अन्य बॉक्स भी है। अपने किसी मौजूदा विजेट को यहां खींचकर, आप इसे सेटिंग्स को "सेव" कर सकते हैं। आप एक ही विजेट की कई प्रतियों को यहां खींच सकते हैं और प्रत्येक को बाद में उपयोग के लिए सहेजा जाएगा।
आपको और विजेट कैसे मिलेंगे?
विजेट केवल दूसरे प्रकार के प्लगइन हैं, और कई प्रकार की कार्यक्षमता-जोड़ने वाले प्लगइन्स में विजेट शामिल हैं। यदि आप उन प्लगइन्स को ब्राउज़ करना चाहते हैं जिन्हें विशेष रूप से विगेट्स या विजेट होने के रूप में टैग किया गया था, तो आप प्लगइन्स> नई स्क्रीन जोड़ें, जहाँ से "विजेट" मुख्य टैग में से एक है, के माध्यम से ब्राउज़ कर सकते हैं। इसे करने का एक बेहतर तरीका यह है कि आप जिस तरह का विजेट चाहते हैं, उसे खोज सकें। "ट्विटर" में टाइप करें (उदाहरण के लिए) और आपको हजारों मिलेंगे!
4. वर्डप्रेस और सर्च इंजन ऑप्टिमाइजेशन (एसईओ)
मैं SEO को संक्षेप में कवर करने जा रहा हूं क्योंकि अच्छी सामग्री अकेले आपके ब्लॉग पर ध्यान देने के लिए पर्याप्त नहीं है, और अधिकांश ब्लॉगर्स बहुत जल्द ही छोड़ देते हैं यदि उन्हें अच्छी संख्या में आगंतुक या उनसे प्रतिक्रिया नहीं मिलती है। यह सुनिश्चित करना कि आपका ब्लॉग खोज इंजन के लिए अनुकूलित है, हालांकि कहानी का केवल एक हिस्सा है- अपने ब्लॉग को बढ़ावा देने के लिए विभिन्न रणनीतियों के लिए अगले अध्याय की जाँच करें।
एसईओ क्या है?
मूल रूप से, SEO का अर्थ है कि सामग्री को पाया जा सकता है - इसलिए "कैसे मुर्गियों को खिलाना है" पर आपका आधिकारिक ब्लॉग पोस्ट उम्मीद से शीर्ष 10 परिणामों में कहीं प्रकट होता है जब उपयोगकर्ता उस विशेष वाक्यांश के लिए Google खोजता है। बेशक, कोई भी गारंटी नहीं दे सकता है कि आप कभी भी अच्छी रैंक करेंगे, और अंततः यह आपकी सामग्री की * गुणवत्ता * है जो आपको सूचना के एक विश्वसनीय स्रोत के रूप में बनाए रखेगा, लेकिन SEO वह लॉन्चपैड है जिससे आप शुरू करते हैं और अपने आप को देते हैं। सबसे अच्छा मौका।

क्यों तुम एसईओ के बारे में परवाह करना चाहिए
बहुत से लोगों के लिए, खोज इंजन अनुकूलन कुछ प्रकार की काली कला है जो केवल ब्लॉगों पर लागू नहीं होती है - कुछ इसे अपनी वेबसाइट को Googlebot को अधिक आकर्षक बनाने के लिए "अवैध हैकिंग" के रूप में भी सोचते हैं। हालांकि विषय का वह पक्ष निश्चित रूप से मौजूद है, एसईओ तकनीकों के बहुमत सरल सामान्य ज्ञान हैं जो इंटरनेट पर हर वेबसाइट पर लागू होने चाहिए। ऐसे कुछ अभ्यास भी हैं जिनसे आपको सावधान रहने की आवश्यकता है, क्योंकि वे वास्तव में Google के साथ आपके खड़े होने को चोट पहुँचा सकते हैं।
मैं आपको अनुभव से बताता हूं कि एसईओ एक ऐसी चीज है जिस पर आपको शुरू से विचार करना है - एक बार जब आप ब्लॉग पोस्ट का एक बैकलॉग अनुक्रमित कर लेते हैं, तो चीजों को बदलना बहुत मुश्किल होता है, और आप पहले से ही आगंतुकों और लिंक से आ चुके हैं अन्य ब्लॉग- और आप ब्लॉग की कुल भूमि में तब तक फंसे रहेंगे, जब तक कि आप एक दिन पोस्टिंग नहीं छोड़ देते। मेरा विश्वास करो, मैं वहाँ गया था।

Disclaimer: No one can really know how the Google ranking algorithm works, and it's for that reason that attempting to game the system is foolhardy at best. What you can do is follow a set of best practices published by Google themselves, listen to advice from those with experience, and make your own decisions. In the end, much of SEO is simple commonsense, and as long as you write quality content for which the content is easily identifiable—by humans—then you should do just fine.
First Steps for SEO
Choose a set of keywords and if possible, focus your blog on a single topic. If you write lots of high quality articles on a single subject, and the subject is in your blog title and domain, then you will rank well for that keyword. It's as simple as that. My own site, ipadboardgames.org is currently ranking on the first page in Google for the keywords “iPad board game(s)” precisely because it is focused on one topic only, and has quality, trusted reviews that are linked to around the web.

But what if your site is not about a single topic—such as a general “about me” or personal blog? This is the most difficult to consider for SEO so you can expect to not rank particularly well for anything other than your own name. Try to write about a few unique, niche topics that you have expert knowledge on and you'll find you get a lot of traffic from those which will convert to regular visitors. For example, I once owned a blog that was a mix of mediocre tech tutorials, but one article was about how to install Windows using Bootcamp on a Macbook when the superdrive was broken—at the time it was one of only a few pages around detailing the process, and was even linked to from piratebay.org, which literally rocketed the blog to around 500 visitors a day.
A third type of blog you may be interesting in creating is about you, but also offering your professional services. In this case you still need to target some particular keywords “tree cutting Wisconsin”, but it's important you also regularly publish and share your specialized knowledge on the topic, thereby establishing yourself as an expert. Simply putting up a “business card” site just isn't enough anymore—you need to produce fresh content on a regular basis.
General SEO Advice for Any Site
The first thing you should do if launching a new site is to get a personalized, unique, relevant domain name like yourdomain.com .
Depending on the type of blog you're planning on making, the domain name is a good way to get a head-start with your Google rank. Basically, “exact match domains” are a key sign to Google that your site is relevant to a particular topic. All things being equal—an exact match of the domain will always win out against something generic. Subdomains don't count, by the way.
Set Correct Meta-Tags For Title and Description:
The page title is what appears in the user's browser at the top of the screen—as well as the title shown in Google search results. WordPress does quite well by default on titles, but you should avoid any that are too long or you may want to adjust the structure slightly. The meta-description is not human-readable on your blog itself, but it is used by Google in the search results page if you have one. If the description isn't set, Google will attempt to extract some part of your page that it deems relevant to the search query (in fact, it may do this anyway and just ignore your perfectly crafted description if it thinks it isn't relevant to the user at hand), so make sure you set one.

By default, WordPress doesn't set a description, so you'll need a plugin for this which I will describe later.
Use Images to Your Advantage:
One easily overlooked area of incoming search traffic is from Google Image Search. In one site I've managed, the traffic shot up 100-fold overnight because of a single image related to recent news—with that in mind, you can leverage images as an untapped source of traffic. Specifically, the image ALT and TITLE tags need to be set so they are relevant to your keywords. If you page is about “feeding chickens”, and you have a photo of a feed mix you made, with the filename “DSC1001.jpg”, and no ALT or TITLE tags set, you are throwing away a big traffic opportunity.
An easy way to make sure you leverage this is to fix the relevant fields when you upload images using the WordPress image uploader (see the screenshot), but what if you've forgotten to do it for all your existing posts? In the case, install the helpful SEO Friendly Images plugin. It will automatically add relevant tags to all your images, according to the title of the post they're attached to—it's not ideal, but certainly better than nothing.
Avoid duplicate or “low quality” content:
It should go without saying that copying someone else's content is bad, but many websites would previously do this automatically by simply “scraping” RSS feeds—there are even WordPress plugins that will do this for you. Make no mistake though, this practice is now easily recognizable by Google and results in a swift de-indexing of the offending site. It is therefore absolutely crucial that you don't copy and paste content from another source—make sure your blog posts are original! This doesn't mean you can't embed YouTube videos or quote another page, but make sure you do something else on top of that.
You should also make sure that each page of your site has a significant amount of good content—Google will penalize you for “low quality” content if you publish a post with just two or three sentences on it. So does this mean you can't post little thoughts or links you find? No, but it does mean they shouldn't be a blog post. Consider using the “asides” post type of the default twenty-eleven theme which shows the posts on the blog without giving them a whole separate page—or post them on Twitter. A good rule of thumb is that a blog post should be at least 300 words.
Easy SEO in WordPress With a Plugin
Yoast SEO is a fantastic free plugin that I always install on any new site.

There's too much functionality to cover it all here, but here's some highlights of what it does:
- Rewrites title tags so post titles come at the beginning, and allows you to write custom title tags for any archives or specific pages.
- Meta description editor, to easily add relevant meta descriptions site-wide and customize for individual pages and posts.
- Avoids duplicate content by setting the rel=canonical tag for you (if you don't understand what this means, it's a way of telling search engines what the original page was, since WordPress is capable of presenting the same post at multiple different URLs)
- 404 monitor to make sure your site remains error free.
- Slug-optimizer is perhaps the most curious sounding feature ever, the slug-optimizer removes useless short words from your pretty permalink URLs thereby making them shorter and more relevant.
- Social lets search engines know which social profiles are associated with the site.
- XML Sitemap handles XML sitemap generation for you.
- Advanced SEO takes care of advanced issues like breadcrumbs, custom permalinks, and RSS feed settings to identify your site as the original source of content.
Basically, it handles every aspect of SEO you will ever want, but you can disable any parts of it you don't need. Some are quite advanced and certainly not topics we can cover in this guide, but as you learn more about SEO, you can be sure you won't need to change plugins to get that extra functionality.
5. Galleries and Photo Management
If you only need to embed galleries of pictures into your posts occasionally, WordPress has built-in gallery functionality so you don't need extra plugins. Just upload the images on the appropriate post—you don't need to insert them, just upload (we call this “attaching” them to the post), then insert the shortcode wherever you want the attached images to appear.
Gallery and Photoblog Themes
- Revolt Theme: Check it out for yourself to get the full effect.
- Portfolio: straight up square grid portfolio, minimalist but professional.
- Imbalance: From the makers of the Portfolio theme, this is a brighter, more modern theme.
- Mansion: Removes any whitespace between photo previews and focuses on what matters.
- Square: Rather than trying to jam 20 photos on one screen, BigSquare simplifies things down to one photo after another complete with a quick information section on the side.
Photo Gallery Plugin
By default, WordPresss will attach images to a post. For most cases this is fine, but you may find yourself wanting something more powerful, with the ability to manage separate albums or galleries. In that case, I recommend a plugin called NextGen Gallery.
There's also quite a few plugins for the NextGen Gallery plugin itself, which might hint at how powerful it is.

With this installed, photo management is entirely separated from blog posts. You have Galleries which consist of one or more photos (one of which can be specified as the preview image for that gallery), and albums which consist of one or more galleries. You can still easily embed an entire gallery or album within a blog post if you need to (“hey, posted these to the gallery from Sam's wedding”), but you can also have a “photos” section, with all the galleries you have listed.
Photo uploads are also more powerful, with the option of either a zip, batch or individual uploads, and you can choose which gallery they go in (or automatically make a new one) when you upload. To embed you can either use the shortcodes provided [nggallery id=?] or use the new button on your visual editor bar. Read more about the plugin, or simply install using the Plugins > Add New and searching for it.
6. WordPress Blog Promotion
In this short section, I'll take a look at some proven strategies to promote your blogs, including practical methods you can put into practice, some warnings, and plugins you can make use of.
To simply write your blog isn't enough—you need to put yourself out there in the “blogosphere”—get in contact with other blog owners about possible link exchanges, and comment on other blogs that interest you or are related to yours.
A word of warning about commenting. Comment forms allow you to enter your name and website URL as a thank you link for giving feedback, but some users choose to take advantage of this by typing in their target keywords instead of a name—so that insightful comment might be written by “Best Dating Site”.

Opinions vary in the blog community over the legitimacy of this, but at MakeUseOf we take a strong stance against it—if you enter your name as a set of keywords, rest assured you will be deleted and banned from commenting. Also, make sure your comment is actually adding something to the conversation—it's easy to just write “hey, great blog post” and suddenly get your link in the comments, but again it's a morally grey area. Please, don't contribute to the mountains of web spam already out there.
Guest Blogging
Guest blogging is also a great opportunity, whereby you write a guest post on someone else's blog in exchange for a link in the article somewhere. MyBlogGuest (http://myblogguest.com/) is created by our own ex-writer Ann Smarty, and it's a great system to find suitable blogs or even guests to post content on your blog (and give you a well needed holiday).
Participate in a Blog Carnival
A blog carnival is when a topic is given, and writers from various blogs will write about that topic hoping to be included in the round-up. When the carnival submission process is over, the leader will write a round-up post highlighting all the best entries and linking to them. These can be very productive in terms of getting new traffic, as the lead blog usually has high numbers of readers to nudge in your direction.
As with commenting, try not to be too spammy and make sure the carnival you're participating in is actually related to your website—it's no good promoting your Asian dating site on a gardening carnival. The best way to find them is to search google for “blog carnival” followed by the topic of your choice.
Encourage Social Sharing
Some people are really getting sick of seeing a “Like” button plastered on everything these days, but there is absolutely no denying the power of social sharing for websites.

Adding some social share buttons to your blog posts couldn't be easier with these plugins:
- ShareThis: My recommended method as it produces very attractive share button strips with or without share counts, and includes a recognizable all-in-one share button, used by thousands of websites.
- ShareDaddy: Creates an individual button as well as an all-in-one share/email button.
- AddToAny: Creates a single share button that expands to show sharing links on various social networks.
If you're comfortable editing the theme files, you can also grab the codes directly from the relevant sites. See these links to generate the codes for the most popular social services:
- फेसबुक
- ट्विटर
7. Making Money With Your Blog
A lot of people start blogging believing that it's an easy way to make money—just write something interesting, throw some ads on the page and you'll be rolling in free cash in no time. Like all get-rich-quick schemes, the reality is quite different. I don't want to put you off creating a blog to make money—if that's your intention then fair enough.
But you ought to know that's it's going to be a lot of hard work, the payback will be very little for a long time, and even after a few years you may just be making pocket change. Having said that, I'd like to introduce you to just a few of the ways in which you can monetize your blog.
Personally, I've been writing websites and blogging on various topics for close to 10 years now. It's only in the last year or so that I actually began to earn a living doing what I love.
Google Adsense
The classic way to monetize your blog is with Google Adsense advertising revenue. Head on over to adsense.google.com to apply, and use the easy tools to design your own blocks of advertising. There's a variety of shapes and sizes on offer, but stick to the Responsive size, which tends to produce the best results.
The easiest way to add these ads to your page is to open up the relevant template, then copy and paste the code in where you want it, but if you're uncomfortable editing theme code, use the plugin “All in One Adsense and YPN” to do this for you. Be warned, the plugin is set to donate a proportion of your ads displayed by default to the plugin creator, so if you don't want to do this then add 0 to the Donation setting.
Affiliate Links
The concept of an affiliate link is that you encourage your readers to purchase either in a particular store or a particular product, and in return you get a percentage of the sale. Amazon is perhaps the most famous and easiest to start with, primarily because no matter what you're promoting you're bound to find it for sale on Amazon.

You don't have to specifically recommend something though, even the Amazon widgets you can place on your sidebar are quite good performers—they've been programmed by Amazon to automatically tempt the reader with whatever they viewed lately on Amazon, or if there's no data they'll grab keywords from your page and automatically pull relevant products.
Sign up at Amazon Affiliates, and there are full instructions on either creating individual links or widgets, though explaining the process is out of the scope of this book. Unfortunately, you need to add affiliate links directly to your individual posts—there is no magical plugin I'm afraid.
If you're not comfortable doing this, then just copy the code for what Amazon calls the “Omakase” widget and paste it on your sidebar.
Amazon isn't the only affiliate program though. ClickBank offers downloadable ebooks and software packages on a huge variety of products, and pays better than Amazon due to the direct marketing approach on high markup download-only products.
8. WordPress Backup and Recovery
There are two main elements that need to be backed up in WordPress—the database, and the uploaded content. Let's take a look at the various methods available to you.
Via an SSH Command Line
If you have access to your server via SSH (a command line) then backing up and restoring your site is incredibly easy with a few simple commands. Unfortunately, shared hosts generally don't have SSH access—it's another of the privileges of having your own VPS. Here's a quick overview of the process in the event that you do have it though:
1. Login through SSH and change to your public_html or httpdocs directory (assuming you installed WordPress in the root).
2. Export the database by typing:
mysqldump –add-drop-table -u Username -p DatabaseName > BackupFilename.sql
Replace Username and DatabaseName with the appropriate details, and change the BackupFilename if you wish. Hit enter and type in your password. If you don't know the usernames or passwords, check your wp-config.php as they will be defined there towards the start.
3. Confirm you have your exported database file with the command.
ls
You should see your BackupFilename.sql somewhere.
4. Compress all your files and the database export using TAR command:
tar -vcf FullBackup.tar
-vcf is going to compress and give you a visual output of what is going on, I like it to show it's working. Make absolutely sure you have that final ., or the command will fail. This will give you a full backup file named FullBackup.tar which you can then download via FTP or remotely send to a secure backup location.
To restore from the FullBackup.tar, these are the steps you would take.
1. Assuming the FullBackup.tar in stored in the httpdocs or web root of the host, unpack it first:
tar -vxf FullBackup.tar
2. Restore your database using:
mysql -u Username -p DatabaseName < BackupFilename.sql
That's it, you site should now be accessible and working again. The backup process can also be automated to perform every day or every week without needing to login and type the commands again—just follow our automated WordPress backup tutorial Automate Your Wordpress Backup With Simple Shell Scripting & CRON Automate Your Wordpress Backup With Simple Shell Scripting & CRON Last time we talked about Wordpress backups, I showed you how incredibly easy it was to backup your entire database and files though SSH with only a few commands. This time, I'm going to show... Read More .
Via Plugins
WP-DB-Manager: Mentioned elsewhere as a useful tool to optimize your database, WP-DB-Manager also handles backups too. It'll give you a database backup file in the wp-content/ backup-db directory. This is a semi-manual method—so you'll still need to download your entire site using FTP (but this plugin will have handled the database side of things for you.
UpdraftPlus: This plug completely automates the regular backups of all of your blog files as well as your entire database. You can schedule the plugin to run at any interval. It supports storing your backups to Google Drive How To Backup & Restore Your WordPress Site Easily With UpdraftPlus How To Backup & Restore Your WordPress Site Easily With UpdraftPlus Read More .

VaultPress: This is a premium support service from the creators of WordPress themselves—so you can be assured it's rock solid and reliable. The service costs $15/month per site, but you're paying for the convenience, reliability and ease of use.
Backup Buddy: Another premium plugin I've heard fantastic things about. The cost is $75 one-off payment for use on up to 2 websites, and the features are really incredible.
Manual Backup and Recovery
Your written content is contained entirely within the database—but any media, plugins and themes you upload are stored in the wp-content directory. The other important file you need to backup is wp-config.php in the root—the rest of the files are standard WordPress system files that could be replaced by re-downloading WordPress.
Having said that, simply downloading your entire WordPress directory over FTP is the easiest way to backup files, but depending on the number and size of files you've uploaded, this could take a few hours.
On the database side, the only way to manually back it up is by using PHPMyAdmin through your web hosting control panel. The WordPress codex details this process in detail —but if you used the WP-DB-Manager plugin you will have a database file exported for you already, without needing to access PHPMyAdmin
In the event of a catastrophic failure, you need at least two things to restore your site:
- A full backup of all the files —At the very least, your wp-content directory and wp-config.php configuration file from the root.
- A full database backup of all tables —This will be either a .SQL, .GZ, or .BZ2 file.
Uploading your file backups is a simple process through FTP, just make sure you place everything in the same location again—so if your blog was originally installed into the /blog directory, make sure it goes there again (you can “migrate” your site to a different domain or directory, but that's another topic entirely).
Restoring your database must again be done through the PHPMyAdmin interface.
9. Optimizing and Scaling for High Traffic
This is a topic big enough to become an eBook all of its own, but I'm going to try and give a broad overview of the various methods available to you once your site becomes sluggish and needs to be scaled. A lot of people are under the impression that WordPress can only work for small scale blogs, but that simply isn't true.
Using a combination of various techniques, WordPress can scale to handle millions of requests a day. As I mentioned, MakeUseOf runs entirely on WordPress, accompanied by a number of key technologies. Once you reach about 1, 000 unique visitors a day, it's time to start thinking about scaling your website or some form of optimizing, so read on.
Server Upgrades
The obvious solution to initially scale your website is to migrate from shared hosting to your own private virtual server. This should be your first step if you're still on shared hosting, as there's simply no other miracle cure that's going to help—it only delays the inevitable.
My personal recommendation for a VPS hosting plan is the DV4 series from MediaTemple, and I personally have around 30 sites on a single $100/month plan there with amazing performance.

When the need arises, a VPS hosting plan will allow you to upgrade instantly by adding more RAM or additional CPU power.
Another benefit to having a VPS is that you're free to switch over to the much faster backend server software called NGINX. This is a high performance replacement for Apache, but still free. Setting it up is absolutely out of the scope this book though.
External Image Hosting on Content Delivery Networks
One key speed factor on your page is the time it takes to load images from your server. The page itself—the textual HTML content—is fairly fast, but the images will always be slow to load.
If you have a blog which makes heavy use of images on the front page for example, you may find the user experiences sever “sequential loading” where they're sitting there waiting for image after image to load, line by line in extreme cases. This is where the idea of external image hosting or CDNs comes in.
CDNs are high speed data centers situated around the world that mirror your image (and Javascript) content, serving them up to visitors as required from locations as near to the user as possible. The effect is instantaneous loading of images, and this technology is absolutely key to nearly every high-traffic site on the internet.

Although they are an additional cost, it's actually going to cost you a lot less than if you used the same amount of additional bandwidth on your hosting plan. The costs are very low—super fast MaxCDN.com offers a 1TB of transfer for $40 (expires after 12 months), while Amazon s3 storage is a little slower but significantly cheaper.
To make use of this kind of service you'll need the w3 Total Cache plugin described later in this chapter. An alternative to paid high speed data networks is simply to host your images with an external free service such as Flickr.com or Loadtr.com (check out the plugins list for how to do this).
CloudFlare to Reduce Unneeded Requests
Shockingly, up to a third of requests made to a website can be either malicious robots, automated scans or otherwise unfriendly. By cutting these out before reaching your site, you can ensure you only serve content to real users. This can be achieved for free with CloudFlare.com.
Once you switch your name servers to CloudFlare's, it essentially acts as a proxy and filter to keep out the bad guys and often results in significant speed increases on your page time. One minor point is that your site will see all visitors as coming from CloudFlare, so you'll need to install their WordPress plugin in order to correctly report the IP addresses etc.
Owned by MediaTemple hosting, CloudFlare is also a one-click install if you host your website on any of MediaTemple's plans, or you can follow our published tutorial.
W3 Total Cache Plugin
This is the big-daddy of caching plugins and has so much functionality you may find it a little overwhelming. I'll break down each feature it offers, but please remember that your mileage will vary—some users report very little improvement on using shared hosting for instance. I can tell you now that MakeUseOf wouldn't be able to run without this plugin:
- Page Cache: This is the core functionality, in that it creates a static copy of your site's posts and pages and can serve them rapidly to users.
- CDN: This enables you to host not only your media files (pictures etc) but also any theme files, graphics and javascript.
- Object and Database Cache: Particularly useful for slow database servers, this prevents the same query being made over and over.
- Minification: The art of making things tiny! This means removing any unnecessary spaces, line breaks and comments from HTML and Javascript. Generally, automatic mode works fine, but if your theme makes use of Cufon custom font Javascripts you'll need to tweak it manually.
- Browser cache and control headers: Although a lot of the internet is cacheable, many sites simply aren't set up by default to enable this. This feature makes sure your site's pages are sending the right headers to say to the user's browser “yes, you can cache this page for X days”.
Database Optimizations
Databases can often get messy. With constantly writing and updating entries, they accumulate temporary bits, referred to as overhead. This can grow the size of your database astronomically, and can often result in critically slow performance or a complete shutdown.
Keeping the database tables optimized is therefore very much recommended. WP-DB-Manager can handle this for you as well as giving a good graphical interface for database backups.
9.6 Maintenance
The latest WordPress includes a helpful UPDATES link in the Dashboard section of the Sidebar, and on that screen you'll find a complete summary as well as buttons to update all of your plugins as well as core WordPress files. Don't just hit update without some preparation first though:
1. Backup. As WordPress becomes more sophisticated and has ever more stringent beta testing, it's rare that an update procedure will actually break your blog—but it has been known to happen. Re-read the steps outlined in the backup chapter, and be sure you have those backups in place before proceeding.
2. Bear in mind that some plugins will break. As WordPress evolves, some functions made use of by plugins are deprecated, sometimes removed altogether. Again, it's rare but some plugins will break after upgrading to the latest WordPress. If this happens and your WordPress blows up somehow, go back to the chapter on Recovery again, and follow the steps there to fix your blog—but you may have to find an alternative plugin or keep the offending incompatible plugin deactivated until it's updated itself (so again, keep an eye on your updates screen!)
3. Don't panic. WordPress is for the most part quite a robust system, but things do go wrong. Unless you've catastrophically wiped your database through human error, no matter how bad things seem your blogs posts are usually never lost.
Get Blogging With WordPress!
As you can see, blogging with WordPress isn't as simple as running a quick installation package and then writing. There are a lot of things to think about. Everything from themes, plugins, backups, spam and more.
If all of this has your head spinning, we HIGHLY recommend forking over the extra cash to pay for managed WordPress hosting.
A managed WordPress host handles all of the administrative issues for you, allowing you to focus entirely on your site itself. The best managed WordPress host is WP Engine, which we use for our sister sites. It really doesn't get any easier than this!
Explore more about: Blogging, Longform Guide, Wordpress.

