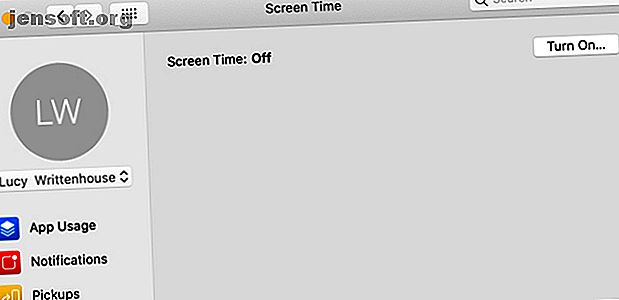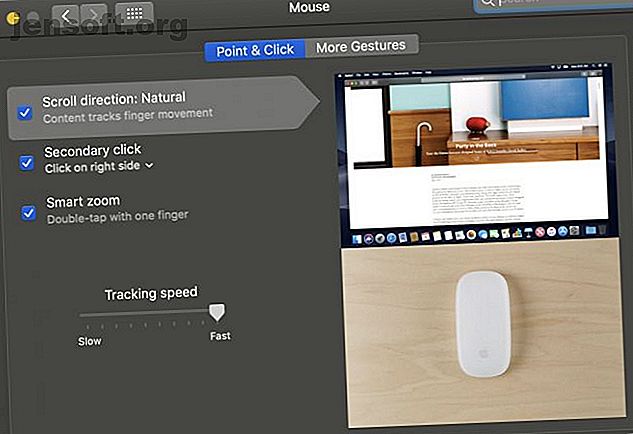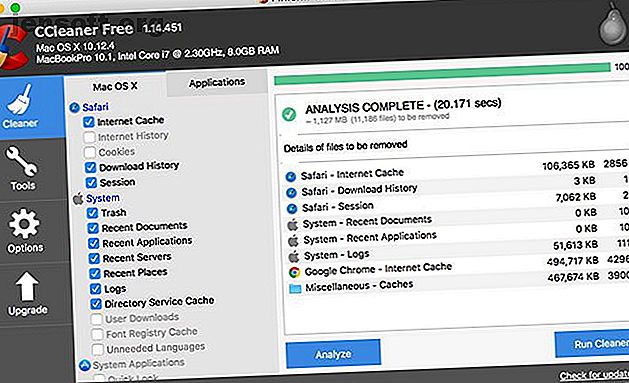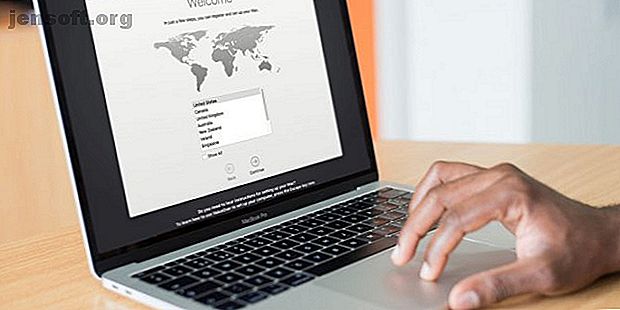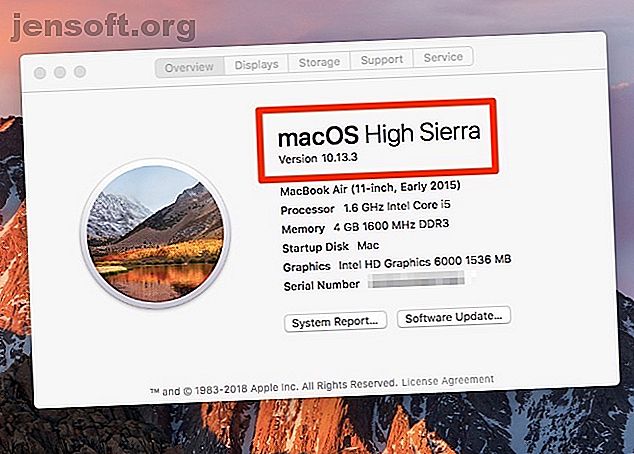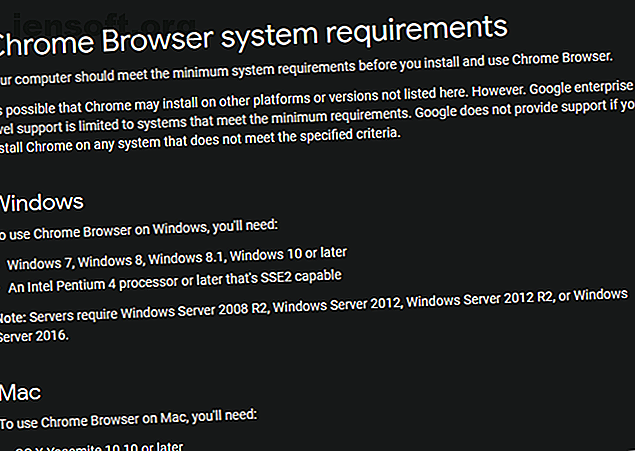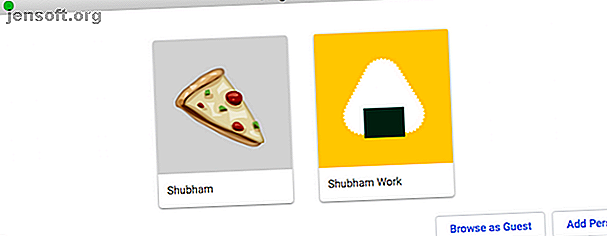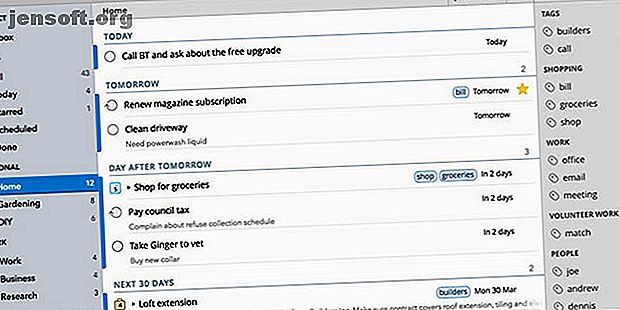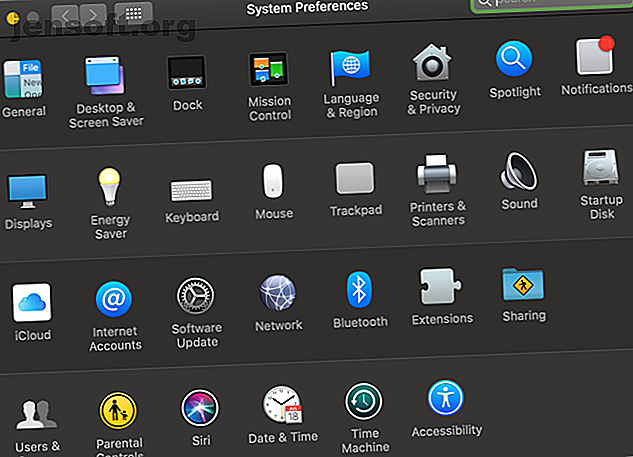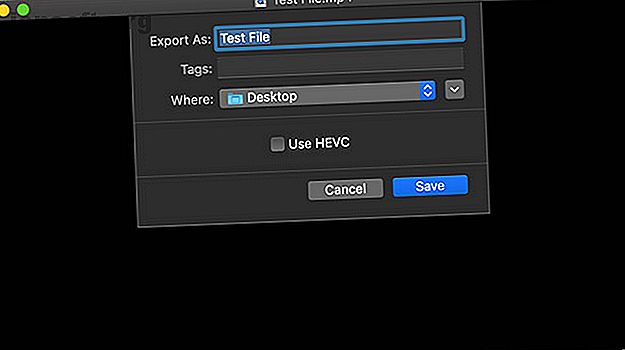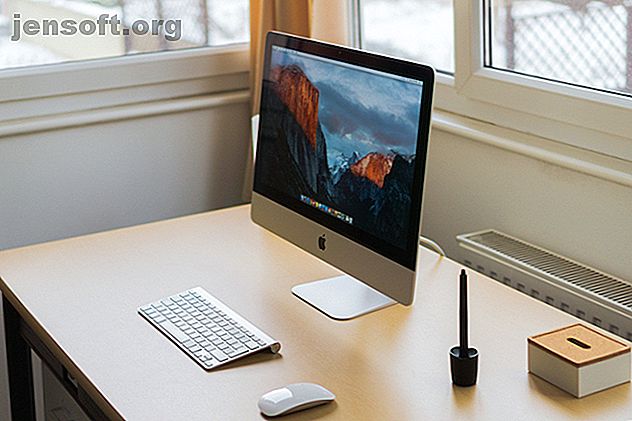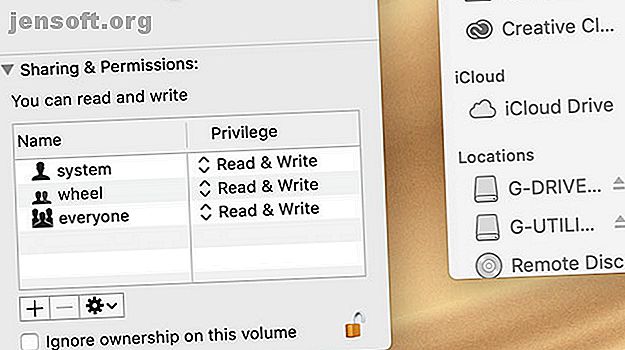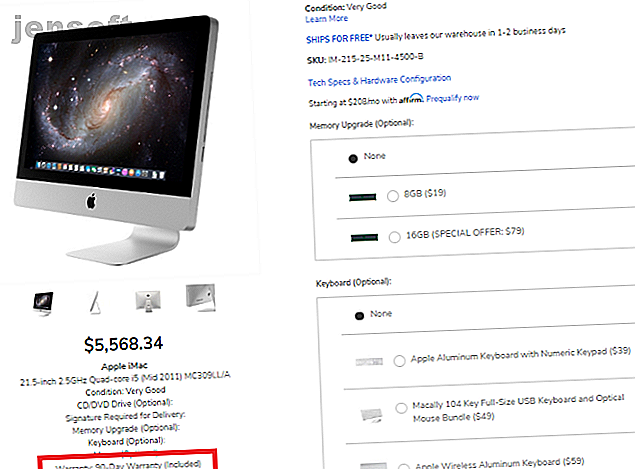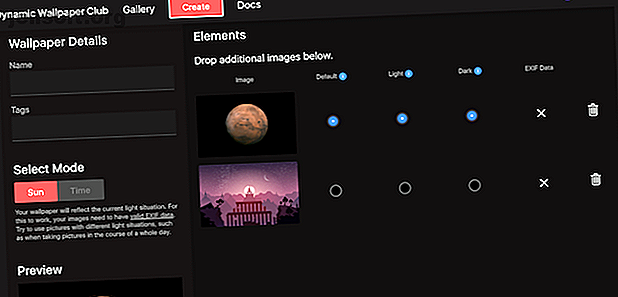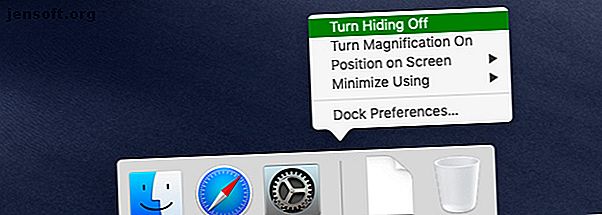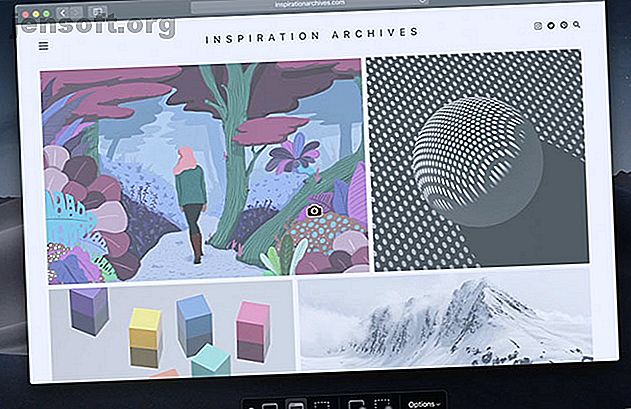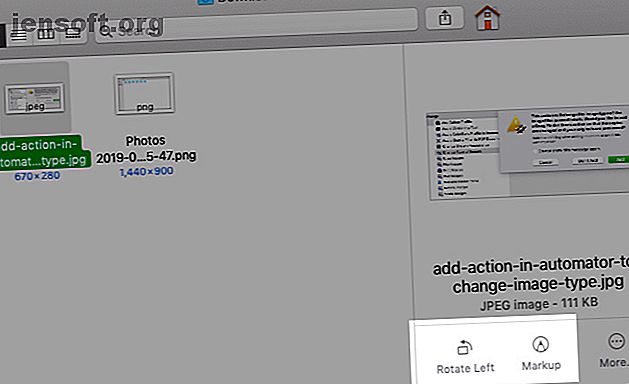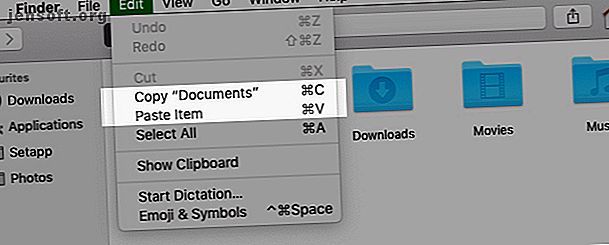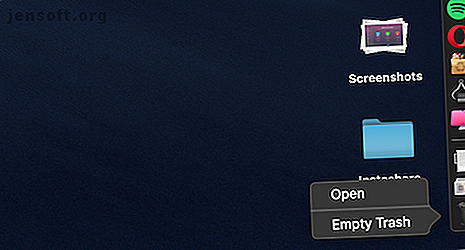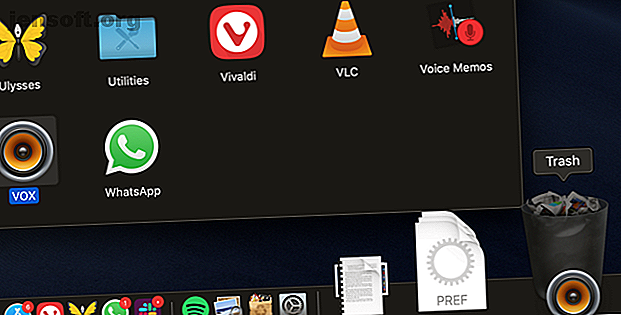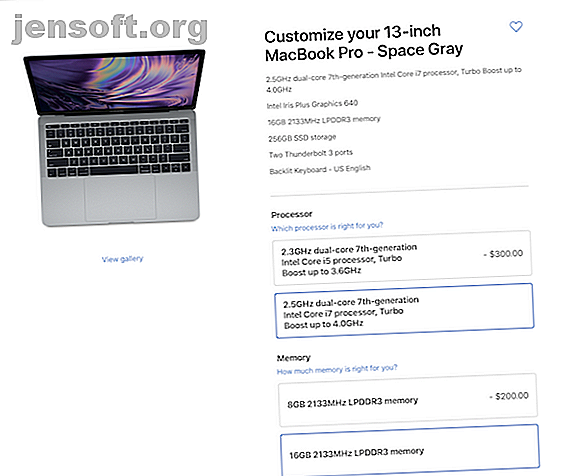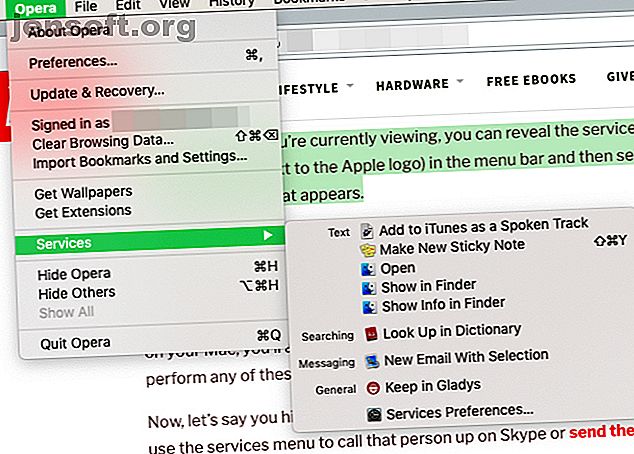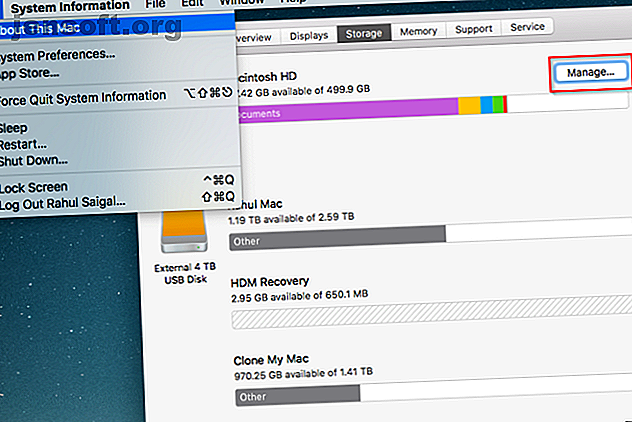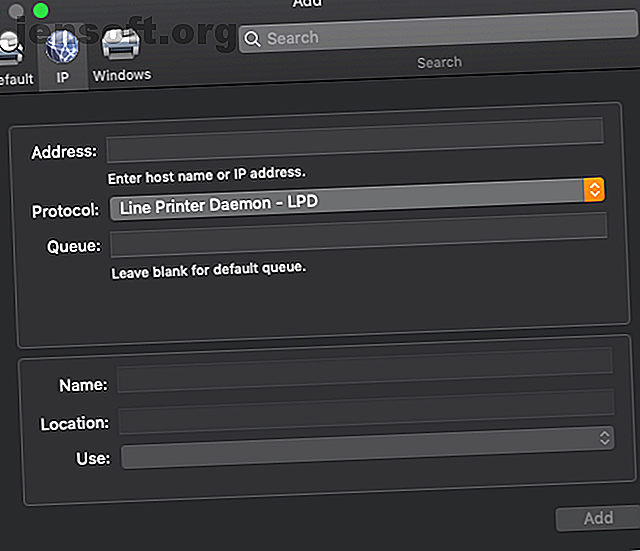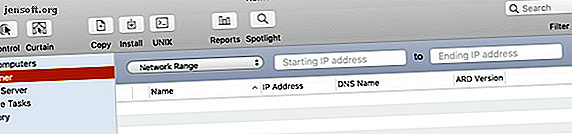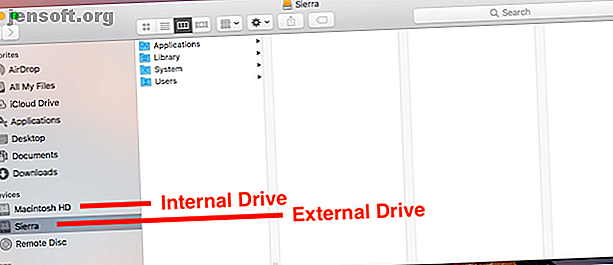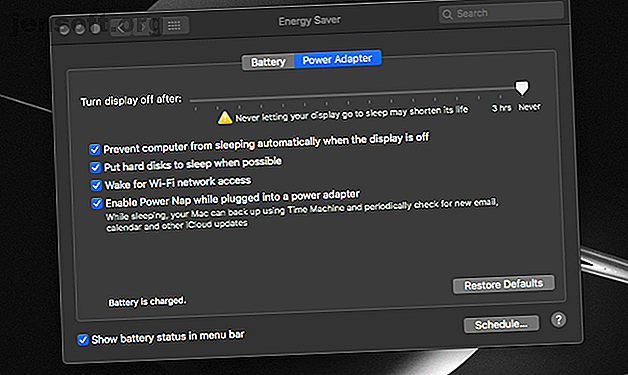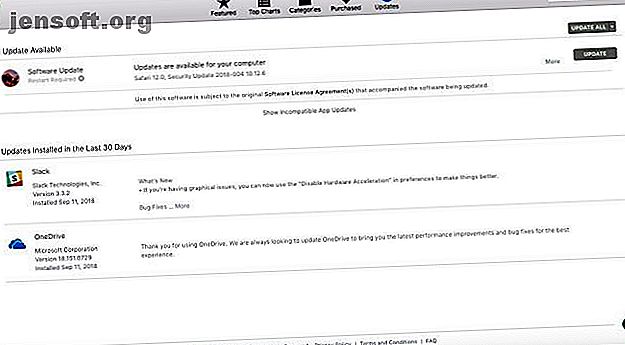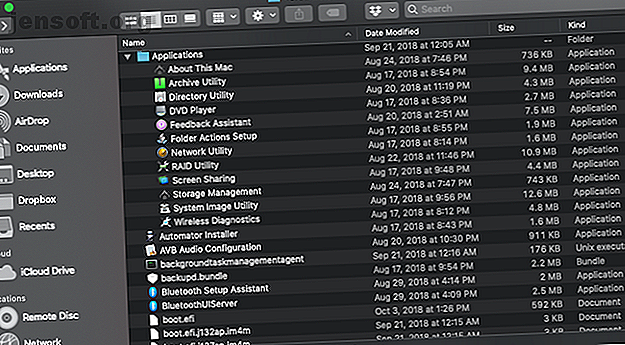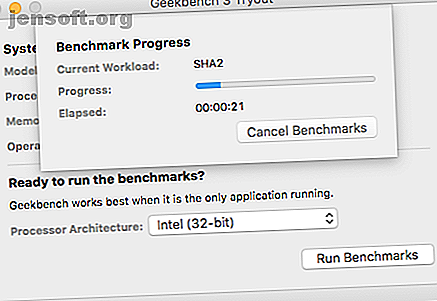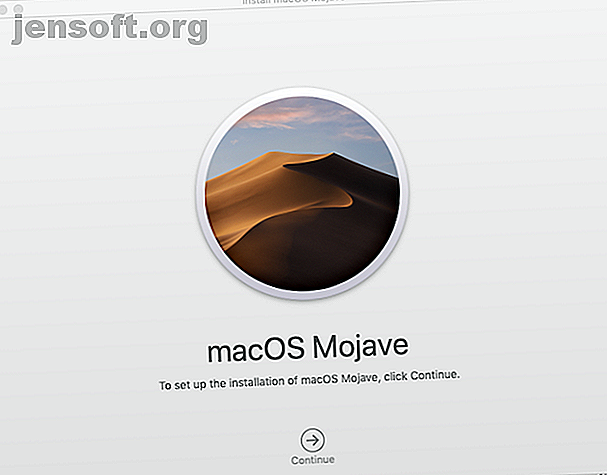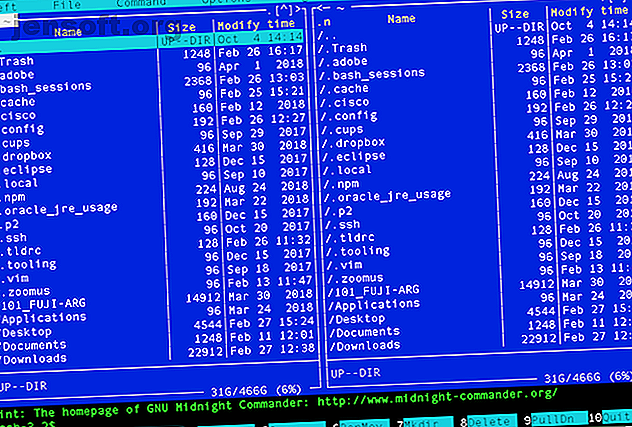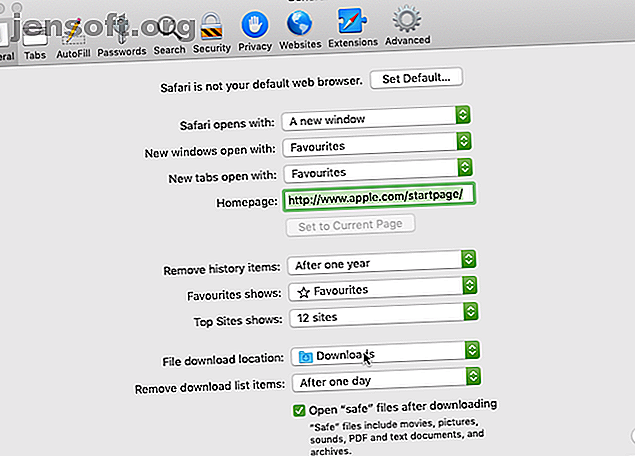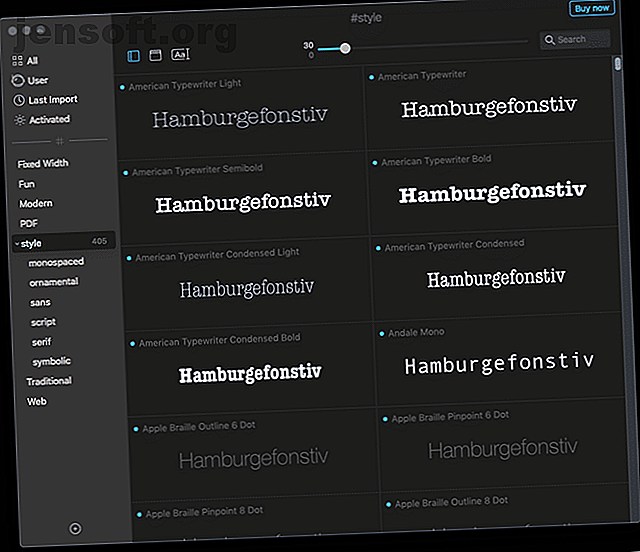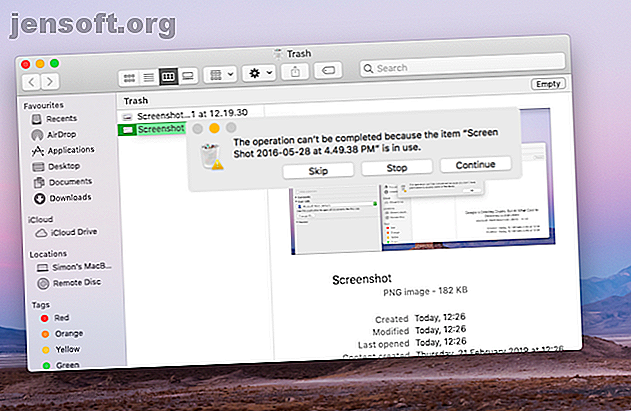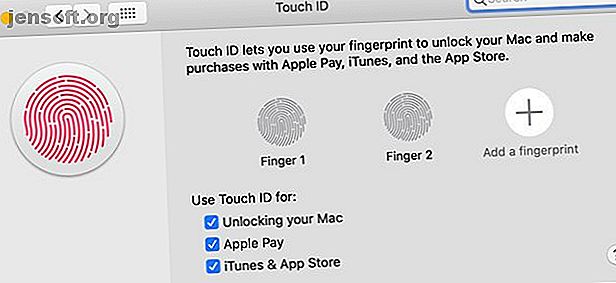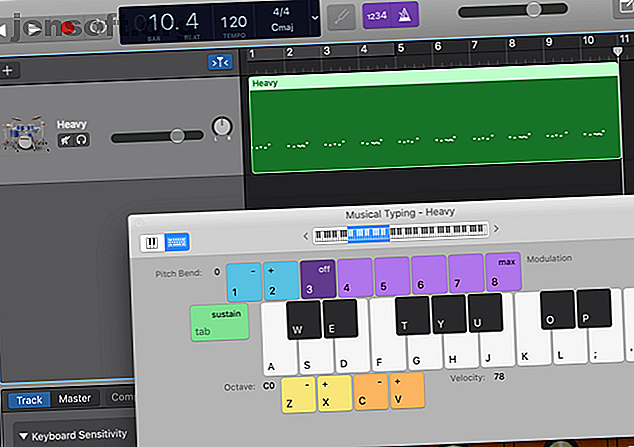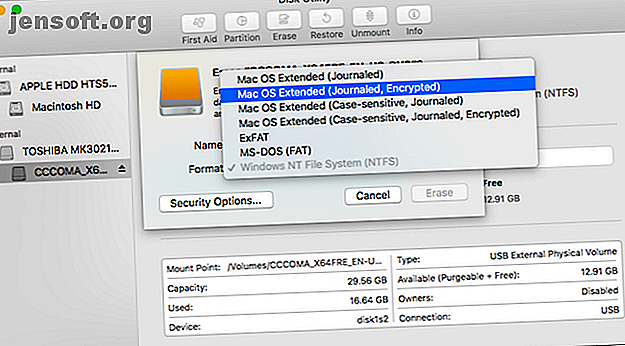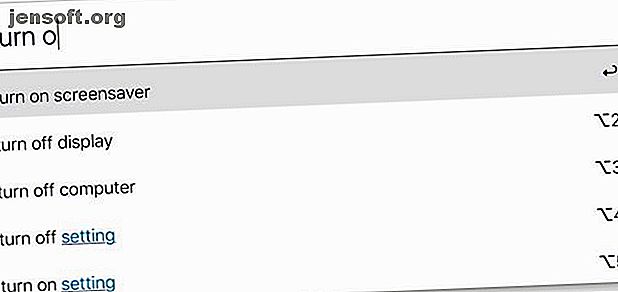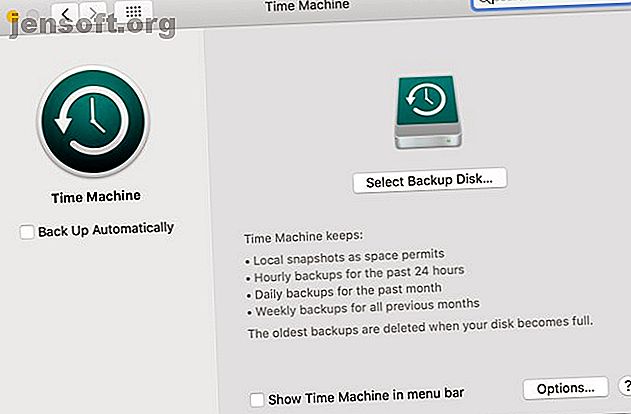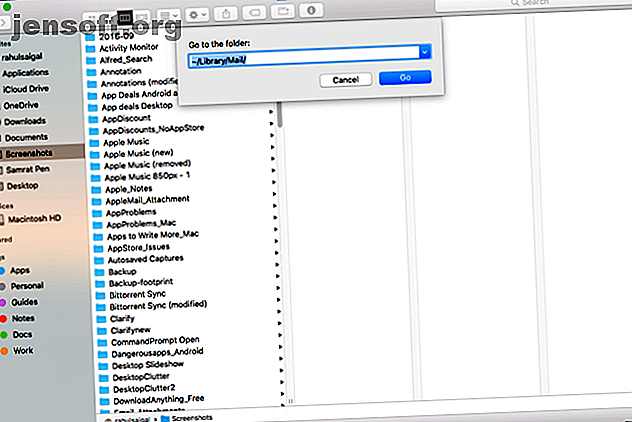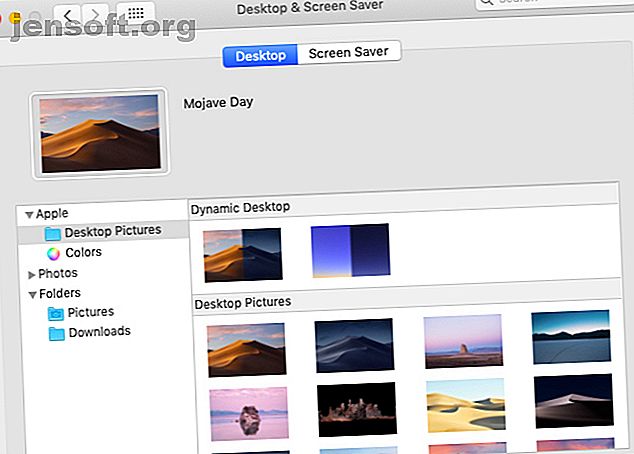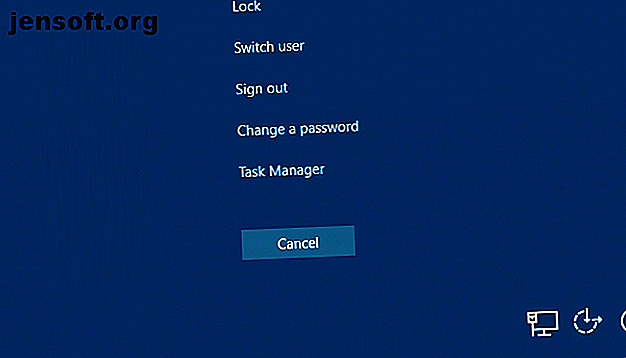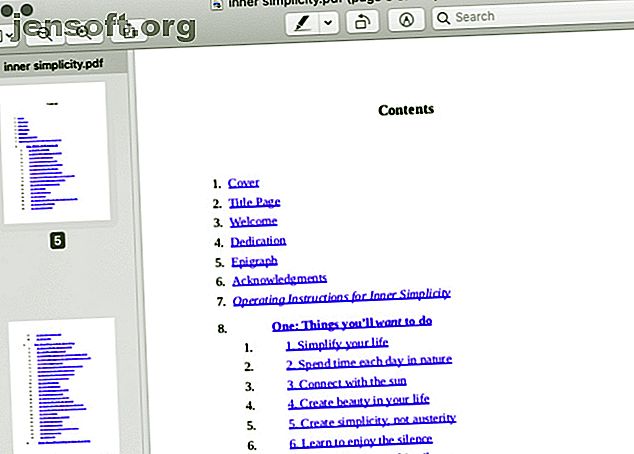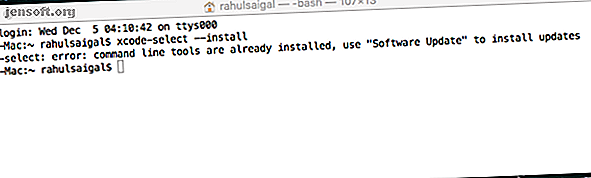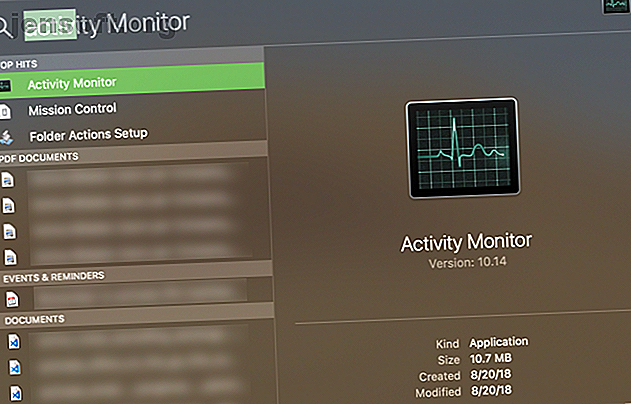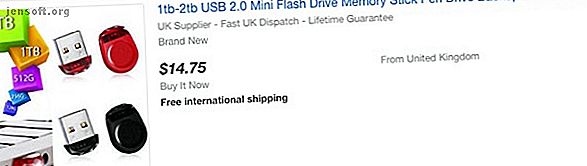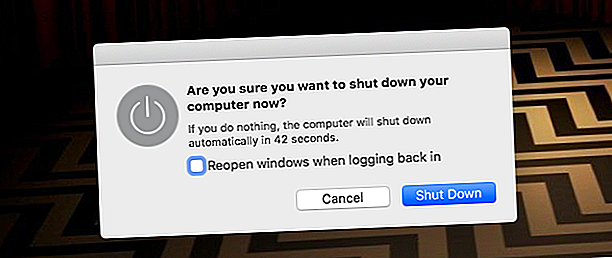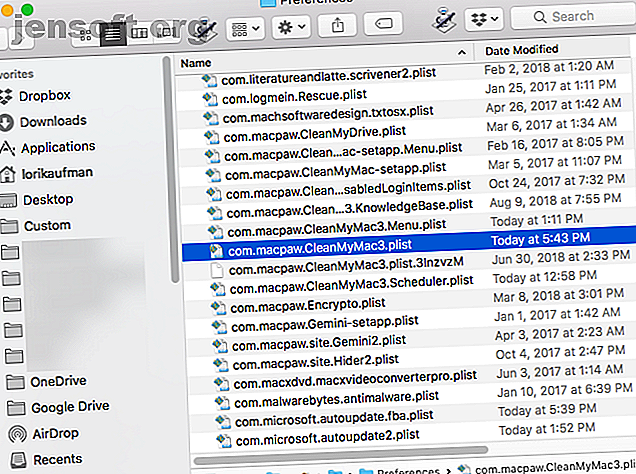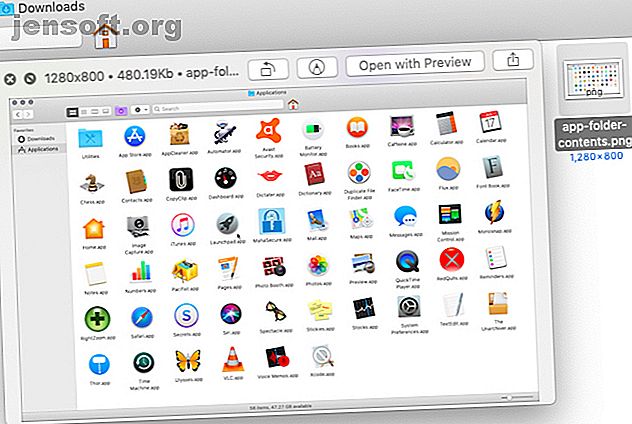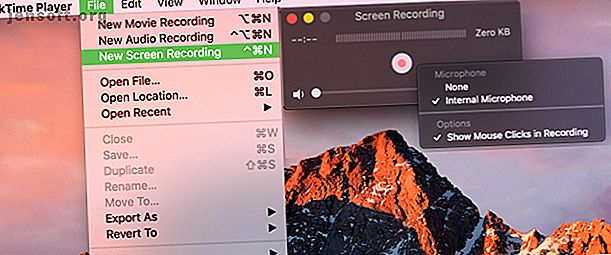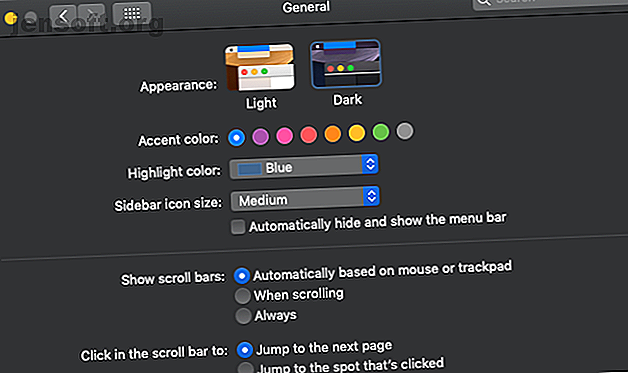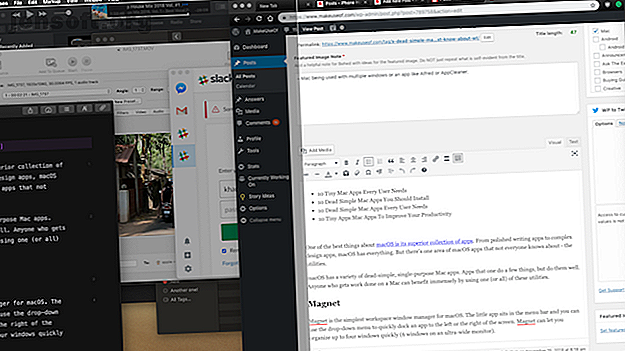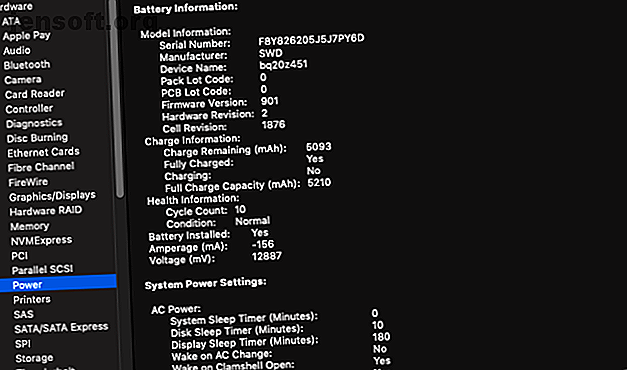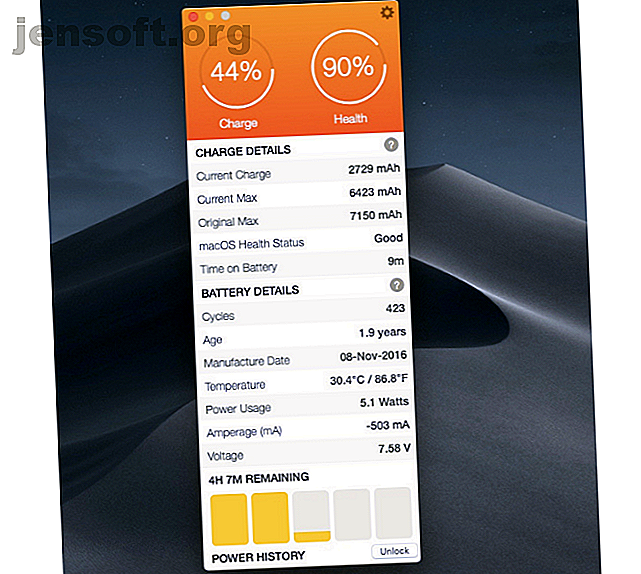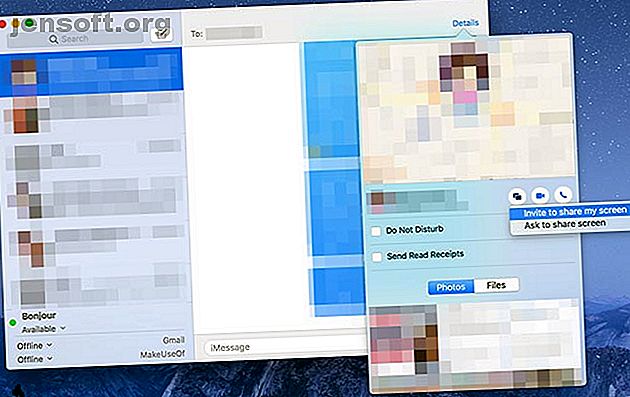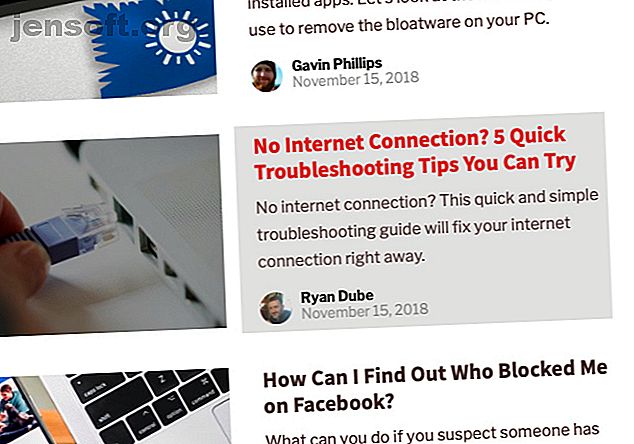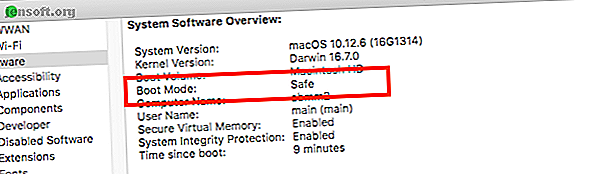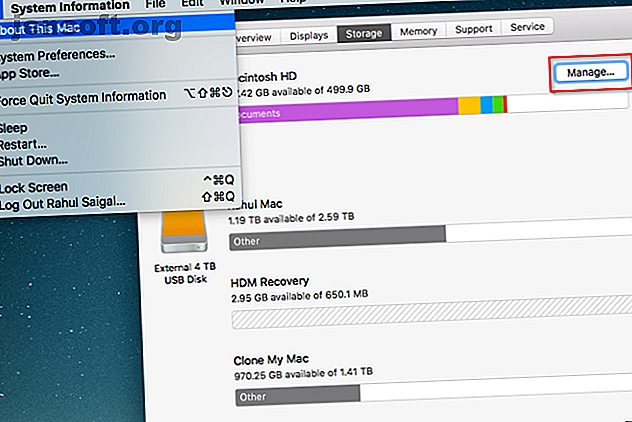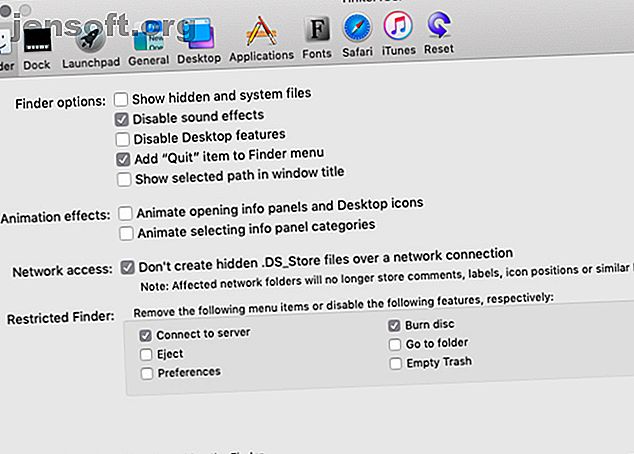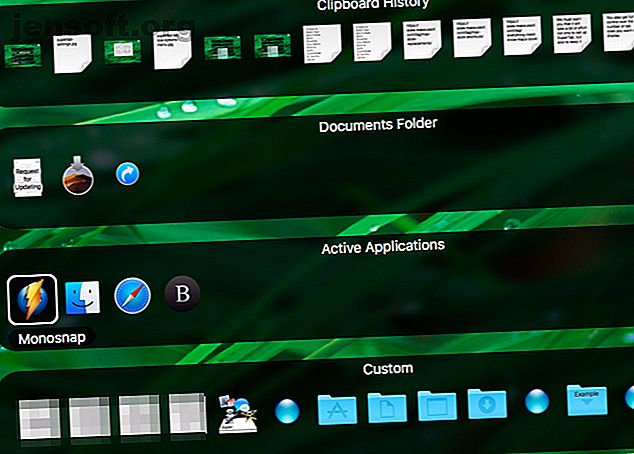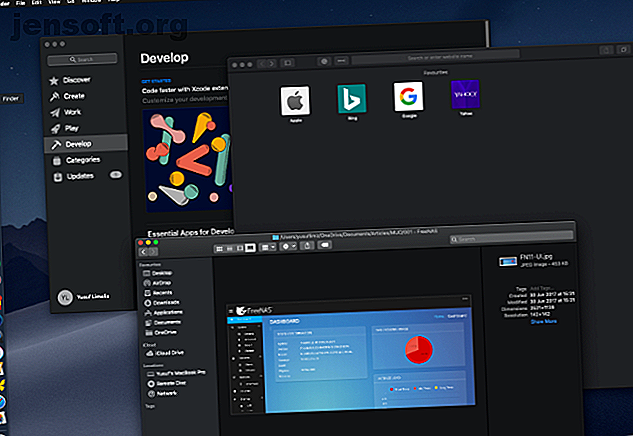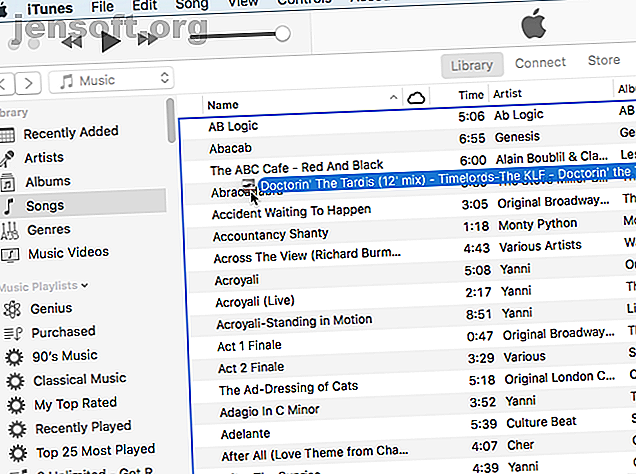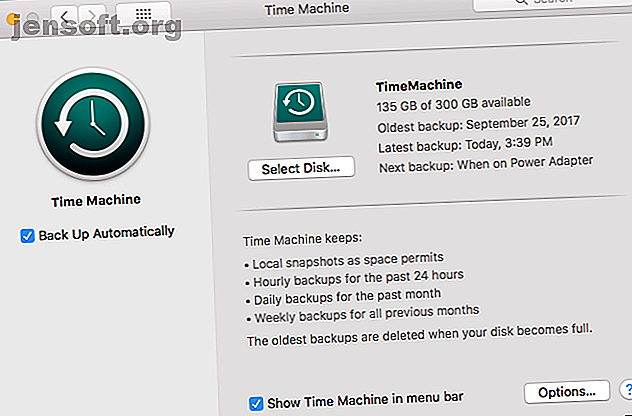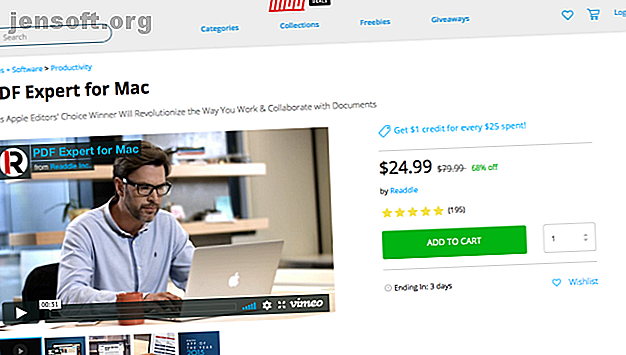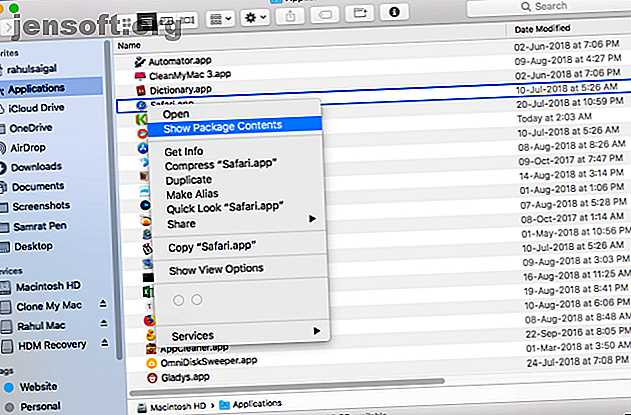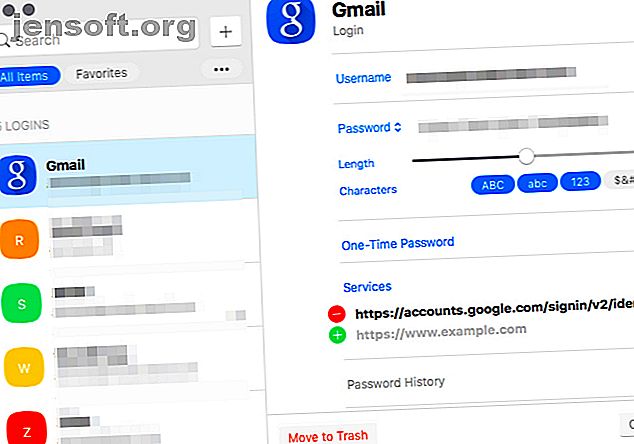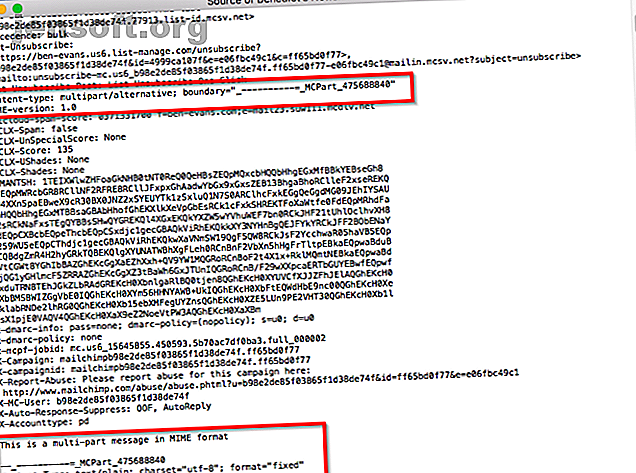Apple की सबसे खराब मैकबुक समस्याएं (और उन्हें कैसे ठीक करें)
विज्ञापन यदि आप एक मैकबुक प्राप्त करने की योजना बनाते हैं, तो ऐप्पल के उपकरणों की विशेषताओं और दोषों पर शोध आपके खरीद निर्णय को आकार देने में एक लंबा रास्ता तय कर सकता है। आप केवल यह जानने के लिए कि यह एक कुख्यात समस्या है एक नया उपकरण खरीदना नहीं चाहता। लेकिन अगर आप पहले से ही मैकबुक खरीद चुके हैं और किसी मुद्दे को नोटिस कर रहे हैं, तो इसका एक तरीका हो सकता है। यहाँ Apple के कुछ सबसे बड़े मैकबुक हार्डवेयर ब्लंडर हैं, और यदि आप प्रभावित होते हैं तो उन्हें कैसे ठीक करें। 1. तितली कीबोर्ड की प्रारंभिक पीढ़ी जब Apple ने 2015 में 12 इंच के मैकबुक को फिर से शुरू किया, तो यह एक अलग तरह के कीबोर्ड के