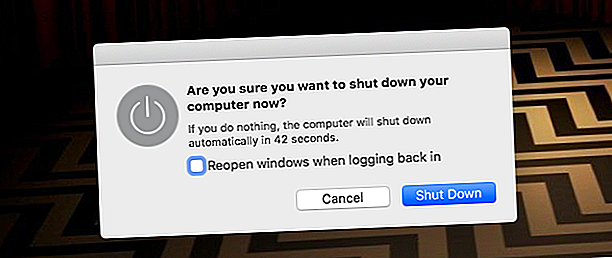
मैक को शट डाउन करने में बहुत समय लग रहा है? 7 युक्तियाँ और प्रयास करने के लिए ठीक करता है
विज्ञापन
सरल खुशियों के प्रस्ताव में से एक यह है कि यह कितनी जल्दी शुरू होता है और बंद हो जाता है। यह आमतौर पर आधुनिक मैक कंप्यूटरों में ठोस अवस्था के फ्लैश स्टोरेज के साथ, केवल कुछ सेकंड का समय लेता है।
लेकिन यह हमेशा सही नहीं होता है। कभी-कभी आपका मैक बंद होने के लिए धीमा हो सकता है। जब ऐसा होता है, तो कई चालें होती हैं जिन्हें आप फिर से तेज करने की कोशिश कर सकते हैं।
यहाँ एक मैक के लिए सबसे अच्छा सुधार है जो हमेशा के लिए बंद हो जाता है।
1. विंडो रीओपन फ़ीचर को बंद करें
जब आप शट डाउन करते हैं तो macOS में एक निफ्टी फीचर होता है जिससे आप अपने वर्तमान सत्र (अपने सभी ओपन एप्स, और उन एप्स में विंडो) को सेव कर सकते हैं। यह आपके द्वारा अगली बार लॉग इन करने पर स्वचालित रूप से फिर से खुलता है। यह बहुत अच्छा है जब आपने दिन के लिए काम करना समाप्त कर दिया है और जहां आप कल रवाना हुए थे, उसे चुनना चाहते हैं।
ऐसा करने के लिए, ऑपरेटिंग सिस्टम को सत्र डेटा को आपकी हार्ड ड्राइव पर सहेजना होगा। इसमें समय लगता है और यह आपके मैक को बहुत धीमा कर सकता है, खासकर यदि आप एक पुराने मैक का उपयोग धीमी यांत्रिक हार्ड ड्राइव के साथ कर रहे हैं।
अपने शटडाउन को तेज करने के लिए, इस सुविधा को बंद करें। सामान्य रूप से शट डाउन करें, लेकिन जब पुष्टिकरण डायलॉग बॉक्स दिखाई देता है, तो सुनिश्चित करें कि जब लॉग इन किया जा रहा है, तब दोबारा खोलने वाली विंडो में लेबल किए गए विकल्प को चेक न किया जाए। यदि आपने अतीत में सुविधा का उपयोग किया है, तो आपको पूर्ण लाभ देखने के लिए कुछ रीसायकल चक्र की आवश्यकता हो सकती है।

2. स्टाल्ड प्रिंट जॉब्स के लिए जाँच करें
कंप्यूटर की समस्याएं पैदा करने के लिए प्रिंटर कुख्यात हैं। सभी में से सबसे अधिक परेशान स्टाल्ड प्रिंट जॉब है। आप किसी दस्तावेज़ को प्रिंट करने का प्रयास करेंगे, लेकिन यह किसी कारण से काम नहीं करेगा। यह कंप्यूटर के अन्य कार्यों को रोकने के लिए काम करता है।
यदि आप एक प्रिंटर का उपयोग करते हैं और आपका मैक बंद नहीं होगा, तो जांच लें कि आपके सिस्टम को रोककर आपको एक स्टाल्ड प्रिंट जॉब नहीं मिला है। यह आसानी से समस्या का कारण हो सकता है।
Apple मेनू> सिस्टम प्राथमिकताएं> प्रिंटर और स्कैनर पर जाएं । बाईं ओर अपने प्रिंटर का चयन करें, फिर ओपन प्रिंट क्यू बटन पर क्लिक करें। जो भी नौकरियां बची हैं उन्हें हटा दें और देखें कि शटडाउन की गति में सुधार होता है या नहीं।

3. ऐप्स को अधिक तेज़ी से बंद करें
हैंगिंग सॉफ्टवेयर एक और सामान्य कारण है कि आपका मैक बंद होने में बहुत लंबा समय लेता है।
जब यह बंद होना शुरू होता है तो macOS सभी खुले ऐप को बंद करने का प्रयास करता है। लेकिन कभी-कभार एप्स का पालन नहीं होगा, खासकर यदि आप सभी उपलब्ध मेमोरी का उपयोग करके अपने कंप्यूटर को जोर दे रहे हैं।
इसके लिए प्रयास करने के लिए पहला फिक्स मैन्युअल रूप से अपने ऐप्स को बंद करना है ( Cmd + Q, या उनके डॉक आइकन पर राइट-क्लिक करें और क्वेट चुनें)। यदि कुछ बंद करने से इनकार करते हैं, तो आप उन्हें इसके बजाय मजबूर कर सकते हैं।
ऐसा करने के लिए, Apple मेनू> Force Quit पर जाएं, या Cmd + Option + Esc दबाएं, और सूची से दुर्व्यवहार एप्लिकेशन का चयन करें। इसे बंद करने के लिए Force Quit पर क्लिक करें। ऐसा करने से पहले सुनिश्चित करें कि आपने अपना काम बचा लिया है।

यदि समस्या बनी रहती है, तो जब आप शट डाउन कर रहे हैं, तो आप समय बंद कर सकते हैं।
डिफ़ॉल्ट रूप से, सिस्टम ऐप्स को बंद होने के लिए 20 सेकंड देता है, जिसके बाद यह उन्हें बलपूर्वक छोड़ने का प्रयास करेगा। टर्मिनल एप्लिकेशन में निम्न आदेशों को कॉपी और पेस्ट करके आप इसे 20 सेकंड से पांच सेकंड तक कम कर सकते हैं:
sudo defaults write /System/Library/LaunchDaemons/com.apple.coreservices.appleevents ExitTimeOut -int 5 sudo defaults write /System/Library/LaunchDaemons/com.apple.securityd ExitTimeOut -int 5 sudo defaults write /System/Library/LaunchDaemons/com.apple.mDNSResponder ExitTimeOut -int 5 sudo defaults write /System/Library/LaunchDaemons/com.apple.diskarbitrationd ExitTimeOut -int 5 sudo defaults write /System/Library/LaunchAgents/com.apple.coreservices.appleid.authentication ExitTimeOut -int 5 पहला कमांड दर्ज करने पर आपको अपना एडमिन पासवर्ड देना होगा। उसके बाद, आप बिना रुके शेष को दर्ज कर सकते हैं जब तक कि आप टर्मिनल को बंद नहीं करते हैं और फिर से खोलते हैं।
जाहिर है, यह कोशिश करने के लिए एक अधिक उन्नत समाधान है। यदि आप टर्मिनल में सिस्टम सेटिंग बदलने में सहज नहीं हैं तो इसे पास दें।
4. कुछ डिस्क स्थान मुफ्त
यह एक आसान टिप है, लेकिन एक का पीछा करने के लायक है। डिस्क स्थान पर बहुत कम होने पर सभी कंप्यूटर समस्याओं में चलने लगेंगे। अस्थायी डेटा संग्रहीत करने के लिए उन्हें खाली स्थान चाहिए।
खाली स्थान की कमी से शटडाउन की समस्या हो सकती है, खासकर यदि आपके पास प्रक्रिया के दौरान अपने राज्य को बचाने के लिए खुले एप्लिकेशन हैं। यदि आपकी डिस्क की क्षमता 15 प्रतिशत से कम है, तो अपने मैक पर स्पेस खाली करने की कोशिश करें। मैक पर स्पेस खाली कैसे करें: 8 टिप्स और ट्रिक्स आपको मैक पर स्पेस खाली करने का तरीका जानना होगा: 8 टिप्स और ट्रिक्स आपको चाहिए अपने मैक पर संग्रहण स्थान से बाहर जाने के लिए? मैक पर स्थान खाली करने और अपने ड्राइव स्थान को पुनः प्राप्त करने के कई तरीके यहां दिए गए हैं! अधिक पढ़ें और देखें कि क्या मदद करता है।
5. अपने डिस्क स्वास्थ्य की जाँच करें

खराब हार्ड ड्राइव का प्रदर्शन धीमी गति से बंद हो सकता है। शुक्र है, मैकओएस में जांचना और ठीक करना आसान है। बस अंतर्निहित डिस्क उपयोगिता ऐप खोलें, बाएं कॉलम में अपनी ड्राइव का चयन करें, और प्राथमिक चिकित्सा पर क्लिक करें।
इसके बाद, अगले दो पुष्टिकरण स्क्रीन पर क्लिक करें। स्कैन करते समय, आपका कंप्यूटर चालू रहेगा, लेकिन नौकरी छोड़ते समय इसे अकेले छोड़ना सबसे अच्छा है। यह आपके द्वारा पाई गई किसी भी डिस्क समस्या का पता लगाएगा और उसकी मरम्मत करेगा।
Macs के लिए डिस्क मरम्मत सलाह एक बार आमतौर पर मरम्मत की अनुमति की सिफारिश की। हालाँकि, जबकि यह डिस्क उपयोगिता के पुराने संस्करणों में एक विकल्प था, आपको अब macOS पर अनुमतियों को सुधारने की आवश्यकता नहीं है । 2015 में एल कैपिटन की रिहाई के बाद से यह आवश्यक नहीं है।
6. अपने कैश हटाएँ
आपका मैक बहुत से डेटा को कैश करता है जिसे उसे जल्दी और नियमित रूप से एक्सेस करने की आवश्यकता होती है। यह समग्र प्रदर्शन में सुधार करने में मदद करता है। हालांकि, कैश समय के साथ फूला हुआ हो जाता है और कुछ मामलों में, विपरीत प्रभाव डालना शुरू कर सकता है।
कैश के मुद्दे भी धीमी गति से बंद हो सकते हैं। इन macOS कैश को साफ़ करना मैक पर सिस्टम और इंटरनेट कैश को कैसे साफ़ करें मैक पर सिस्टम और इंटरनेट के कैश को कैसे साफ़ करें मैक पर कैश को खाली करना चाहते हैं? MacOS पर संग्रहण स्थान प्राप्त करने के लिए अस्थायी फ़ाइलों को खोजने और साफ़ करने के लिए यहां कई स्थान हैं। और पढ़ें समस्या का समाधान हो सकता है।
कर्नेल कैश हटाएं
हटाने के लिए पहला कैश कर्नेल कैश है । macOS इसका उपयोग जल्दी और सुरक्षित रूप से बूट करने में मदद करने के लिए करता है। समय-समय पर कर्नेल कैश को शुद्ध करना विभिन्न समस्याओं को हल कर सकता है, जिसमें आपके मैक को अधिक तेज़ी से बंद करना शामिल है।
अपना कर्नेल कैश साफ़ करने के लिए, आपको अपने मैक को सेफ़ मोड में पुनरारंभ करना होगा।
ऐसा करने के लिए, अपने सिस्टम को चालू करने के लिए पावर बटन दबाते समय Shift कुंजी को नीचे रखें। इसे तब तक संभाल कर रखें जब तक आप लॉगिन विंडो नहीं देखते। यह सामान्य बूट की तुलना में अधिक समय ले सकता है।
सेफ़ मोड प्रारंभ करना कर्नेल कैश को हटाने सहित रास्ते में कुछ कार्य करता है। एक बार जब यह लोड हो जाता है, तो अपने मैक को सामान्य रूप से फिर से शुरू करें और आपका काम हो गया।
ऐप और सिस्टम कैश हटाएं
हटाने के लिए अगला कैश सिस्टम और ऐप कैश हैं। आप इसे ऐप स्टोर से डिस्क केयर जैसे ऐप के साथ जल्दी कर सकते हैं। यदि आप कुछ पैसे बचाना पसंद करते हैं, तो आप इसे मैन्युअल रूप से कर सकते हैं।
सबसे पहले, Cmd + Space के साथ ओपन स्पॉटलाइट। खोज बार में, टाइप करें (या पेस्ट) ~ / लाइब्रेरी / कैश । अब आप इस कैश फ़ोल्डर की सामग्री को हटा सकते हैं। एक सामान्य नियम के रूप में, प्रत्येक सबफ़ोल्डर की सामग्री को केवल चयन करने और हटाने के बजाय केवल हटाने के लिए बेहतर है।
अगला, स्पॉटलाइट प्रकार / लाइब्रेरी / कैश में (पहले जैसा ही, लेकिन पूर्ववर्ती टिल्ड के बिना)। यहां जो भी है उसे हटाएं, फिर अपना ट्रैश खाली करें और पुनरारंभ करें।

7. NVRAM, PRAM और SMC को रीसेट करें
Macs में दो विशेष गुण होते हैं जिन्हें NVRAM (या पुराने सिस्टम पर PRAM) और SMC (सिस्टम मैनेजमेंट कंट्रोलर) कहा जाता है जो बैकलाइट ब्राइटनेस और स्पीकर वॉल्यूम जैसे कुछ मुख्य सिस्टम फ़ंक्शंस को संभालते हैं। PRAM या SMC की समस्याएँ धीमे बंद या स्टार्टअप का कारण बन सकती हैं।
PRAM या NVRAM को रीसेट करने के लिए, आपको अपना मैक बंद करना होगा और फिर इसे वापस चालू करना होगा। तुरंत Cmd, Option, P, और R कीज़ को एक साथ दबाकर रखें। इन कुंजियों को तब तक जारी रखें जब तक कि आप दूसरी स्टार्टअप ध्वनि नहीं सुनते, या दूसरी बार Apple लोगो को दिखाई और गायब हो जाते हैं। फिर जारी करें।
SMC को रीसेट करने की प्रक्रिया इस बात पर निर्भर करती है कि आप किस मैक का उपयोग कर रहे हैं। अपने मैक के SMC को रीसेट करने के तरीके के बारे में हमारी मार्गदर्शिका देखें। अपने Mac पर SMC और PRAM / NVRAM रीसेट कैसे करें SMC और PRAM / NVRAM रीसेट कैसे करें अपने Mac पर SMC और PRAM / NVRAM रीसेट करें किसी भी Mac की मदद कर सकते हैं, मैकबुक प्रो और मैकबुक एयर सहित, फिर से आसानी से चलाएं। पूरी जानकारी के लिए और पढ़ें।
मैक स्टार्टअप समस्याओं को हल करें
आपके मैक को बंद करने में बहुत अधिक समय लगने जैसी समस्या के सटीक कारण को अलग करना कठिन हो सकता है। लेकिन अगर आप ऊपर दिए गए चरणों के माध्यम से काम करते हैं, तो आपको उम्मीद करनी चाहिए कि जिस दिन आपने इसे खरीदा है, उतनी ही तेजी से काम करना चाहिए।
इन सुझावों में से कुछ स्टार्टअप मुद्दों को हल करने में भी मदद कर सकते हैं। लेकिन अगर आपको इसके साथ और मदद की जरूरत है, तो मैक बूट समस्याओं को ठीक करने के लिए हमारे गाइड की जांच करें मैक मैक चालू नहीं होगा? इसे कैसे ठीक करें और इसे बूट करें मैक मैक चालू नहीं होगा? इसे कैसे ठीक करें और इसे बूट करें यदि आपका मैक या मैकबुक चालू नहीं होगा, तो निराशा न करें। सभी मैक बूट समस्याओं का निवारण करने के लिए हमारा गाइड इसे जल्दी से ठीक कर देगा। जवाब के लिए और पढ़ें। इसके अलावा, मैकबुक की कुछ सबसे खराब समस्याओं और उनके लिए सुधार पर एक नज़र डालें। कभी कभी। यहां Apple की सबसे बड़ी मैक विफलताएं हैं और उन्हें कैसे ठीक किया जाए। अधिक पढ़ें ।
इसके बारे में अधिक जानें: बूट त्रुटियां, मैक टिप्स, समस्या निवारण।

