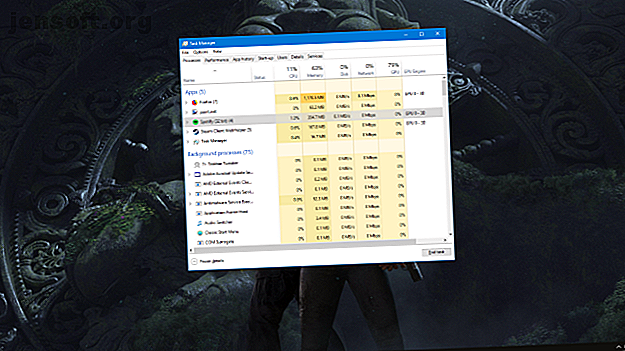
विंडोज 10 पर स्क्रीन फ़्लिकरिंग और फ्लैशिंग को कैसे ठीक करें
विज्ञापन
यदि आपकी विंडोज 10 स्क्रीन लगातार टिमटिमा रही है, तो इसकी संभावना है क्योंकि आपके पास एक परेशान एप्लिकेशन इंस्टॉल किया गया है या एक अनुपयुक्त डिस्प्ले ड्राइवर है। आपके लिए उस कष्टप्रद स्क्रीन फ्लैश को हल करने का समय आ गया है।
ऑपरेटिंग सिस्टम के पिछले संस्करण से विंडोज 10 में अपग्रेड करते समय समस्या अक्सर शुरू होती है, लेकिन यह किसी भी समय हो सकती है। हम आपको विंडोज 10 चमकती स्क्रीन को ठीक करने के लिए विभिन्न तरीके दिखाने जा रहे हैं।
यह स्क्रीन फ़्लिकरिंग टेस्ट पहले करें
सबसे पहले, आपको यह स्थापित करने की आवश्यकता है कि फ़्लिकरिंग स्क्रीन के कारण क्या हो सकता है। ऐसा करने के लिए, Ctrl + Shift + Esc दबाकर एक साथ कार्य प्रबंधक खोलें।
वैकल्पिक रूप से, अपने टास्कबार पर राइट-क्लिक करें और टास्क मैनेजर चुनें। आपको वास्तव में टास्क मैनेजर का उपयोग करने की आवश्यकता नहीं है, लेकिन आपको इसे खोलने की आवश्यकता है।

अब, अपना स्क्रीन देखने के लिए कि क्या टास्क मैनेजर फ़्लिकर करता है। यदि यह स्क्रीन पर अन्य सभी चीजों के साथ करता है, तो संभवतः यह एक डिस्प्ले ड्राइवर है जो समस्या का कारण बन रहा है। दूसरी ओर, यदि टास्क मैनेजर के अलावा सब कुछ फ्लिकर करता है, तो समस्या एक आवेदन के कारण होने की संभावना है।
इसे ध्यान में रखते हुए, संबंधित अनुभाग पर जाएं जिसे आपको नीचे की आवश्यकता है। हालाँकि, अगर वहाँ सलाह काम नहीं करती है, तो अन्य वर्गों में भी सलाह की जाँच करें, बस अगर यह समस्या हल करती है।
1. एक अनुप्रयोग के कारण स्क्रीन चमकती
Microsoft द्वारा स्क्रीन फ्लैशिंग के लिए तीन अनुप्रयोगों की पहचान की गई है: नॉर्टन एंटीवायरस, आईक्लाउड और आईडीटी ऑडियो। इसके अलावा, इस बारे में सोचें कि क्या आपने स्क्रीन फ़्लिकरिंग शुरू करने से पहले कोई नया सॉफ़्टवेयर स्थापित किया था।
नॉर्टन एंटीवायरस के मामले में, समस्या को सिमेंटेक द्वारा स्वीकार किया जाता है और उन्होंने इसके लिए एक विशिष्ट निर्धारण जारी किया है। यदि आप नॉर्टन को उनके आधिकारिक समर्थन पृष्ठ पर ले जा रहे हैं और समस्या को हल करने के लिए चरणों का पालन करें (जिसमें निष्पादन योग्य डाउनलोड करना शामिल है)। यह काम करना चाहिए, लेकिन अगर नहीं तो पढ़ते रहें।
सभी तीन अनुप्रयोगों के पार, सुनिश्चित करें कि आप नवीनतम संस्करण चला रहे हैं। या तो ऐप के भीतर ही अपडेट करें या संबंधित आधिकारिक वेबसाइटों पर जाएं और सबसे अद्यतित रिलीज़ डाउनलोड करें। आपको लग सकता है कि इस मुद्दे को अब आधिकारिक रूप से ऐप के भीतर पैच कर दिया गया है।

यदि यह काम नहीं करता है, तो प्रोग्राम को अनइंस्टॉल करें कि कैसे थोक में विंडोज प्रोग्राम इंस्टॉल और अनइंस्टॉल करें कैसे थोक में विंडोज प्रोग्राम इंस्टॉल और अनइंस्टॉल करें एक मास इंस्टॉलर या अनइंस्टॉलर आपको समय की ढेरियों से बचा सकता है। आखिरी बार याद रखें कि आपने नया कंप्यूटर कब सेट किया है? हम आपको एक फ्लैश में इन कार्यों को करने के लिए सिखाने जा रहे हैं। अधिक पढ़ें । ऐसा करने के लिए, सेटिंग्स खोलने के लिए विंडोज की + I दबाएं। यहां से, अपने सिस्टम पर सभी ऐप्स की सूची के साथ प्रस्तुत किए जाने वाले ऐप्स पर क्लिक करें। अपमानजनक ऐप ढूंढें, इसे बाएं क्लिक करें और फिर स्थापना रद्द करें पर क्लिक करें । पूरी तरह से प्रभावी होने के लिए आपको अपने सिस्टम को पुनः आरंभ करने की आवश्यकता हो सकती है।
2. स्क्रीन फ्लैशिंग एक डिस्प्ले ड्राइवर के कारण होता है
स्क्रीन फ्लैशिंग आपके डिस्प्ले ड्राइवर के कारण हो सकता है। आइए सुनिश्चित करें कि आप सही संस्करण चला रहे हैं।
ड्राइवर को हटाओ
सबसे पहले, सुरक्षित मोड में बूट करें विंडोज 10 पर सेफ मोड में बूट कैसे करें विंडोज 10 पर बूट करने के लिए सुरक्षित मोड में बूट कैसे करें विंडोज बूटिंग समस्याएं? सुरक्षित मोड एक अंतर्निहित विंडोज 10 समस्या निवारण सुविधा है जिसे आपको पहले प्रयास करना चाहिए। अधिक पढ़ें । ऐसा करने के लिए, सेटिंग्स खोलने के लिए विंडोज की + I दबाएं। अद्यतन और सुरक्षा> पुनर्प्राप्ति का चयन करें । उन्नत स्टार्ट-अप के नीचे, अब पुनरारंभ करें पर क्लिक करें।

जब आपका सिस्टम पुनरारंभ होता है, तो समस्या निवारण> उन्नत विकल्प> स्टार्टअप सेटिंग्स> पुनरारंभ करें चुनें । फिर से शुरू होने पर, अपने पीसी को नेटवर्किंग के साथ सुरक्षित मोड में लॉन्च करने के लिए विकल्प 5 का चयन करें।
इसके बाद, Win Key + X दबाएं और D evice Manager पर क्लिक करें। श्रेणी का विस्तार करने के लिए प्रदर्शन ड्राइवरों के बगल में स्थित तीर पर क्लिक करें। अपने ग्राफिक्स कार्ड पर राइट-क्लिक करें, डिवाइस को अनइंस्टॉल करें पर क्लिक करें, इस डिवाइस के लिए ड्राइवर को हटाएं और फिर ठीक पर क्लिक करें। अपने सिस्टम को फिर से शुरू करें।

वैकल्पिक रूप से, आप प्रदर्शन ड्राइवर अनइंस्टालर नामक एक तृतीय-पक्ष सॉफ़्टवेयर का उपयोग कर सकते हैं, जो आपके सिस्टम से ड्राइवर के किसी भी निशान को पूरी तरह से मिटा देगा। मैं इसका उपयोग करता हूं और लगता है कि यह बहुत अच्छा है, लेकिन यदि आप इसके साथ अधिक सहज हैं तो अंतर्निहित विंडोज विधि का उपयोग करने के लिए स्वतंत्र महसूस करें।
एक नया ड्राइवर स्थापित करें
अब आप नवीनतम ड्राइवर को स्थापित करना चाहते हैं और आउटडेटेड विंडोज ड्राइवरों को कैसे ढूंढें और बदलें कैसे आउटडेटेड विंडोज ड्राइवरों को ढूंढें और बदलें कैसे आपके ड्राइवर पुराने हो सकते हैं और अपडेट करने की आवश्यकता है, लेकिन आप कैसे जानते हैं? यहां आपको जानने की आवश्यकता है और इसके बारे में कैसे जाना है। अपने सिस्टम के लिए और पढ़ें। विंडोज अपडेट नवीनतम ड्राइवर प्रदान करेगा जो यह सोचता है कि आपके सिस्टम के साथ संगत है। ऐसा करने के लिए, विंडोज की + I दबाएं और अपडेट एंड सिक्योरिटी> विंडोज अपडेट> अपडेट के लिए चेक पर जाएं ।

ड्राइवर डाउनलोड करें, इसे स्थापित करें, और देखें कि क्या समस्या समाप्त हो गई है।
एक पुराने ड्राइवर को वापस रोल करें
यदि समस्या जारी रहती है, तो हो सकता है कि नवीनतम ड्राइवर ने समस्या को पैच न किया हो। यदि ड्राइवर अपडेट के बाद स्क्रीन टिमटिमाती है, तो पुराने संस्करण पर वापस जाने का प्रयास करें। ड्राइवर की स्थापना रद्द करने के लिए ऊपर दिए गए चरणों का पालन करें, फिर पुराने ड्राइवर पृष्ठ पर या तो AMD, NVIDIA, या Intel के लिए जाएं। यह थोड़ा परीक्षण और त्रुटि हो सकती है, लेकिन एक का चयन करने का प्रयास करें जब आपकी स्क्रीन टिमटिमा नहीं रही थी।
स्वचालित विंडोज 10 ड्राइवर अपडेट को अक्षम करें
क्योंकि विंडोज़ 10 में अनिवार्य अपडेट हैं। विंडोज़ 10 में प्रोसिड एंड कॉन्स ऑफ फोर्स्ड अपडेट्स और विंडोज 10 में प्रोसैस ऑफ फोर्स्ड अपडेट विंडोज 10 में बदल जाएंगे। अभी आप चुन सकते हैं और चुन सकते हैं। विंडोज 10, हालांकि, आप पर अपडेट को मजबूर करेगा। इसमें सुधार सुरक्षा जैसे फायदे हैं, लेकिन यह गलत भी हो सकता है। क्या अधिक है ... अधिक पढ़ें, अब आपको Microsoft को अपने ड्राइवर को स्वचालित रूप से अपडेट करने से रोकने के लिए एक टूल डाउनलोड करने के लिए समर्थन पृष्ठ पर जाने की आवश्यकता है - जब आप जानते हैं कि नवीनतम ड्राइवर ने स्क्रीन झिलमिलाहट समस्या को पैच कर दिया है, तो आप इसे अक्षम कर सकते हैं।
एक नया विंडोज यूजर प्रोफाइल बनाएं
कई विंडोज 10 समस्याओं को अक्सर एक नया उपयोगकर्ता प्रोफ़ाइल बनाकर हल किया जा सकता है। यह उनमें से एक है।

ऐसा करने के लिए, Windows कुंजी + I दबाएं और खातों> परिवार और अन्य लोगों पर जाएं> इस पीसी में किसी और को जोड़ें और विज़ार्ड का पालन करें।
अपनी फ़ाइलों को स्थानांतरित करने के बारे में सलाह के लिए, नए उपयोगकर्ता खाते के साथ समस्याओं को हल करने के बारे में हमारी मार्गदर्शिका देखें। एक नया उपयोगकर्ता खाता बनाकर Windows समस्याएँ हल करें नया उपयोगकर्ता खाता बनाकर Windows समस्याएँ हल करें क्या आप कोई लाभ नहीं करने के लिए Windows समस्या का निवारण कर रहे हैं? एक नया उपयोगकर्ता खाता बनाना आपका अंतिम उपाय हो सकता है। यह मुश्किल है, लेकिन हम आपको बताएंगे कि यह कैसे करना है। अधिक पढ़ें ।
विंडोज 10 स्क्रीन फ़्लिकर ... और नहीं!
आखिरकार, सभी सॉफ़्टवेयर और ड्राइवर डेवलपर्स को इस फ़्लिकरिंग स्क्रीन समस्या के लिए अंतर्निहित फ़िक्सेस की पेशकश करनी चाहिए। तब तक, उम्मीद है, ऊपर दी गई सलाह इसे सुलझा देगी ताकि आप वास्तव में आसानी से अपने सिस्टम का उपयोग कर सकें।
स्क्रीन झिलमिलाहट केवल गंभीर प्रदर्शन समस्या नहीं है जिसका आप सामना कर सकते हैं। अपने कंप्यूटर स्क्रीन पर एक अटक पिक्सेल को ठीक करने के बारे में हमारी सलाह के साथ और अधिक पढ़ना सुनिश्चित करें। आपकी स्क्रीन पर एक अटक पिक्सेल ठीक करने के 5 तरीके आपकी स्क्रीन पर एक अटक पिक्सेल को ठीक करने के 5 तरीके आपकी स्क्रीन पर एक मृत या अटक पिक्सेल कष्टप्रद हो सकता है। आपकी स्क्रीन का परीक्षण करने और मृत पिक्सेल को ठीक करने के सर्वोत्तम तरीके यहां दिए गए हैं। अधिक पढ़ें
के बारे में अधिक जानें: ड्राइवर, ग्राफिक्स कार्ड, समस्या निवारण, विंडोज 10।

