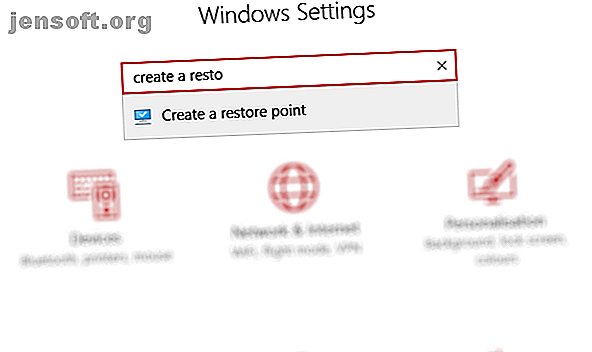
फैक्ट्री रीसेट विंडोज 10 या सिस्टम रिस्टोर का उपयोग कैसे करें
विज्ञापन
विंडोज 10 चलाने और एक समस्या मारा? शायद मैलवेयर ने आपके सिस्टम को बाधित कर दिया है, या चीजें आम तौर पर धीरे-धीरे चल रही हैं। आप अपना कंप्यूटर बेचने की योजना भी बना रहे होंगे।
सौभाग्य से, विंडोज 10 में मदद करने के लिए उपकरण हैं: सिस्टम पुनर्स्थापना और फ़ैक्टरी रीसेट, उपयोगिताओं जो आपको अपने पीसी को आसानी से रीसेट करने और ताज़ा करने में सक्षम बनाती हैं।
यहां विंडोज 10 को पुनर्स्थापित और रीसेट करने का तरीका बताया गया है।
विंडोज 10 में एक हिडन रिकवरी पार्टीशन है
जब आप फ़ाइल एक्सप्लोरर खोलते हैं, तो आपको सभी डिस्क विभाजन देखना चाहिए।
हालांकि, कुछ छिपे हुए हैं। इनमें से एक रिकवरी विभाजन है, जिसे विंडोज 10 अपने आप को रीसेट करने और पुनर्स्थापित करने के लिए उपयोग करता है।
हालाँकि यह कुछ जगह लेता है, और आप इस विभाजन को हटा सकते हैं, यह उचित नहीं है ।
निश्चित रूप से, फ़ाइल संपीड़न के साथ संयोजन में विलोपन, विंडोज 10 पर चलने वाले 64-बिट सिस्टम पर 6 जीबी बचा सकता है 32-बिट और 64-बिट विंडोज के बीच अंतर क्या है? 32-बिट और 64-बिट विंडोज के बीच अंतर क्या है? 32-बिट और 64-बिट विंडोज के बीच क्या अंतर है? यहां एक सरल व्याख्या और बताया गया है कि किस संस्करण की जांच करें। और पढ़ें, लेकिन अपने पीसी को वापस पाने और गंभीर दुर्घटना के बाद भागने के लिए रिकवरी विभाजन बहुत महत्वपूर्ण है।
इस बीच, यदि आप छोटी क्षमता वाले विंडोज 10 डिवाइस का उपयोग कर रहे हैं, तो यह अनुशंसा की जाती है कि आप एसडी कार्ड या बाहरी स्टोरेज डिवाइस का उपयोग करें। पुनर्प्राप्ति विभाजन रखें और व्यक्तिगत डेटा और एप्लिकेशन को द्वितीयक संग्रहण पर संग्रहीत करें।
कुछ बिंदु पर, आपको संभवतः पुनर्प्राप्ति विभाजन की आवश्यकता होगी, खासकर यदि आपने इंस्टॉलेशन मीडिया डाउनलोड नहीं किया है। हालाँकि, जब तक आप किसी सिस्टम रिस्टोर और रिफ्रेशिंग विंडोज के बीच सही निर्णय नहीं लेते हैं, तब तक रिफ्रेश और रिसेट टूल पर्याप्त बहुमत के मुद्दों से निपटने के लिए पर्याप्त होना चाहिए। हमने एचपी लैपटॉप को रीसेट करने के कारखाने के विशिष्ट तरीकों पर भी ध्यान दिया है। अपने एचपी लैपटॉप को कैसे रीसेट करें फैक्टरी को रीसेट कैसे करें अपने एचपी लैपटॉप को रीसेट करें आश्चर्य है कि कैसे एक एचपी लैपटॉप को रीसेट करें? यहां किसी भी एचपी कंप्यूटर को उसकी डिफ़ॉल्ट सेटिंग्स पर पुनर्स्थापित करने के तरीके दिए गए हैं। अधिक पढ़ें ।
विंडोज 10 में सिस्टम रिस्टोर कैसे करें
यदि आपको विंडोज 10 के प्रदर्शन में कोई समस्या हो रही है, तो सबसे पहले आपको जिस चीज को देखना चाहिए, वह है रिस्टोर पॉइंट्स। अगर इनमें से एक के साथ मेल खाता है जब विंडोज ने दुर्व्यवहार करना शुरू कर दिया था, तो आप उस समय सेटिंग और सॉफ़्टवेयर को पुनर्स्थापित करने के लिए सिस्टम पुनर्स्थापना उपकरण का उपयोग कर सकते हैं।

प्रारंभ खोलें (या सेटिंग्स को खोलने के लिए Windows कुंजी + I दबाएं) और खोज बॉक्स में एक पुनर्स्थापना बिंदु बनाएं ।
मिलान परिणाम पर क्लिक करें, उस ड्राइव का चयन करें जिसे आप अपने पुनर्स्थापना बिंदु (आमतौर पर सिस्टम ड्राइव) को संग्रहीत करने के लिए उपयोग करना चाहते हैं और सिस्टम सुरक्षा को कॉन्फ़िगर करें> चालू करें पर क्लिक करें । यह क्रिया सिस्टम पुनर्स्थापना कार्यक्षमता को सक्रिय करती है।

आपको डिस्क स्थान उपयोग के लिए समर्पित अधिकतम डिस्क उपयोग को भी निर्दिष्ट करने की आवश्यकता है। आवंटित करने के लिए कितना स्थान निर्धारित करने के लिए स्लाइडर को खींचें। पुष्टि करने के लिए ठीक क्लिक करें।

अब आप एक पुनर्स्थापना बिंदु बनाने के लिए तैयार हैं, इसलिए बनाएँ पर क्लिक करें, इसे एक नाम दें, फिर ठीक है ।
सिस्टम सुरक्षा सॉफ़्टवेयर पुनर्स्थापना बिंदु बनाएगा, जिसे आप सिस्टम पुनर्स्थापना बटन का उपयोग करके बाद में वापस कर सकते हैं। विज़ार्ड के माध्यम से काम करना आपकी पिछली स्थिति को बहाल करेगा।
आपको प्रभावित होने वाले कुछ क्षणों को जाँचने में खर्च करने की आवश्यकता हो सकती है ताकि आप सॉफ़्टवेयर को फिर से स्थापित कर सकें और - उम्मीद है कि ऐसी किसी भी ऐप से बचें जो समस्या का कारण बने जो आपको सिस्टम पुनर्स्थापना का उपयोग करने के लिए प्रेरित करे।
ध्यान दें कि सिस्टम रिस्टोर सही नहीं है। पुनर्स्थापना बिंदु पर वापस आकर काम करना संभव नहीं है, इसलिए सिस्टम पुनर्स्थापना कार्य नहीं करेगा यह जाँचने के लिए हमारी चीज़ों की सूची देखें? विंडोज 7 और 10 सिस्टम के लिए 5 फिक्स काम नहीं कर रहा है? विंडोज 7 और 10 सिस्टम रिस्टोर के लिए 5 फिक्स आपके पीसी को डिजास्टर से बचाता है। लेकिन क्या होगा अगर यह सिस्टम रिस्टोर हो जाए? हमने तय कर लिया है। अधिक पढ़ें ।
उन्नत स्टार्टअप तक पहुँचना
क्या होगा यदि आपको एक सहेजे गए पुनर्स्थापना बिंदु पर वापस जाने की आवश्यकता है, लेकिन विंडोज 10 में बूट नहीं कर सकता है? इसका उत्तर उन्नत स्टार्टअप ( सेटिंग्स> रिकवरी के माध्यम से एक कार्य प्रणाली पर सुलभ) के माध्यम से आता है।
यदि आपका पीसी बूट नहीं हो रहा है, तो आपको अपने पीसी निर्माता के निर्देश के माध्यम से उन्नत स्टार्टअप तक पहुंचने की आवश्यकता होगी। उदाहरण के लिए, एचपी कंप्यूटर पर, यह आपके कंप्यूटर बूट के रूप में सिस्टम रिकवरी मोड को संकेत देने के लिए F11 दबाकर होगा। Windows सेटअप लॉन्च होने पर अपने कंप्यूटर की मरम्मत चुनें।
उन्नत स्टार्टअप में, समस्या निवारण> उन्नत विकल्प> सिस्टम पुनर्स्थापना चुनें, और फिर पुनर्स्थापना बिंदु को खोजने और लागू करने के लिए विज़ार्ड के माध्यम से काम करें।
यह सिस्टम रिस्टोर को सबसे तेज़ समाधान बनाता है; एक ही समय में, हालांकि, यह सबसे कम विश्वसनीय भी है। दुर्भाग्य से, सिस्टम पुनर्स्थापना एक विंडोज इंस्टॉलेशन के साथ सामना करने में असमर्थ है जिसे मैलवेयर द्वारा समझौता किया गया है।
विंडोज 10 को रिफ्रेश कैसे करें
क्या आपके कंप्यूटर के साथ समस्याओं को हल करने के लिए एक पुनर्स्थापना बिंदु के लिए पर्याप्त नहीं था? आपको अपनी सेटिंग्स को ताज़ा करने की आवश्यकता हो सकती है। याद रखें कि जब आपने इसे खरीदा था, या पहली बार विंडोज 10 स्थापित किया था, तो आपका कंप्यूटर कैसा था?
यही आप प्राप्त करने जा रहे हैं।
एक पूर्ण विंडोज 10 सिस्टम रीसेट के विपरीत, हालांकि, आप अपने व्यक्तिगत डेटा और सेटिंग्स को बनाए रखने में सक्षम होंगे। हालांकि, यह एक अच्छा विचार है कि इन पर ध्यान दिए बिना क्लाउड को सिंक करें।
प्रारंभ> सेटिंग> अपडेट और सुरक्षा शुरू करने के लिए, बाएं हाथ के मेनू में रिकवरी का चयन करें।

इस पीसी को रीसेट करें के तहत, गेट स्टार्टेड पर क्लिक करें या टैप करें और कीप माय फाइल्स विकल्प का उपयोग करें।

एक चेतावनी प्रदर्शित की जाएगी; एक दूसरा दिखाई दे सकता है यदि आपने पिछले संस्करण से विंडोज 10 में अपग्रेड किया है और आपको सूचित करता है कि रीसेट आपको अपग्रेड करने से रोक देगा।
यदि आप खुश हैं, तो रीसेट के साथ आगे बढ़ें।
आपको प्रक्रिया पूरी होने तक प्रतीक्षा करनी होगी। यह कितना समय लेता है यह इस बात पर निर्भर करेगा कि आपने कितने ऐप इंस्टॉल किए हैं।
अपने धनुष के लिए विंडोज 10 को दूसरा तार ताज़ा करने पर विचार करें। यदि आपका कंप्यूटर धीमा चल रहा है, और नियमित रूप से क्रैश या फ्रीज़ हो जाता है, तो यह विकल्प है। यह आदर्श है यदि आपके पास पहले अपनी सेटिंग्स और व्यक्तिगत फ़ोल्डर्स का बैकअप लेने का समय नहीं है।
फैक्टरी सेटिंग्स में विंडोज 10 को कैसे रीसेट करें
"परमाणु विकल्प" जब विंडोज 10 को वापस लाने के लिए अपने सबसे अच्छे रूप में आता है, तो इसे रीसेट करना होगा, जितना कि आप एक स्मार्टफोन या टैबलेट में करेंगे। यह क्रिया ऑपरेटिंग सिस्टम को "फ़ैक्टरी सेटिंग्स" पर पुनर्स्थापित करती है, इसे नए रूप में प्रतीत होता है।
जैसे, आपको अपने निजी डेटा का पहले से बैकअप लेना होगा। दुर्भाग्य से, आपके द्वारा निकाले गए किसी भी ब्लोटवेयर को विंडोज 10 से ब्लोटवेयर को आसानी से कैसे हटाया जाए विंडोज 10 से ब्लोटवेयर को आसानी से कैसे हटाया जाए विंडोज 10 अपने पहले से इंस्टॉल किए गए ऐप के अपने सेट के साथ आता है। आइए उन तरीकों को देखें जिनका उपयोग आप अपने पीसी और डीबलाट विंडोज 10 पर ब्लोटवेयर को हटाने के लिए कर सकते हैं। Read More पुनः स्थापित किया जाएगा। यह फ़ैक्टरी रीसेट विकल्प का उपयोग करने के खिलाफ एक मजबूत तर्क है।
विंडोज 10 को रीसेट करने के लिए, स्टार्ट> सेटिंग्स> अपडेट एंड सिक्योरिटी> रिकवरी पर जाएं और फिर से इस पीसी को रीसेट के तहत गेट स्टार्ट बटन पर क्लिक करें। इस बार, हालांकि, सब कुछ निकालें का चयन करें।

इसके दो विकल्प हैं:
- बस एक त्वरित रीसेट के लिए मेरी फ़ाइलों को हटा दें ।
- फ़ाइलें निकालें और ड्राइव को साफ करें, एक धीमी, अधिक सुरक्षित विकल्प।
अपनी पसंद के साथ, पूरा होने की प्रतीक्षा करें। ध्यान दें कि आपको अपने कंप्यूटर का फिर से उपयोग करने के लिए एक नए खाते की आवश्यकता होगी। यदि आपके पास एक विंडोज खाता है, तो इसका उपयोग करें; आपका डेस्कटॉप विषय, शॉर्टकट, ब्राउज़र पसंदीदा (यदि आप एज का उपयोग करते हैं) और कुछ अन्य सेटिंग्स को कंप्यूटर पर वापस सिंक किया जाएगा। अन्यथा, एक नया स्थानीय प्रोफ़ाइल बनाएं।
फिर आप विंडोज 10 फैक्ट्री रीसेट करने से पहले आपके द्वारा किए गए किसी भी डेटा बैकअप को पुनर्स्थापित करने के लिए तैयार होंगे।
पहले की तरह, यदि विंडोज 10 बूट नहीं होगा और आप फ़ैक्टरी रीसेट करना चाहते हैं, तो विकल्प उन्नत मोड स्क्रीन से उपलब्ध है। उन्नत विकल्पों में बूट करने के बाद, इस पीसी पर समस्या निवारण> रीसेट पर जाएं और आपको ऊपर चर्चा के अनुसार विकल्प मिलेंगे।
फैक्टरी रीसेट और सिस्टम पुनर्निर्मित आसान
आपको सिस्टम पुनर्स्थापना बिंदु बनाने या पुनर्स्थापित करने की आवश्यकता है, प्रक्रिया अब तक सीधी होनी चाहिए। इसी तरह, आपको चीजों को थोड़ा गति देने के लिए विंडोज 10 को रीफ्रेश करने में सक्षम होना चाहिए, और नए ऑपरेटिंग सिस्टम के रूप में एक अच्छा, नया बनाने के लिए रीसेट विकल्प का उपयोग करना चाहिए।
भले ही आप सिस्टम रिस्टोर का उपयोग कर सकते हैं, अपने पीसी को रिफ्रेश और रिसेट कर सकते हैं, या विंडोज पीई रेस्क्यू डिस्क का उपयोग कर सकते हैं। अपनी खुद की विंडोज पीई रेस्क्यू डिस्क कैसे बनाएं (और अपने पीसी को सुरक्षित रखें) अपनी खुद की विंडोज पीई रेस्क्यू डिस्क कैसे बनाएं (और रखें) आपका पीसी सुरक्षित) कई उत्कृष्ट विंडोज पीई-आधारित बचाव डिस्क हैं। मन की शांति के लिए अपना स्वयं का कस्टम विंडोज पीई बचाव डिस्क बनाएं! और पढ़ें, नियमित डेटा बैकअप बनाने के लिए यह एक अच्छा विचार है। विंडोज में डेटा बैकअप बनाने की हमारी गाइड आपको यहां मदद करेगी। आप अपने पीसी के प्रदर्शन का पता लगाने के लिए अपने विंडोज एक्सपीरियंस इंडेक्स की जांच करना चाहते हैं। विंडोज 10 पर अपने विंडोज एक्सपीरियंस स्कोर की जांच कैसे करें। विंडोज 10 पर अपने विंडोज एक्सपीरियंस स्कोर की जांच कैसे करें। अपने कंप्यूटर के प्रदर्शन और किसी तात्कालिक अड़चन का पता लगाना चाहते हैं? विंडोज 10. पर अपने विंडोज एक्सपीरियंस स्कोर की जांच करें।
डेटा बैकअप, डेटा रिकवरी, रिस्टोर डेटा, सिस्टम रिस्टोर, विंडोज 10।

