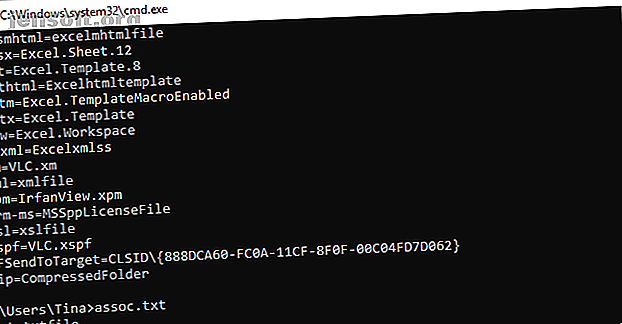
15 विंडोज कमांड प्रॉम्प्ट (सीएमडी) कमांड आपको पता होना चाहिए
विज्ञापन
Microsoft ने विंडोज इंटरफ़ेस में सीएमडी कमांड को धीरे-धीरे धकेल दिया है। यह बिना कारण के नहीं है; यह टेक्स्ट-आधारित इनपुट के युग से एक प्राचीन और अधिकतर अनावश्यक उपकरण है। लेकिन कई कमांड उपयोगी रहते हैं, और विंडोज 8 और 10 ने नई सुविधाएँ भी जोड़ी हैं।
अब हमारे "100+ आवश्यक विंडोज सीएमडी कमांड" को धोखा दें!
यह आपको हमारे समाचार पत्र पर हस्ताक्षर करेगा
अपना ईमेल अनलॉक दर्ज करें हमारी गोपनीयता नीति पढ़ेंयहां हम आवश्यक आज्ञाओं को प्रस्तुत करते हैं जो प्रत्येक विंडोज उपयोगकर्ता को जानना आवश्यक है।
मामले में आप सुनिश्चित नहीं हैं कि विंडोज कमांड प्रॉम्प्ट कैसे एक्सेस करें, बेसिक विंडोज कमांड्स को भूल जाएं, या यह जानना चाहेंगे कि प्रत्येक कमांड (उर्फ प्रॉम्प्ट कोड्स) के स्विच की सूची कैसे देखें, आप हमारे शुरुआती गाइड का उल्लेख कर सकते हैं। विंडोज कमांड लाइन ए शुरुआती गाइड टू द विंडोज कमांड लाइन ए शुरुआत गाइड टू विंडोज कमांड लाइन कमांड लाइन आपको अपने कंप्यूटर के साथ सीधे संवाद करने और विभिन्न कार्यों को करने का निर्देश देती है। निर्देशों के लिए और पढ़ें।
इस ट्यूटोरियल को वीडियो फॉर्म में पसंद करें? हमने आपका ध्यान रखा है:
विंडोज कमांड प्रॉम्प्ट कमांड
1. Assoc

विंडोज में ज्यादातर फाइलें एक विशिष्ट प्रोग्राम से जुड़ी होती हैं, जिसे डिफॉल्ट रूप से फाइल को खोलने का काम सौंपा जाता है। कई बार, इन संघों को याद करना भ्रामक हो सकता है। आप फ़ाइल नाम एक्सटेंशन और प्रोग्राम संघों की पूरी सूची प्रदर्शित करने के लिए कमांड "एसोच" दर्ज करके खुद को याद दिला सकते हैं।
आप फ़ाइल संघों को बदलने के लिए कमांड का विस्तार भी कर सकते हैं। उदाहरण के लिए, "assoc .txt =" टेक्स्ट फाइल के लिए फाइल एसोसिएशन को बदल देगा जो भी आप समान संकेत के बाद जो भी प्रोग्राम दर्ज करते हैं। "Assoc" कमांड स्वयं ही एक्सटेंशन नाम और प्रोग्राम नाम दोनों को प्रकट करेगा, जो आपको इस कमांड का सही उपयोग करने में मदद करेगा। आप शायद GUI में इसे और अधिक आसानी से कर सकते हैं, लेकिन कमांड लाइन इंटरफ़ेस पूरी तरह से कार्यात्मक विकल्प है।
2. सिफर

यांत्रिक हार्ड ड्राइव पर फ़ाइलों को हटाना वास्तव में उन्हें बिल्कुल नहीं हटाता है। इसके बजाय, यह उन फ़ाइलों को चिह्नित करता है, जो अब सुलभ नहीं हैं और जिस स्थान को उन्होंने मुक्त किया है। जब तक सिस्टम नए डेटा के साथ उन्हें अधिलेखित नहीं कर लेता, तब तक फाइलें पुनर्प्राप्त करने योग्य रहती हैं, जिसमें कुछ समय लग सकता है।
हालाँकि, सिफर कमांड इसके द्वारा रैंडम डेटा लिखकर डायरेक्टरी मिटा देता है। उदाहरण के लिए, अपनी C ड्राइव को पोंछने के लिए, आप कमांड "सिफर / w: c" का उपयोग करेंगे, जो ड्राइव पर खाली जगह मिटा देगा। कमांड अनलेटेड डेटा को अधिलेखित नहीं करता है, इसलिए आप इस कमांड को चलाकर उन फ़ाइलों को मिटा नहीं पाएंगे।
आप अन्य सिफर कमांड के एक होस्ट का उपयोग कर सकते हैं, हालांकि, वे आम तौर पर विंडोज के बिटलॉकर सक्षम संस्करणों के साथ बेमानी हैं।
3. चालक

ड्राइवर पीसी पर इंस्टॉल किए गए सबसे महत्वपूर्ण सॉफ्टवेयर में से हैं। गलत तरीके से कॉन्फ़िगर किए गए या लापता ड्राइवर विंडोज 10 में ड्राइवर अपडेट पर नियंत्रण वापस ले लें। विंडोज 10 में ड्राइवर अपडेट पर नियंत्रण वापस लें एक बुरा विंडोज ड्राइवर आपका दिन बर्बाद कर सकता है। विंडोज 10 में, विंडोज अपडेट स्वचालित रूप से हार्डवेयर ड्राइवरों को अपडेट करता है। यदि आप परिणाम भुगतते हैं, तो आइए हम आपको दिखाते हैं कि कैसे अपने ड्राइवर को वापस रोल करें और भविष्य को अवरुद्ध करें ... और पढ़ें सभी प्रकार की परेशानी हो सकती है, इसलिए इसका अच्छा होना आपके पीसी पर क्या है की एक सूची का उपयोग करना है। ठीक वैसा ही है जैसा कि "ड्राइवरक्वायरी" कमांड करता है। आप उस ड्राइवर सहित अधिक जानकारी प्राप्त करने के लिए इसे "driverquery -v" तक बढ़ा सकते हैं, जिसमें ड्राइवर स्थापित है।
4. फ़ाइल तुलना

आप दो फ़ाइलों के बीच पाठ में अंतर की पहचान करने के लिए इस कमांड का उपयोग कर सकते हैं। यह उन लेखकों और प्रोग्रामरों के लिए विशेष रूप से उपयोगी है, जो किसी फ़ाइल के दो संस्करणों के बीच छोटे बदलाव खोजने की कोशिश कर रहे हैं। बस "fc" टाइप करें और फिर निर्देशिका पथ और फ़ाइल नाम की तुलना करना चाहते हैं।
आप कई तरीकों से कमांड का विस्तार भी कर सकते हैं। टाइपिंग "/ b" केवल बाइनरी आउटपुट की तुलना करता है, "/ c" तुलना में पाठ के मामले की उपेक्षा करता है, और "/ l" केवल ASCII पाठ की तुलना करता है।
इसलिए, उदाहरण के लिए, आप निम्नलिखित का उपयोग कर सकते हैं:
fc /l "C:\Program Files (x86)\example1.doc" "C:\Program Files (x86)\example2.doc" उपरोक्त आदेश दो शब्द दस्तावेजों में ASCII पाठ की तुलना करता है।
5. इपकाफिग

यह आदेश आपके कंप्यूटर का वर्तमान में उपयोग किए जा रहे IP पते से संबंधित है। हालाँकि, यदि आप एक राउटर के पीछे हैं (जैसे अधिकांश कंप्यूटर आज), तो आपको इसके बजाय राउटर का स्थानीय नेटवर्क पता प्राप्त होगा।
फिर भी, इसके एक्सटेंशन के कारण ipconfig उपयोगी है। "Ipconfig / release" द्वारा पीछा किया गया "ipconfig / renew" आपके विंडोज पीसी को एक नया आईपी पता मांगने के लिए मजबूर कर सकता है, जो कि आपके कंप्यूटर के दावे के लिए उपलब्ध नहीं होने पर उपयोगी है। आप अपने DNS पते को ताज़ा करने के लिए "ipconfig / flushdns" का उपयोग कर सकते हैं। यदि विंडोज नेटवर्क समस्या निवारक चोक करता है, तो ये कमांड बहुत बढ़िया हैं, जो इस अवसर पर होता है।
6. नेमत

कमांड "netstat -an" दर्ज करने से आपको वर्तमान में खुले बंदरगाहों और संबंधित आईपी पते की एक सूची प्रदान की जाएगी। यह कमांड आपको यह भी बताएगा कि पोर्ट किस स्थिति में है - सुनना, स्थापित या बंद।
जब आप अपने पीसी से जुड़े उपकरणों का निवारण करने की कोशिश कर रहे हों या जब आपको एक ट्रोजन आपके सिस्टम से संक्रमित हो जाए, और आप एक दुर्भावनापूर्ण संबंध का पता लगाने का प्रयास कर रहे हों, तो यह एक बढ़िया आदेश है।
7. पिंग

कभी-कभी, आपको यह जानना होगा कि पैकेट किसी विशिष्ट नेटवर्क डिवाइस पर बना रहे हैं या नहीं। यहीं से पिंग काम आता है।
एक आईपी पते या वेब डोमेन के बाद "पिंग" टाइप करना, निर्दिष्ट पते पर टेस्ट पैकेट की एक श्रृंखला भेजेगा। यदि वे आते हैं और वापस आ जाते हैं, तो आप जानते हैं कि डिवाइस आपके पीसी के साथ संचार करने में सक्षम है; यदि यह विफल रहता है, तो आप जानते हैं कि डिवाइस और आपके कंप्यूटर के बीच कुछ अवरुद्ध संचार है। यह तय करने में आपकी मदद कर सकता है कि समस्या का मूल अनुचित कॉन्फ़िगरेशन या नेटवर्क हार्डवेयर की विफलता है या नहीं।
8. पाथिंग

यह पिंग का एक और अधिक उन्नत संस्करण है जो उपयोगी है यदि आपके पीसी और आपके द्वारा परीक्षण किए जा रहे डिवाइस के बीच कई राउटर हैं। पिंग की तरह, आप इस पते का उपयोग "पता लगाने" के बाद आईपी पते के द्वारा करते हैं, लेकिन पिंग के विपरीत, पैपिंग भी परीक्षा के पैकेट के रूट के बारे में कुछ जानकारी से संबंधित है।
9. त्राटक

"ट्रैसर्ट" कमांड पाथिंग के समान है। एक बार फिर, IP पता या डोमेन जिसे आप ट्रेस करना चाहते हैं, उसके बाद "tracert" टाइप करें। आप अपने पीसी और लक्ष्य के बीच के मार्ग के प्रत्येक चरण के बारे में जानकारी प्राप्त करेंगे। पैथपिंग के विपरीत, हालांकि, ट्रेसर्ट यह भी ट्रैक करता है कि सर्वर या डिवाइस के बीच प्रत्येक हॉप को (मिलीसेकंड में) कितना समय लगता है।
10. पॉवरफग

Powercfg आपके कंप्यूटर को ऊर्जा का उपयोग करने के प्रबंधन और ट्रैकिंग के लिए एक बहुत शक्तिशाली आदेश है। आप हाइबरनेशन को प्रबंधित करने के लिए कमांड "पॉवरकफ हाइबरनेट" और "पॉवरकफ हाइबरनेट बंद" का उपयोग कर सकते हैं, और आप अपने पीसी पर वर्तमान में उपलब्ध पॉवर-सेविंग देखने के लिए कमांड "पॉवरफग / ए" का भी उपयोग कर सकते हैं।
एक अन्य उपयोगी कमांड "पॉवरफग / डिवाइसक्वायरी s1_supported" है, जो आपके कंप्यूटर पर उन उपकरणों की सूची प्रदर्शित करता है जो स्टैंडबाय का समर्थन करते हैं। सक्षम होने पर, आप अपने कंप्यूटर को स्टैंडबाय से बाहर लाने के लिए इन उपकरणों का उपयोग कर सकते हैं - यहां तक कि दूरस्थ रूप से भी। आप डिवाइस प्रबंधक में डिवाइस का चयन करके, उसके गुणों को खोलकर, पावर प्रबंधन टैब पर जा सकते हैं और फिर इस डिवाइस को कंप्यूटर बॉक्स को जगाने की अनुमति दें ।
"Powercfg / lastwake" आपको दिखाएगा कि आपके डिवाइस ने नींद की स्थिति से अपने पीसी को किस समय अंतिम रूप दिया। यदि आप नींद से बेतरतीब ढंग से जागना चाहते हैं तो आप अपने पीसी का निवारण करने के लिए इस कमांड का उपयोग कर सकते हैं।

आप अपने पीसी के लिए एक विस्तृत बिजली की खपत रिपोर्ट बनाने के लिए "पॉवरफग / एनर्जी" कमांड का उपयोग कर सकते हैं। कमांड समाप्त होने के बाद इंगित की गई निर्देशिका में रिपोर्ट सहेजती है। यह रिपोर्ट आपको किसी भी सिस्टम दोष के बारे में बताएगी जो बिजली की खपत को बढ़ा सकती है, जैसे कुछ नींद मोड को अवरुद्ध करने वाले उपकरण, या आपके पावर प्रबंधन सेटिंग्स का जवाब देने के लिए खराब तरीके से कॉन्फ़िगर किया गया।
विंडोज 8 ने "पावरकफ / बैटरीरेपोर्ट" को जोड़ा, जो लागू होने पर बैटरी उपयोग का एक विस्तृत विश्लेषण प्रदान करता है। आम तौर पर आपके विंडोज उपयोगकर्ता निर्देशिका के लिए आउटपुट, रिपोर्ट चार्ज और डिस्चार्ज चक्रों के समय और लंबाई, जीवनकाल की औसत बैटरी जीवन और अनुमानित बैटरी क्षमता के बारे में विवरण प्रदान करता है।
11. शटडाउन

विंडोज 8 ने शटडाउन कमांड की शुरुआत की, जिसका आपने अनुमान लगाया था! - अपने कंप्यूटर को बंद कर दें! अपने कंप्यूटर को शटडाउन या स्लीप कैसे करें विंडोज 10 कीबोर्ड शॉर्टकट के साथ कैसे करें या स्लीप करें विंडोज 10 कीबोर्ड शॉर्टकट के साथ विंडोज 10 को बंद करने या सोने का सबसे तेज़ तरीका कंप्यूटर माउस के साथ नहीं है - यह कीबोर्ड के साथ है! अधिक पढ़ें ।
यह निश्चित रूप से, पहले से ही आसानी से बंद शटडाउन बटन के साथ निरर्थक है, लेकिन क्या अतिरेक नहीं है, "शटडाउन / आर / ओ" कमांड है, जो आपके पीसी को पुनरारंभ करता है और उन्नत स्टार्ट विकल्प मेनू लॉन्च करता है, जहां आप एक्सेस मोड का उपयोग कर सकते हैं। और विंडोज रिकवरी यूटिलिटीज। यदि आप अपने कंप्यूटर को समस्या निवारण उद्देश्यों के लिए पुनरारंभ करना चाहते हैं तो यह उपयोगी है।
12. सिस्टिनॉफ

यह कमांड आपको आपके कंप्यूटर का विस्तृत कॉन्फ़िगरेशन अवलोकन देगा। सूची में आपके ऑपरेटिंग सिस्टम और हार्डवेयर शामिल हैं। उदाहरण के लिए, आप मूल Windows स्थापना दिनांक, अंतिम बूट समय, अपने BIOS संस्करण, कुल और उपलब्ध मेमोरी, स्थापित हॉटफ़िक्स, नेटवर्क कार्ड कॉन्फ़िगरेशन, और बहुत कुछ देख सकते हैं।
अपने सिस्टम के लिए सूचना को दूरस्थ रूप से हड़पने के लिए, अपने स्थानीय नेटवर्क पर एक कंप्यूटर के होस्ट नाम के बाद "systeminfo / s" का उपयोग करें। इसके लिए डोमेन, उपयोगकर्ता नाम और पासवर्ड जैसे अतिरिक्त सिंटैक्स तत्वों की आवश्यकता हो सकती है: "systeminfo / s [host_name] / u [domain] \ [user_name] / p [user_password]"
13. सिस्टम फाइल चेकर

सिस्टम फ़ाइल चेकर एक स्वचालित स्कैन और मरम्मत उपकरण है कि एक भ्रष्ट विंडोज 10 इंस्टॉलेशन को कैसे ठीक करें एक भ्रष्ट विंडोज 10 इंस्टॉलेशन को कैसे ठीक करें सिस्टम भ्रष्टाचार आपके विंडोज इंस्टॉलेशन के लिए सबसे खराब हो सकता है। हम आपको दिखाते हैं कि बीएसओडी, ड्राइवर त्रुटियों या अन्य अस्पष्टीकृत मुद्दों से पीड़ित होने पर विंडोज 10 को कैसे पटरी पर लाया जाए। और पढ़ें जो विंडोज सिस्टम फाइलों पर केंद्रित है।
आपको व्यवस्थापक विशेषाधिकारों के साथ कमांड प्रॉम्प्ट चलाने और कमांड "sfc / scannow" दर्ज करने की आवश्यकता होगी। यदि SFC को कोई भ्रष्ट या अनुपलब्ध फ़ाइलें मिलती हैं, तो यह इस उद्देश्य के लिए Windows द्वारा रखी गई कैश्ड प्रतियों का उपयोग करके स्वचालित रूप से उन्हें बदल देगा। पुराने नोटबुक्स पर चलने के लिए कमांड को आधे घंटे की आवश्यकता हो सकती है।
14. टास्कलिस्ट

आप अपने पीसी पर चलने वाले सभी कार्यों की वर्तमान सूची प्रदान करने के लिए "टास्कलिस्ट" कमांड का उपयोग कर सकते हैं। हालांकि टास्क मैनेजर के साथ कुछ हद तक बेमानी, कमांड कभी-कभी उस उपयोगिता में दृश्य से छिपे हुए कार्यों को ढूंढ सकता है।
संशोधक की एक विस्तृत श्रृंखला भी है। "टास्कलिस्ट-पीवीसी" प्रत्येक कार्य से संबंधित सेवाओं को दिखाता है, प्रत्येक कार्य पर अधिक विवरण प्राप्त करने के लिए "टास्कलिस्ट -v" का उपयोग करें, और "टास्कलिस्ट -एम" सक्रिय कार्यों से जुड़ी। Dll फ़ाइलों का पता लगाएगा। ये कमांड उन्नत समस्या निवारण के लिए उपयोगी हैं।
15. तस्किल

"टास्कलिस्ट" कमांड में दिखाई देने वाले कार्यों में उनके साथ एक निष्पादन योग्य और प्रक्रिया आईडी (चार- या पांच अंकों की संख्या) होगी। आप निष्पादन योग्य नाम के बाद "टास्किल-आईम" या प्रक्रिया आईडी के बाद "टास्किल -पीड" का उपयोग करके एक कार्यक्रम को रोक सकते हैं। फिर, यह टास्क मैनेजर के साथ थोड़ा बेमानी है, लेकिन आप इसका उपयोग अन्यथा गैर-जिम्मेदार या छिपे हुए कार्यक्रमों को मारने के लिए कर सकते हैं।
विंडोज 8 केवल: रिकवरी इमेज
वस्तुतः सभी विंडोज 8 / 8.1 कंप्यूटर एक रिकवरी छवि के साथ कारखाने से जहाज करते हैं, लेकिन छवि में ब्लोटवेयर शामिल हो सकते हैं जिन्हें आपने फिर से स्थापित नहीं किया है। एक बार जब आप सॉफ़्टवेयर को अन-इंस्टॉल कर लेते हैं, तो आप "रिकिमग" कमांड का उपयोग करके एक नई छवि बना सकते हैं। इस कमांड को दर्ज करना बहुत विस्तृत विवरण प्रस्तुत करता है कि इसका उपयोग कैसे किया जाए।
आपके पास "recimg" कमांड का उपयोग करने के लिए व्यवस्थापक विशेषाधिकार होना चाहिए, और आप केवल विंडोज 8 "रिफ्रेश" सुविधा के माध्यम से आपके द्वारा बनाई गई कस्टम पुनर्प्राप्ति छवि तक पहुंच सकते हैं।
विंडोज 10 में, सिस्टम रिकवरी 4 तरीके विंडोज 10 रीसेट करें और स्क्रैच 4 से रीइंस्टॉल करें विंडोज 10 रीसेट करें और स्क्रैच विंडोज 10 से रीइंस्टॉल अभी भी विंडोज है, जिसका अर्थ है कि इसे हर एक समय में एक नई शुरुआत की आवश्यकता होगी। हम आपको दिखाते हैं कि आप कैसे संभव के रूप में कम प्रयास के साथ एक ताजा विंडोज 10 स्थापना प्राप्त कर सकते हैं। और पढ़ें बदल गया है विंडोज 10 सिस्टम एक रिकवरी विभाजन के साथ नहीं आता है, जो आपके डेटा का बैकअप लेने के लिए पहले से कहीं अधिक महत्वपूर्ण बनाता है।
पाठकों द्वारा अनुशंसित CMD कमांड
ये वे कमांड हैं जो हमारे पाठक नियमित रूप से उपयोग करते हैं:
- nbstat: "अपने नेटवर्क पर कंप्यूटर के नाम देखने के लिए।" (Vferg)
- netstat -ano | "स्था" ढूंढें: "स्थापित सीपी कनेक्शन के साथ प्रक्रियाओं की एक सूची प्राप्त करने के लिए।" (एरिक)
- कार्यसूची | "[प्रक्रिया आईडी]" खोजें: "उस विशेष प्रक्रिया आईडी के साथ जुड़े निष्पादन योग्य का नाम प्राप्त करने के लिए जो मुझे दिलचस्पी है।" (एरिक)
- cacls: यह कमांड “छुपी हुई फाइलों और फोल्डर को मैन्युअल रूप से एक्सेस करने के लिए सबसे आसान है। (A41202813)
- शुद्ध उपयोग: "नेटवर्क वाली सीएनसी मशीनों के मानचित्र को चलाने के लिए।" (जिमबो)
- chkdsk / f C: "अपने C को चेक करता है: त्रुटियों के लिए विभाजन हार्ड डिस्क और खराब क्षेत्रों को ठीक करता है।" (काई एम)
- कार्य : कार्य शेड्यूल करने के लिए। (टेडी)
कमांड और अपने विंडोज पीसी को जीत
यह आलेख आपको केवल विंडोज कमांड लाइन के भीतर छिपी हुई चीज़ का स्वाद दे सकता है। जब सभी चर शामिल होते हैं, तो सचमुच सैकड़ों कमांड होते हैं। उन्नत समर्थन और समस्या निवारण के लिए Microsoft की कमांड लाइन संदर्भ मार्गदर्शिका (एज या इंटरनेट एक्सप्लोरर में) डाउनलोड करें।
विंडोज 10 के साथ, माइक्रोसॉफ्ट कमांड प्रॉम्प्ट से पावरशेल कमांड प्रॉम्प्ट बनाम विंडोज पावरशैल में स्थानांतरित हो गया है: क्या अंतर है? कमांड प्रॉम्प्ट बनाम विंडोज पॉवरशेल: क्या अंतर है? Windows उपयोगकर्ता कमांड प्रॉम्प्ट या PowerShell का उपयोग किए बिना प्राप्त कर सकते हैं। लेकिन कोने के चारों ओर विंडोज 10 और नई सुविधाओं के साथ, शायद यह उस समय के बारे में है जिसे हमने सीखा है। अधिक पढ़ें । जब आप अभी भी विंडोज कमांड लाइन तक पहुंच सकते हैं, तो स्विच करने का समय हो सकता है। ध्यान दें कि आप Windows PowerShell में कमांड लाइन कमांड का उपयोग कर सकते हैं।
इसके बारे में अधिक जानें: कमांड प्रॉम्प्ट, कंप्यूटर रखरखाव,

